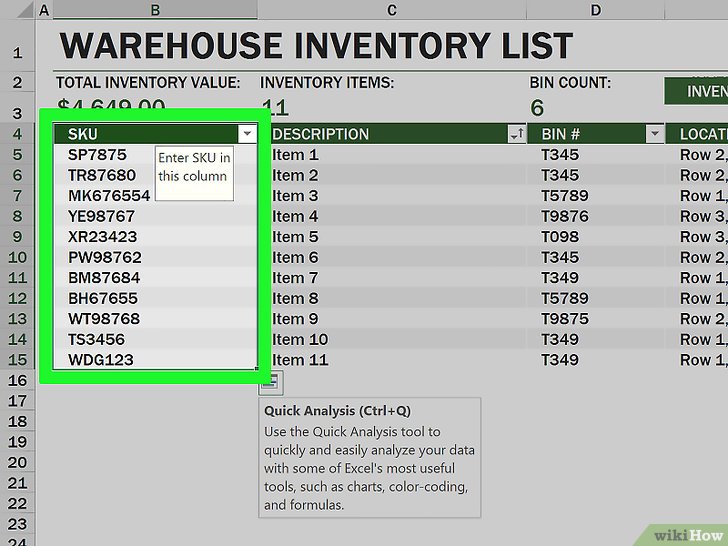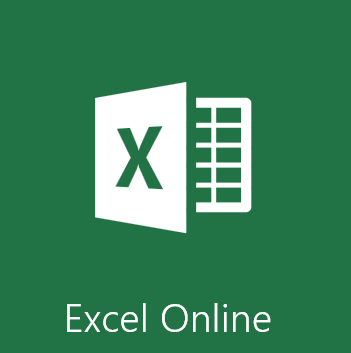Как сделать выпадающий список в excel английская версия?
Содержание
Задача: сделать в ячейке D2 выпадающий список, чтобы пользователь мог выбирать имена из списка (столбец А). Если нужного имени нет в списке, то пользователь может ввести новое имя прямо в ячейку D2 — оно автоматически добавится к столбцу А и начнет отображаться в выпадающем списке в будущем. Вот так примерно:
Шаг 1. Создаем именованный диапазон
Сначала создадим именованный диапазон, указывающий на заполненные именами ячейки в столбце А — сколько бы имен в списке не находилось. Для этого:
- в Excel 2007 и новее — жмем на вкладке Формулы (Formulas) кнопку Диспетчер имен (Name Manager) и затем Создать (New)
- в Excel 2003 идем в меню Вставка — Имя — Присвоить (Insert — Name — Define)
Затем вводим имя диапазона (допустим People) и в строку Ссылка (Reference) вводим следующую формулу:
=СМЕЩ(Лист1!$A$1;0;0;СЧЁТЗ(Лист1!$A$1:$A$24);1)
в английской версии Excel это будет:
=OFFSET(Лист1!$A$1,0,0,COUNTA(Лист1!$A$1:$A$24),1)
Эта формула ссылается на все заполненные ячейки в столбце А, начиная с А1 и вниз до конца — до последнего имени.
Шаг 2. Создаем выпадающий список в ячейке
Выделяем ячейку D2 и
- в Excel 2007 и новее — жмем на вкладке Данные (Data) кнопку Проверка данных (Data Validation)
- в Excel 2003 и старше — выбираем в меню Данные — Проверка (Data — Validation).
Далее выбираем из выпадающего списка Тип данных (Allow) позицию Список (List) и вводим в строку Источник (Source) ссылку на созданный на шаге 1 именованный диапазон (не забудьте перед именем диапазона поставить знак равенства!):
Чтобы Excel позволил нам в будущем ввести в список и новые имена, снимем галочки на вкладках Сообщение для ввода (Input Message) и Сообщение об ошибке (Error Alert) и нажмем ОК. Теперь у нас есть выпадающий список в ячейке D2. Причем, если, например, вручную дописать новое имя в столбце А, то оно автоматически появится в выпадающем списке в ячейке D2, поскольку имена берутся из динамического диапазона People, который автоматически отслеживает изменения в столбце А.
Шаг 3. Добавляем простой макрос
Щелкаем правой кнопкой мыши по ярлычку нашего листа и выбираем Исходный текст (View Source). Откроется модуль листа в редакторе Visual Basic, куда надо скопировать такой код:
Private Sub Worksheet_Change(ByVal Target As Range) Dim lReply As Long If Target.Cells.Count > 1 Then Exit Sub If Target.Address = "$D$2" Then If IsEmpty(Target) Then Exit Sub If WorksheetFunction.CountIf(Range("People"), Target) = 0 Then lReply = MsgBox("Добавить введенное имя " & _ Target & " в выпадающий список?", vbYesNo + vbQuestion) If lReply = vbYes Then Range("People").Cells(Range("People").Rows.Count + 1, 1) = Target End If End If End If End Sub
Если Ваш выпадающий список находится не в ячейке D2 или Вы назвали диапазон с именами не People, а как-то еще, то подправьте эти параметры в макросе на свои.
Всё! Теперь при попытке ввести новое имя в ячейку D2 Excel будет спрашивать
… и при утвердительном ответе пользователя автоматически добавлять новое имя к списку в столбце А и в выпадающий список в ячейку D2.
Ссылки по теме
- 4 способа создать выпадающий список в ячейке листа
- Как создать список из которого будут автоматически удаляться использованные элементы
- Автоматическое создание списка при помощи надстройки PLEX
- Связанные выпадающие списки (от того, что выбрано в первом — зависит содержимое второго)
- Выпадающий список для выбора изображений (фотографий товаров, сотрудников и т.д.)
Если вы уже знаете как в Excel сделать выпадающий список в ячейке, то далее о том как изменить раскрывающийся список или добавить в него новые элементы:
— Регулярная проверка качества ссылок по более чем 100 показателям и ежедневный пересчет показателей качества проекта.
— Все известные форматы ссылок: арендные ссылки, вечные ссылки, публикации (упоминания, мнения, отзывы, статьи, пресс-релизы).
— SeoHammer покажет, где рост или падение, а также запросы, на которые нужно обратить внимание.
SeoHammer еще предоставляет технологию Буст, она ускоряет продвижение в десятки раз, а первые результаты появляются уже в течение первых 7 дней. Зарегистрироваться и Начать продвижение
- Находим уже имеющийся список и добавляем в него одну или несколько позиций.
- Так как у нашего диапазона со списком уже есть имя «список», необходимо включить в него новые данные, в Excel 2007 и новее переходим на вкладку Формулы → Диспетчер имен → и выбираем имя таблицы которую нужно изменить:
Для Excel 2003 или старше
выбираем в меню Вставка → Имя → Присвоить
-
Нажимаем «изменить» → в открывшемся окне меняем диапазон данных → и нажимаем «ок»
Закрываем окно диспетчера имен и Готово!
Если вам часто приходиться вводить одни и те же значения в ячейки, то выпадающий список существенно облегчит вам работу.
Подобный список так же может быть полезен когда вам очень важно, чтобы в ячейках были только определенные значения (без ошибок, пробелов и т.д. ). Это может потребоваться, когда у вас идет проверка на наличие того или иного значения в ячейки и любое неправильно написанное слово, лишний пробел и т.д. будут выдавать ошибку.
Сегодня мы с вами и научимся создавать выпадающие списки в Excel
Если вы уже ввели в столбце определенные значения и вам необходимо в следующую ячейку внести какое-либо значение из предыдущих, то достаточно нажать горячие клавиши Alt+стрелка_вниз – появится выпадающий список из значений которые вы вводили выше.
В простых условиях данным способом удобно пользоваться, но у него существует несколько недостатков.
1. Выпадающий список состоит только из элементов, которые вы уже вносили
2. Если вам потребуется внести значения не следующую ячейку, а например через одну (то есть одну ячейку оставить пустой), то у вас ничего не получится.
Второй способ лишен этих недостатков. Давайте разберем его подробнее. Посмотрите на рисунок ниже. В желтых ячейках нам необходимо сделать выпадающий список из списка указанных синим (Страны) и зеленным (Города)

Для начала разберемся со странами. Вставляем курсов в желтую ячейку B4, далее переходим в панель инструментов:
В Excel 2007/2010 Данные | Работа с данными | Проверка данных (смотрите рисунок ниже)

В Excel 2003 вам необходимо перейти в раздел Данные | Проверка (смотрите рисунок)

После этого откроется окно проверки вводимых значений. Из раскрывающегося списка необходимо выбрать пункт Список,

После этого появится возможность ввести источник списка, где вам необходимо указать на исходный список значений. В нашем случае это синий диапазон G5:G11, заключенный в доллары, так как диапазон у нас постоянный и он не должен сдвигаться. После нажатия на ОК вы получите выпадающий список, который так же как формулу можно протянуть вниз для других ячеек.

Аналогично поступим с городами, но теперь источник укажем в виде именованного диапазона. Для этого выделим исходный диапазон H5:H9, после этого перейдем в поле имени (смотрите рисунок) и присвоим данному диапазону имя: города (имя должно начинаться с буквы и не должно содержать пробелы), обязательно нажимаем после этого Enter.
— Разгрузит мастера, специалиста или компанию;
— Позволит гибко управлять расписанием и загрузкой;
— Разошлет оповещения о новых услугах или акциях;
— Позволит принять оплату на карту/кошелек/счет;
— Позволит записываться на групповые и персональные посещения;
— Поможет получить от клиента отзывы о визите к вам;
— Включает в себя сервис чаевых.
Для новых пользователей первый месяц бесплатно. Зарегистрироваться в сервисе

В дальнейшем для редактирования именованного диапазона вы можете использовать диспетчер имен. Который находится в разделе Формулы | Определенные имена | Диспетчер имен

После этого становимся во вторую желтую ячейку C4, выбираем Данные | Работа с данными | Проверка данных, в раскрывающимся списке выбираем список, а в качестве источника указываем =города. Нажимаем Ок – получаем выпадающий список с использованием именованного диапазона.

В разделе Видео Уроки Вы можете найти Видео на эту тему.
Спасибо за внимание.