Как сделать файл pdf из excel?
Содержание
2 метода:Excel (Windows)Excel 2011 (Mac)
Преобразование Excel файла в формат PDF позволит открывать таблицы на любом компьютере (даже без установленного пакета MS Office). Этот формат также облегчает распечатывание и распространение таблиц. Вы можете создать PDF версию таблицы в самой программе Excel, а также при помощи онлайн-конвертеров (если у вас нет Excel).
Метод 1 Excel (Windows)
-
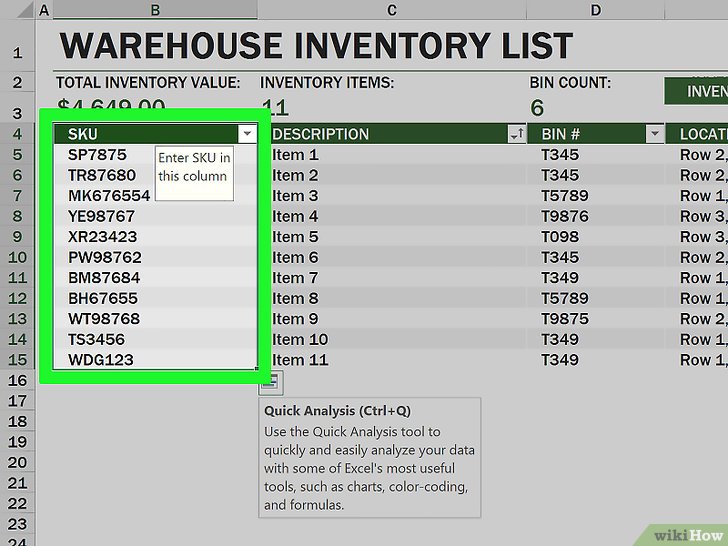 Выделите части таблицы, которые вы хотите преобразовать в PDF.
Выделите части таблицы, которые вы хотите преобразовать в PDF.
Если вы хотите конвертировать всю таблицу, переходите к следующему шагу.
- Обратите внимание, что PDF файл не так просто конвертировать обратно в таблицу Excel, но этот метод сохранит исходную таблицу.
-
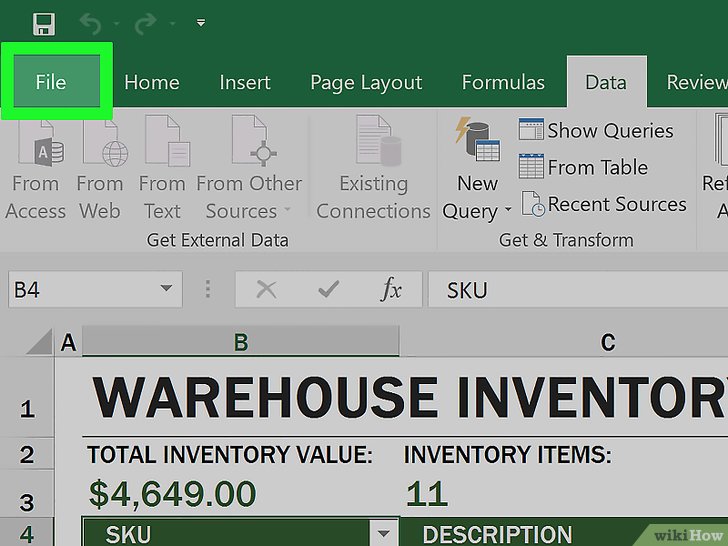
Нажмите «Файл».
-
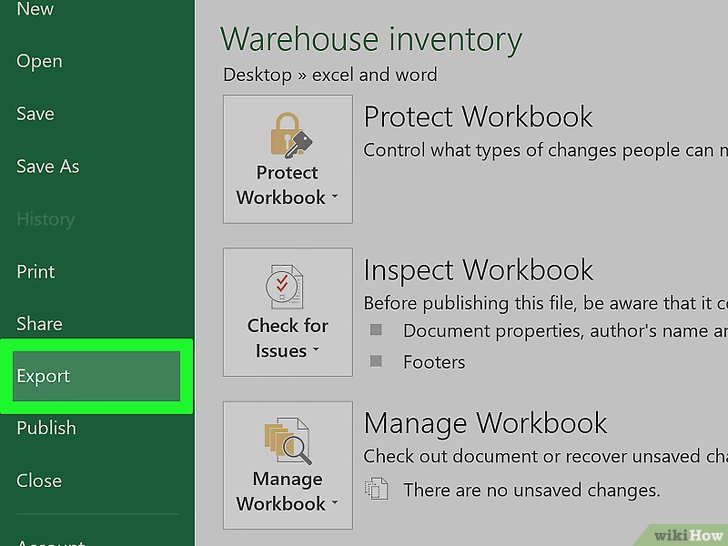
Нажмите «Экспорт». В Excel 2010 или более ранних версиях нажмите «Сохранить как».
-
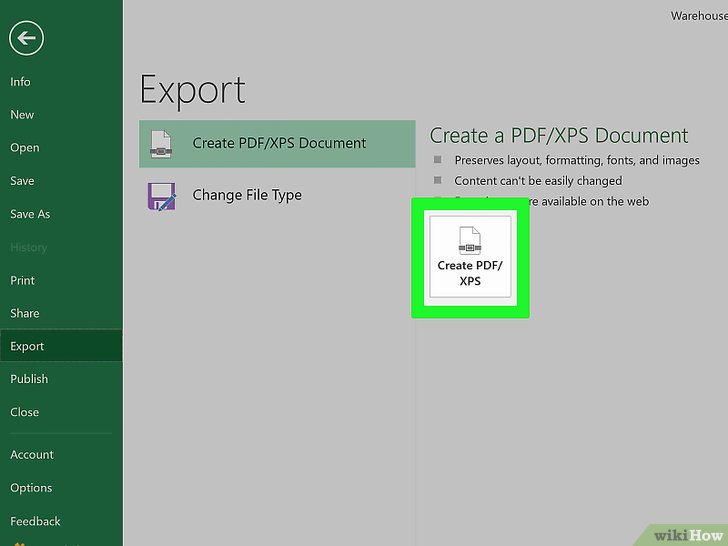
Нажмите «Создать PDF/XPS». В Excel 2010 или более ранних версиях откройте меню «Тип файла» и в нем выберите «PDF».
-
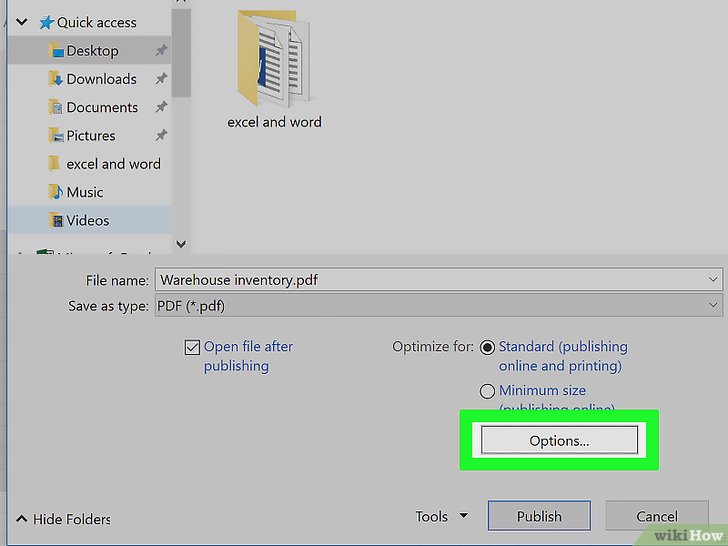
Нажмите «Параметры», чтобы настроить параметры создаваемого вами PDF файла.
-
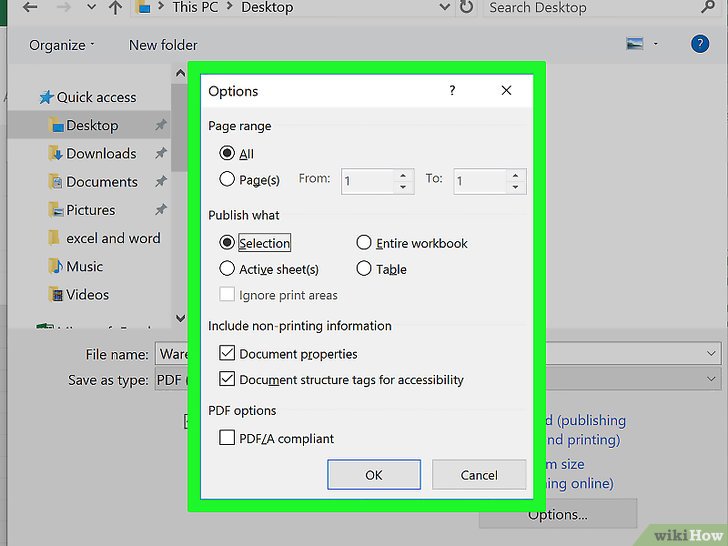 В окне «Параметры» вы можете задать диапазон страниц, которые будут включены в PDF документ, или включить в него выделенные ячейки, или всю книгу, или активный лист, а также указать, сохранить ли форматирование исходного документа.
В окне «Параметры» вы можете задать диапазон страниц, которые будут включены в PDF документ, или включить в него выделенные ячейки, или всю книгу, или активный лист, а также указать, сохранить ли форматирование исходного документа.
- Затем нажмите ОК.
-
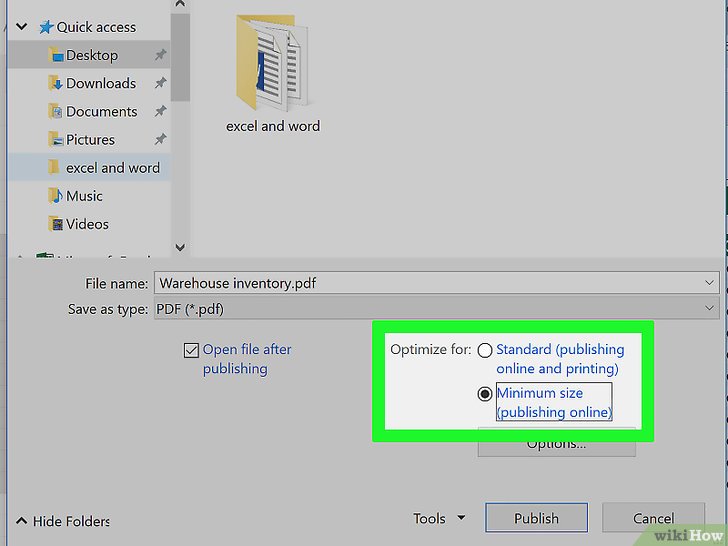
Выберите метод оптимизации (если хотите). Над кнопкой «Параметры» вы можете выбрать метод оптимизации PDF файла. Большинство пользователей могут выбрать «Стандартный», если таблица не очень большая.
-
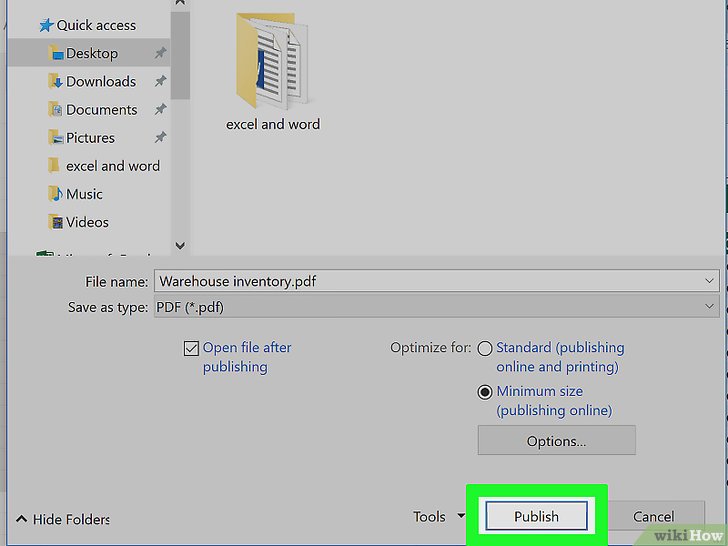
Назовите и сохраните файл. Введите имя PDF файла и нажмите «Создать», чтобы создать PDF файл. В Excel 2010 или более ранних версиях нажмите «Сохранить».
-
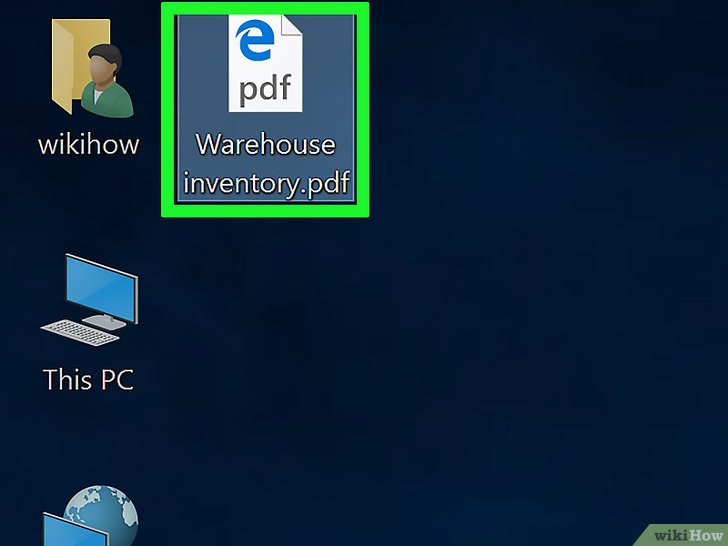 Просмотрите созданный PDF файл.
Просмотрите созданный PDF файл.
По умолчанию созданный PDF файл откроется автоматически. Если PDF файл не открылся, у вас не установлена программа для
чтения PDF документов
.
- Отредактировать PDF файл нельзя, поэтому если вам нужно внести изменения, сделайте это в Excel, а затем создайте новый PDF файл.
Метод 2 Excel 2011 (Mac)
-
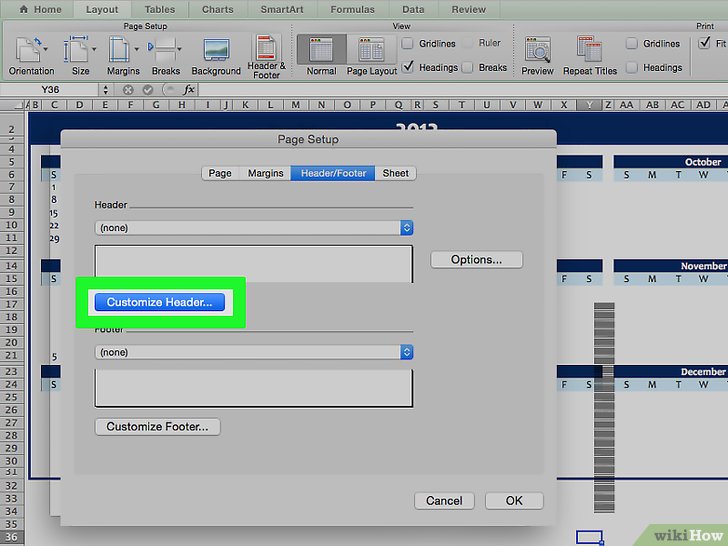 Убедитесь, что верхние и нижние колонтитулы на всех листах являются одинаковыми (если хотите).
Убедитесь, что верхние и нижние колонтитулы на всех листах являются одинаковыми (если хотите).
Excel 2011 преобразует все листы Excel в один PDF файл, только если верхние и нижние колонтитулы идентичны. В противном случае каждый лист будет преобразован в отдельный PDF файл, но вы можете легко объединить их позже.
- Выделите все листы в книге. Для этого щелкните по ярлыку первого листа, зажмите Shift и щелкните по ярлыку последнего листа.
- Нажмите «Разметка страницы» – «Нижний и верхний колонтитул».
- Нажмите «Настройка верхнего колонтитула» и «Настройка нижнего колонтитула», чтобы изменить параметры колонтитулов для всех листов.
-
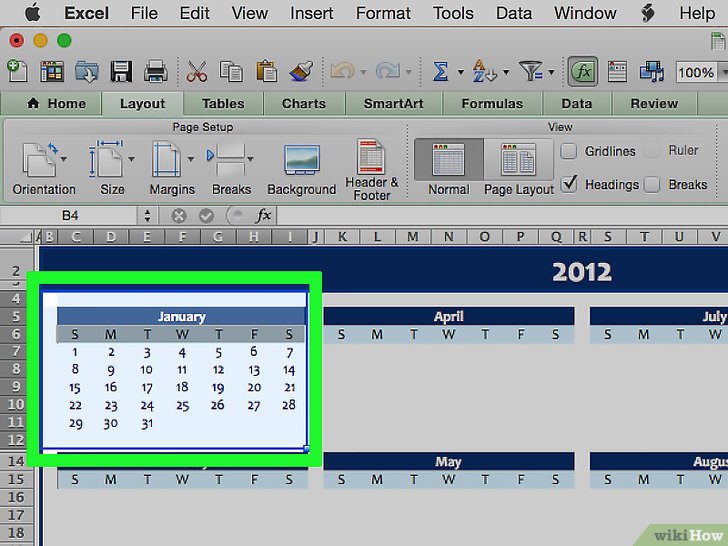 Выделите части таблицы, которые вы хотите преобразовать в PDF.
Выделите части таблицы, которые вы хотите преобразовать в PDF.
Если вы хотите конвертировать всю таблицу, переходите к следующему шагу.
- Обратите внимание, что PDF файл не так просто конвертировать обратно в таблицу Excel, но этот метод сохранит исходную таблицу.
-
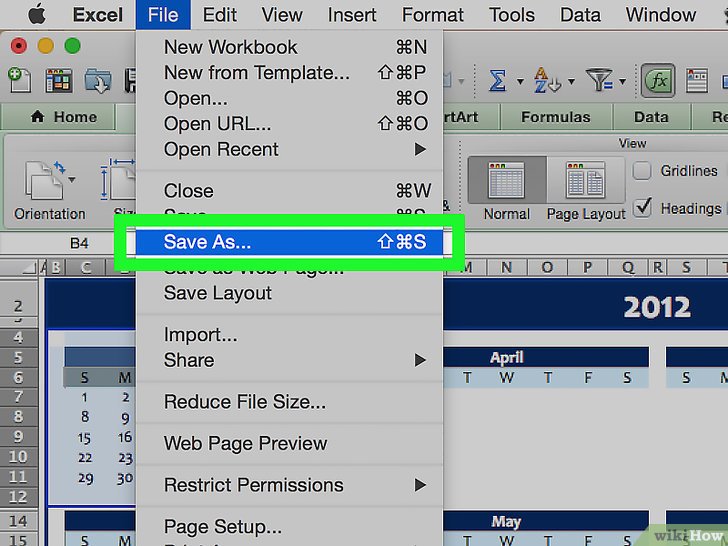
Нажмите «Файл» – «Сохранить как». Перейдите в папку, в которой вы хотите сохранить файл, и введите имя файла.
-
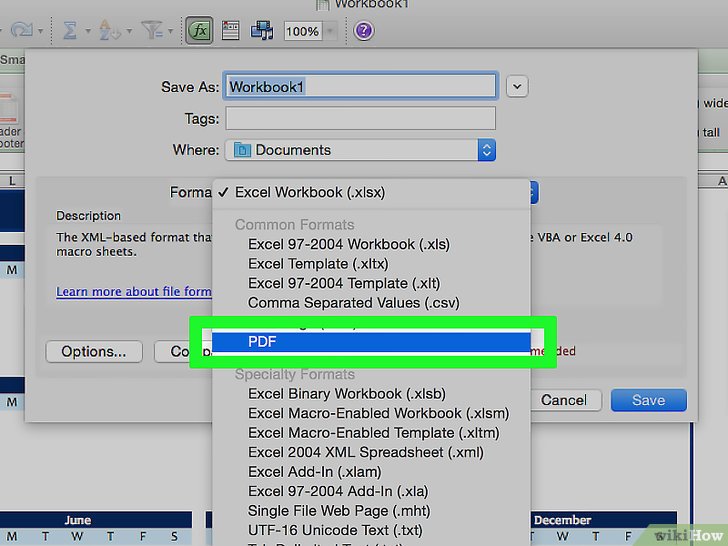
Откройте меню «Формат» и выберите «PDF», чтобы конвертировать копию таблицы в PDF файл.
-
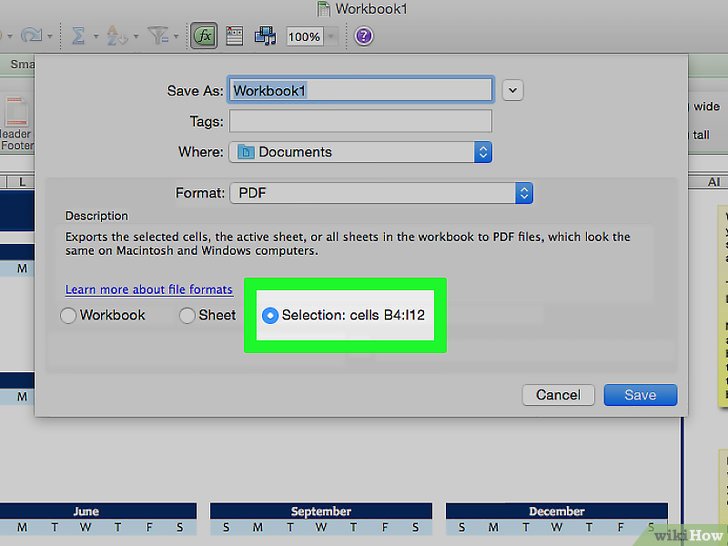
Выберите, что включить в PDF файл. В нижней части окна выберите «Тетрадь», «Лист» или «Выделенное».
-
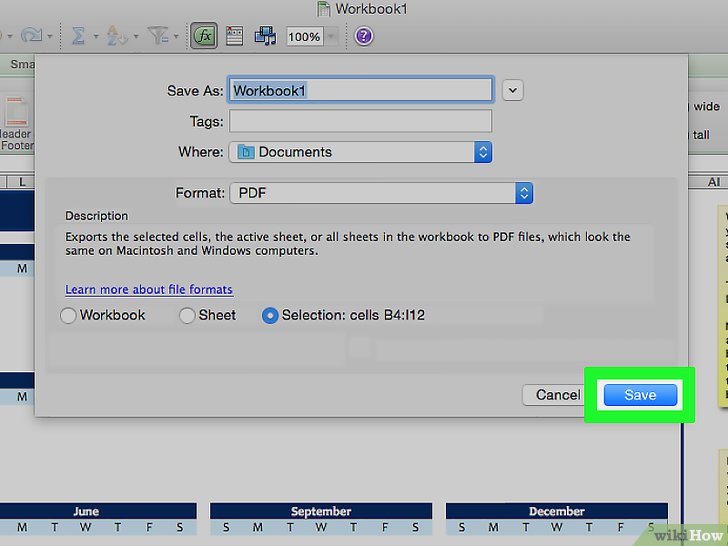
Нажмите «Сохранить». Если колонтитулы не совпадают, будет создано несколько PDF файлов. Обратите внимание, что иногда это имеет место даже в том случае, если у колонтитулов одинаковый размер.
-
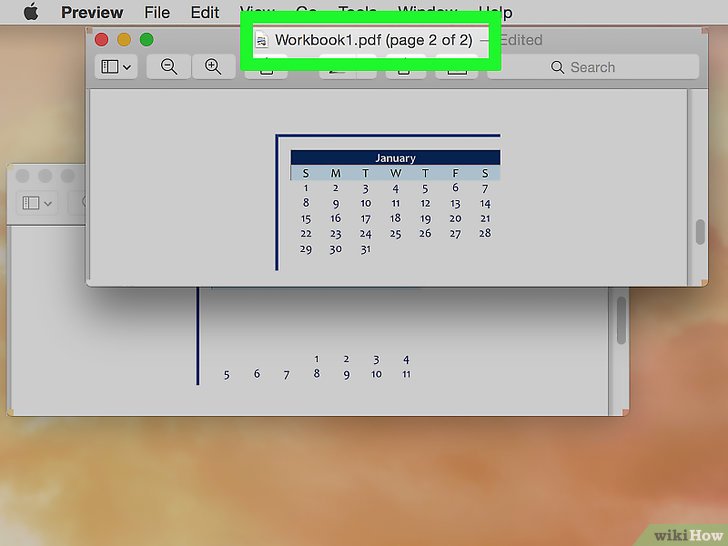 Объедините отдельные PDF файлы в один (если хотите).
Объедините отдельные PDF файлы в один (если хотите).
Это можно сделать при помощи Finder.
- Откройте папку с PDF файлами и выберите те из них, которые вы хотите объединить.
- Нажмите «Файл» – «Создать» – «Объединить файлы в один PDF файл».
-
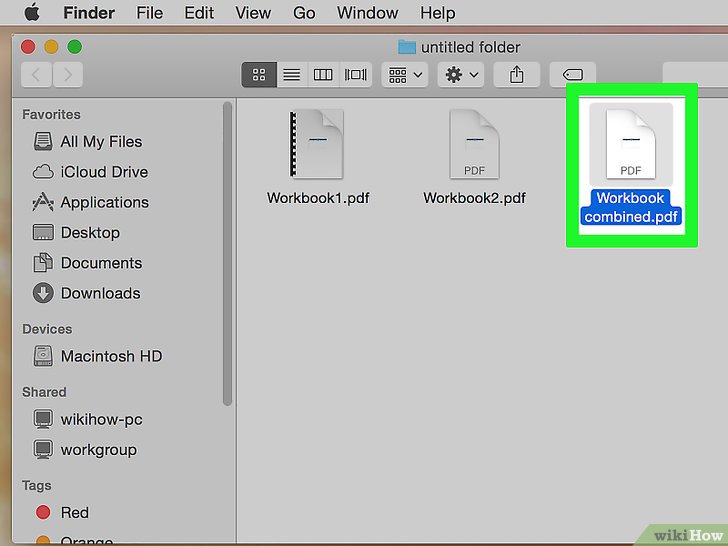
Просмотрите созданный PDF файл. Откройте PDF файл, дважды щелкнув по нему. Он откроется в программе Preview, и вы сможете просмотреть его. Отредактировать PDF файл нельзя, поэтому если вам нужно внести изменения, сделайте это в Excel, а затем создайте новый PDF файл.
Забиваем Сайты В ТОП КУВАЛДОЙ - Уникальные возможности от SeoHammerКаждая ссылка анализируется по трем пакетам оценки: SEO, Трафик и SMM. SeoHammer делает продвижение сайта прозрачным и простым занятием. Ссылки, вечные ссылки, статьи, упоминания, пресс-релизы - используйте по максимуму потенциал SeoHammer для продвижения вашего сайта.Что умеет делать SeoHammer— Продвижение в один клик, интеллектуальный подбор запросов, покупка самых лучших ссылок с высокой степенью качества у лучших бирж ссылок.
— Регулярная проверка качества ссылок по более чем 100 показателям и ежедневный пересчет показателей качества проекта.
— Все известные форматы ссылок: арендные ссылки, вечные ссылки, публикации (упоминания, мнения, отзывы, статьи, пресс-релизы).
— SeoHammer покажет, где рост или падение, а также запросы, на которые нужно обратить внимание.
SeoHammer еще предоставляет технологию Буст, она ускоряет продвижение в десятки раз, а первые результаты появляются уже в течение первых 7 дней. Зарегистрироваться и Начать продвижение
Информация о статье
Категории: Офисные программы
На других языках:
English: Convert Excel to PDF, Español: convertir de Excel a PDF, Deutsch: Excel Dateien in PDF umwandeln, Português: Converter um Arquivo do Excel para PDF, Italiano: Convertire un File Excel in PDF, Français: convertir un fichier Excel en PDF, Bahasa Indonesia: Mengubah Excel ke PDF, 中文: 将Excel文件转换成PDF格式, Nederlands: Een Excel document converteren naar een pdf, ไทย: แปลงไฟล์ Excel เป็นไฟล์ PDF, العربية: التحويل من إكسل إلى بي دي اف, Tiếng Việt: Chuyển đổi tệp Excel sang định dạng PDF, 日本語: エクセルファイルをPDF形式に変換する, 한국어: 엑셀 파일을 PDF 파일로 변환하는 법, हिन्दी: एक्सेल (Excel) को पीडीएफ (PDF) में बदलें
- Печать
- Править
- Написать благодарственное письмо авторам
Эту страницу просматривали 62 871 раз.
Была ли эта статья полезной?
Чтобы сохранить документ Excel в формате PDF, используйте виртуальный принтер, например, Универсальный Конвертер Документов. Виртуальный принтер – программа, “принимающая” отправляемый на печать файл вместо реального принтера и сохраняющая файл в указанную папку вместо его печати его на листе бумаги. Кроме этого, при этом становится возможным конвертировать документ в другой формат, к примеру, из Excel в PDF.
Для упрощения конвертации документов ПО Универсальный Конвертер Документов добавляет панель с “горячими клавишами” в основное окно Microsoft Excel. Для конвертации файлов Excel в формат PDF достаточно лишь пары нажатий мыши: перейдите на панель инструментов Универсального Конвертера Документов и нажмите одну из трех кнопок: Convert to PDF (Конвертировать в PDF), Convert to JPG (Конвертировать в JPG) или Convert to TIFF (Конвертировать в TIFF).
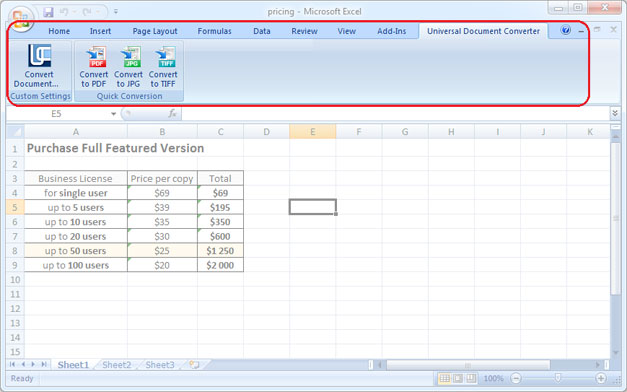
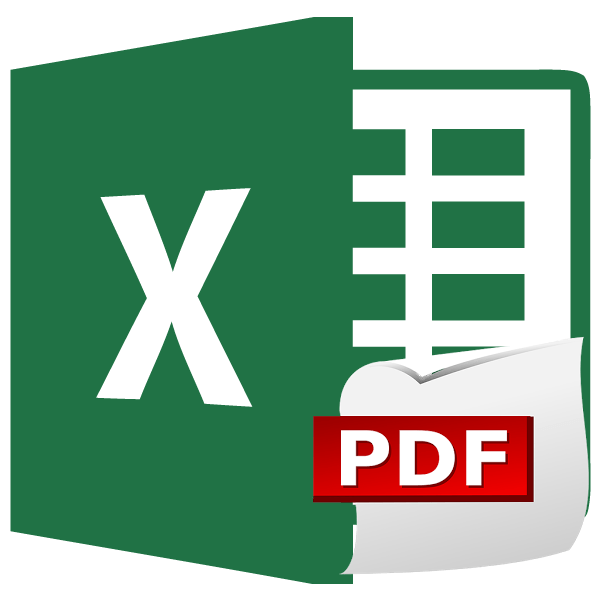
Формат PDF является одним из самых популярных форматов документов для чтения и печати. Также, его можно использовать, как источник информации без возможности редактирования. Поэтому, актуальным является вопрос конвертации файлов других форматов в ПДФ. Давайте разберемся, как перевести известный табличный формат Excel в PDF.
Конвертация в программе Excel
Если раньше для того, чтобы конвертировать Excel в PDF, нужно было повозиться, используя для этого сторонние программы, сервисы и дополнения, то с версии 2010 года процесс конвертации можно выполнить прямо в программе Microsoft Excel.
Прежде всего, выделяем область ячеек на листе, которую собираемся конвертировать. Затем, переходим во вкладку «Файл».
— Разгрузит мастера, специалиста или компанию;
— Позволит гибко управлять расписанием и загрузкой;
— Разошлет оповещения о новых услугах или акциях;
— Позволит принять оплату на карту/кошелек/счет;
— Позволит записываться на групповые и персональные посещения;
— Поможет получить от клиента отзывы о визите к вам;
— Включает в себя сервис чаевых.
Для новых пользователей первый месяц бесплатно. Зарегистрироваться в сервисе
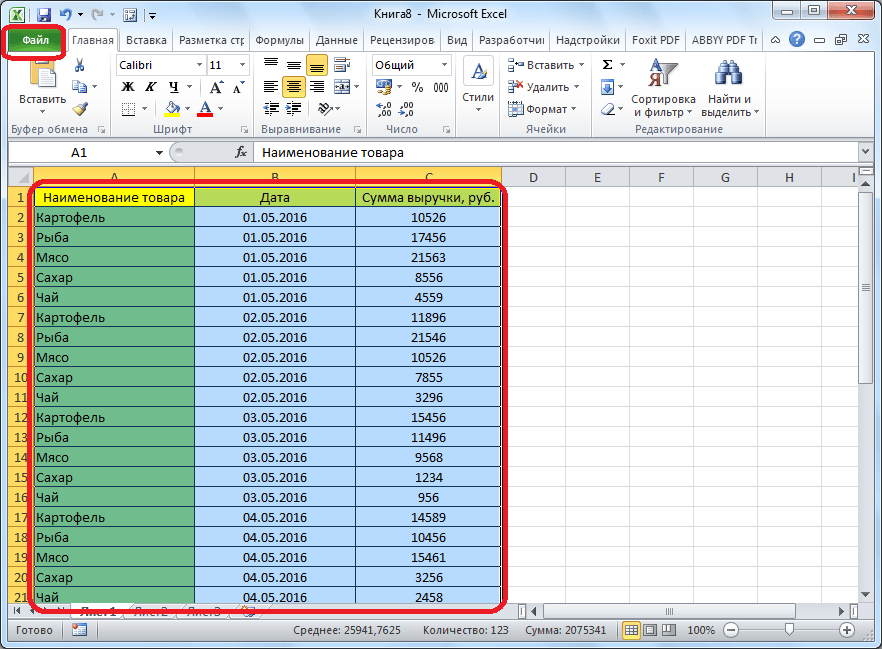
Кликаем по пункту «Сохранить как».
Открывается окно сохранения файла. В нём следует указать папку на жестком диске или съемном носителе, куда файл будет сохранен. При желании, можно переименовать файл. Затем, раскрываем параметр «Тип файла», и из огромного списка форматов выбираем PDF.
После этого, открываются дополнительные параметры оптимизации. Путем установки переключателя в нужную позицию, можно выбрать один из двух вариантов: «Стандартный размер» или «Минимальный». Кроме того, установив галочку напротив надписи «Открыть файл после публикации», вы сделаете так, что сразу после процесса конвертации, файл запустится автоматически.
Для установки некоторых других настроек, нужно нажать на кнопку «Параметры».
После этого, открывается окно параметров. В нём можно установить конкретно, какую часть файла вы собираетесь конвертировать, подключить свойства документов и тэги. Но, в большинстве случаев, изменять данные настройки не нужно.
Когда все настройки сохранения выполнены, жмем на кнопку «Сохранить».
Происходит конвертация файла в формат PDF. На профессиональном языке процесс конвертации в этот формат называется публикацией.
По завершению конвертации, вы можете делать с готовым файлом все то же самое, что и с любым другим документом PDF. Если в настройках сохранения вы указали необходимость открыть файл после публикации, то он запустится в автоматическом режиме в программе для просмотра файлов PDF, которая установлена по умолчанию.
Использование надстроек
Но, к сожалению, в версиях Microsoft Excel до 2010 года не предусмотрен встроенный инструмент конвертации Excel в PDF. Что же делать пользователям, у которых старые версии программы?
Для этого, в Excel можно установить специальную надстройку для конвертации, которая действует по типу плагинов в браузерах. Многие программы для работы с PDF предлагают установку собственных надстроек в приложениях пакета Microsoft Office. Одной из таких программ является Foxit PDF.
После установки этой программы, в меню Microsoft Excel появляется вкладка под названием «Foxit PDF». Для того, чтобы конвертировать файл нужно открыть документ и перейти в эту вкладку.
Далее, следует нажать на кнопку «Create PDF», которая расположена на ленте.
Открывается окно, в котором, с помощью переключателя, нужно выбрать один из трёх режимов конвертирования:
- Entire Workbook (конвертация всей книги полностью);
- Selection (конвертация выделенного диапазона ячеек);
- Sheet(s) (конвертация выбранных листов).
После того, как выбор режима конвертации сделан, жмем на кнопку «Convert to PDF» («Конвертировать в PDF»).
Открывается окно, в котором нужно выбрать директорию жесткого диска, или съемного носителя, где будет размещаться готовый файл PDF. После этого, жмем на кнопку «Сохранить».
Выполняется конвертация документа Excel в формат PDF.
Сторонние программы
Теперь давайте выясним, существует ли способ конвертации файла Excel в PDF, если на компьютере вообще не установлен пакет Microsoft Office? В этом случае, на помощь могут прийти сторонние приложения. Большинство из них работают по принципу виртуального принтера, то есть посылают на печать файл Excel не на физический принтер, а в документ PDF.
Одной из наиболее удобных и простых программ для процесса конвертирования файлов в данном направлении, является приложение FoxPDF Excel to PDF Converter. Несмотря на то, что интерфейс данной программы на английском языке, все действия в ней очень просты и интуитивно понятны. Инструкция, которая приводится ниже, поможет сделать работу в приложении ещё проще.
После того, как FoxPDF Excel to PDF Converter установлен, запускаем эту программу. Жмем на крайнюю левую кнопку на панели инструментов «Add Excel Files» («Добавить файлы Excel»).
После этого, открывается окно, где вы должны найти на жестком диске, или съемном носителе, файлы Excel, которые желаете конвертировать. В отличие от предыдущих способов конвертации, этот вариант хорош тем, что одновременно позволяет добавить несколько файлов, и таким образом, произвести пакетную конвертацию. Итак, выделяем файлы и жмем на кнопку «Открыть».
Как видим, после этого, наименование этих файлов появляется в главном окне программы FoxPDF Excel to PDF Converter. Обратите внимание, чтобы около наименований файлов, подготовленных к конвертации, стояли галочки. Если галочка не установлена, то после запуска процедуры преобразования, файл со снятой галочкой конвертирован не будет.



По умолчанию, конвертированные файлы сохраняются в специальной папке. Если вы хотите сохранять их в другом месте, то нажмите на кнопку справа от поля с адресом сохранения, и выберите нужную директорию.
Когда все настройки выполнены, можно запускать процесс конвертирования. Для этого, нажмите на большую кнопку с эмблемой PDF в нижнем правом углу окна программы.
После этого, будет выполнена конвертация, и вы сможете использовать готовые файлы по своему усмотрению.
Конвертация с помощью онлайн-сервисов
Если вы конвертируете файлы Excel в PDF не очень часто, и для этой процедуры не хотите устанавливать у себя на компьютере дополнительное программное обеспечение, то можно использовать услуги специализированных онлайн-сервисов. Рассмотрим, как произвести конвертацию Excel в PDF на примере популярного сервиса SmallPDF.
После перехода на главную страницу данного сайта, жмем на пункт меню «Excel в PDF».
После того, как мы попали в нужный раздел, просто перетягиваем файл Excel из открытого окна Проводника Windows в окно браузера, в соответствующее поле.
Можно добавить файл и другим способом. Жмем на кнопку «Выберите файл» на сервисе, и в открывшемся окне выбираем файл, или группу файлов, которые желаем конвертировать.
После этого, начинается процесс конвертации. В большинстве случаев, он не занимает много времени.
После того, как конвертация завершена, вам остается только загрузить готовый файл PDF на компьютер, нажав на кнопку «Скачайте файл».
В подавляющем большинстве онлайн-сервисов конвертация проходит по точно такому же алгоритму:
Загрузка файла Excel на сервис; Процесс конвертации; Скачивание готового файла PDF.
Как видим, существуют четыре варианта конвертации файла Excel в PDF. Каждый из них имеет свои преимущества и недостатки. Например, с помощью специализированных утилит можно производить пакетную конвертацию файлов, но для этого нужно устанавливать дополнительное программное обеспечение, а для конвертации онлайн, обязательно требуется подключение к интернету. Поэтому, каждый пользователь решает для себя сам, каким способом воспользоваться, учитывая свои возможности и потребности.
Мы рады, что смогли помочь Вам в решении проблемы.
Задайте свой вопрос в комментариях, подробно расписав суть проблемы. Наши специалисты постараются ответить максимально быстро.
Помогла ли вам эта статья?
Да Нет
Как конвертировать файл Excel в PDF
Перетяните файл Excel в блок или нажмите зеленую кнопку для выбора закачиваемого файла. Ваш файл будет сразу преобразован в PDF и готов к сохранению.
Excel в PDF в два счета!
Файл Excel преобразуется в PDF с помощью автоматических настроек без необходимости выбора каких-либо сложных опций — и Ваш PDF-файл будет выглядеть именно так, как Вам надо.
Создайте PDF-файл одним нажатием
Просто загрузите файл, мы преобразуем Ваш xls или xlsx в PDF, а наши серверы сделают все остальное. Проще не бывает, не так ли?
Безопасная конвертация
Все Ваши Excel и PDF файлы будут полностью удалены с нашего сервера через час. Для дополнительной информации ознакомьтесь с нашей политикой безопасности.
Независимость от платформы
Мы конвертируем Excel в PDF на любой платформе. Неважно, какая операционная система установлена на Вашем компьютере: Windows, Mac или Linux.
Конвертация в облаке
Конвертация Excel в PDF происходит в облаке и не занимает ресурсов Вашего компьютера. Потрясающе, да?
Excel – одна из основных офисных программ. Она позволяет обрабатывать большие массивы данных в виде электронных таблиц, которые представляют собой сетку из пронумерованных строк и столбцов. Стандартным форматом сохранения таких таблиц является форматы XLS и XLSX, но иногда возникает необходимость сохранить Excel документ в формате PDF. Поэтому очень важно знать, как перевести Excel в PDF.
Способ № 1. Экспорт в PDF/XPF.
Начнем с самого простого способа сохранения Excel таблиц в формате PDF. Данный способ очень прост и не требует установки дополнительных программ, но он может не сработать в старых версиях редактора Excel.
Для того чтобы перевести Excel в PDF данным способом нужно нажать на кнопку «Файл» в левом верхнем углу окна и перейти в раздел «Экспорт».
В результате перед вами появятся настройки экспорта. Здесь нужно выбрать вариант «Создать документ PDF/XPF» и нажать на кнопку «Создать PDF/XPF».
В результате перед вами откроется стандартное окно для сохранения документа. С его помощью можно будет сохранить таблицу Excel в формате PDF.
Для этого будет достаточно выбрать папку для сохранения, выбрать тип файла PDF и нажать на кнопку «Опубликовать».
Способ № 2. Использование PDF принтера.
Если предыдущий способ вам не подошел, то вы всегда можете перевести Excel в PDF формат при помощи PDF принтера. PDF принтер – это специальная программа, которая эмулирует работу реального принтера, но вместо того чтобы отправлять документ на печать, программа сохраняет его в PDF формате.
Для использования данного способа вам понадобится программа PDF принтер. Вполне возможно, что такая программа уже установлена на вашем компьютере, поскольку PDF принтеры часто устанавливаются вместе с другими программами. Чтобы это проверить откройте Excel, нажмите Ctrl-P (отправка печать) и посмотрите список принтеров, которые установлены в системе.
Если в списке принтеров есть Foxit Reader PDF Printer, Microsoft Print to PDF или другой принтер, в названии которого есть слово «PDF», то это означает, что ничего устанавливать не нужно, у вас уже есть PDF принтер.
Если же ничего такого в списке принтеров нет, значит PDF принтер нужно установить отдельно. Для этого скачайте и установите на свой компьютер одну из следующих программ:
- BullZip PDF Printer
- doPDF
- PDFCreator
- PDF Foxit Reader
После установки, в списке принтеров, которые доступны для печати, появится виртуальный принтер с названием программы, которую вы выбрали. Теперь этот принтер можно использовать, для того чтобы сохранять Excel документы в формате PDF. Для этого нужно открыть меню печати (Ctrl-P), выбрать виртуальный PDF принтер и нажать на кнопку «Печать».
Простые PDF принтеры обычно не имеют никаких настроек, и при их использовании сразу появляется окно для сохранения документа в формате PDF. Например, так работает принтер «Microsoft Print to PDF».
Более продвинутые PDF принтеры после нажатия на кнопку «Печать» сначала показывают окно с настройками. На скриншоте внизу показано, как выглядит окно с настройками программы doPDF. Здесь можно выбрать папку для сохранения, качество PDF, а также другие настройки.
После ввода всех параметров нужно нажать на кнопку «ОК» и PDF файл будет сохранен в выбранной папке.
Способ № 3. Использование онлайн сервисов.
Также вы можете перевести Excel в PDF с помощью онлайн сервисов для конвертации. Такие сервисы будут полезны в том случае, если экспорт в PDF не работает и нет возможности установить PDF принтер. Найти подобные сервисы можно с помощью поисковых систем, достаточно ввести запрос «Excel to PDF».
Например, можно использовать онлайн сервис Для этого перейдите по ссылке, нажмите на кнопку «Выбрать файл» и выберите PDF документ, который вам нужно сохранить в Excel. После этого сервис переведет ваш Excel файл в формат PDF и предложит скачать получившийся файл.
Также есть и другие онлайн сервисы для конвертации Excel в PDF. Например:
- https://www.ilovepdf.com/excel_to_pdf
- https://online2pdf.com/convert-excel-to-pdf
- https://www.sodapdf.com/ru/excel-в-pdf/
- https://www.freepdfconvert.com/ru
- https://www.xlstopdf.com
Вы можете использовать любой из этих сервисов. Все они работает почти одинаково хорошо.





