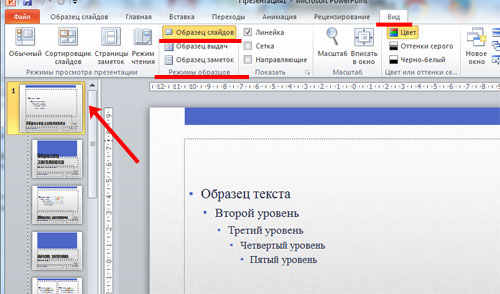Как сделать презентацию на ноутбуке windows 8 powerpoint?
Содержание

Как мы уже писали ранее, презентация – это особый способ подачи рекламируемого материала или продукта. По сути она представляет собой слайдер, меняющий слайды автоматически или по команде презентатора. В него могут входить как рисунки, текст, графики, диаграммы, так и анимация, звуковое оформление.
Содержание:
- PowerPoint
- Impress
- Kingsoft Presentation
- Видео уроки
Сегодня вы узнаете, как сделать презентацию на компьютере windows 8 при помощи разных программ.
PowerPoint
Запускаете программу (она входит в стандартный набор приложений офисных программ Windows 8) и перед вами откроется пустой документ. Пишете заголовок (по рисунку ниже все интуитивно понятно).
Для изменения шрифта букв выделяете текст и, нажав на вкладку «Главная», выбираете любой шрифт, который вам подходит из окна списка.
Можете вставить в открытый документ на компьютере картинку в презентацию windows 8, чтобы сделать ее более красивой и смотрибельной.
Для этого нажимаете на вкладку «Вставить» и выбираете «Изображение», затем выбираете нужный графический файл на своем жестком диске. Или же можете вставить изображение, используя уже существующую коллекцию картинок, внесенных в программу самими разработчиками.
При необходимости изменяете размер изображения, кликнув на его уголок. Рисунок выделится, теперь просто перетягиваете кончики и размер изменится.
Также вы можете изменять тему оформления на компьютере с системой Windows 8. Для этого используйте функцию конструктора или выберите одну из уже заготовленных.
Десять привычек, которые делают людей хронически несчастливыми
Для чего крошечный карман на джинсах?
Как найти свою вторую половинку: советы для женщин и мужчин
Если активировать вкладку дизайн, то можете менять виды шрифтов, цвета и многое другое по своему усмотрению.
Теперь можете сделать и вставить в презентацию Windows 8 диаграмму.
Для этого переходите во вкладку «Вставить», где выбираете «Диаграмма». В открывшемся разнообразии уже готовых макетов диаграмм вы наверняка подберете такой дизайн, который вам понравится. Кроме того, программа PowerPoint постоянно подсказывает следующие шаги и варианты действий.
Если у вас уже есть созданная диаграмма в программе Excel, вы можете ее легко перенести в презентацию путем обычного копирования. Для этого открываете диаграмму в Excel, правой кнопкой мыши выделяете и копируете ее (сочетание клавиш Ctrl+C), а затем переходите в PowerPoint (сочетание клавиш Ctrl+V).
— Регулярная проверка качества ссылок по более чем 100 показателям и ежедневный пересчет показателей качества проекта.
— Все известные форматы ссылок: арендные ссылки, вечные ссылки, публикации (упоминания, мнения, отзывы, статьи, пресс-релизы).
— SeoHammer покажет, где рост или падение, а также запросы, на которые нужно обратить внимание.
SeoHammer еще предоставляет технологию Буст, она ускоряет продвижение в десятки раз, а первые результаты появляются уже в течение первых 7 дней. Зарегистрироваться и Начать продвижение
Может быть, многие не знают, но в лист PowerPoint можно даже вставлять видеофайлы.
Опять же в меню вставки кликаете на «Видео» и выбираете ваш файл на компьютере, и он появится на листе. Реализована также возможность давать прямую ссылку на файл из интернета. Он при этом скачается и таким же образом перенесется в документ. Благодаря тому, что видео реально скачивается, вам не нужно беспокоиться о том, что оно удалится из интернет ресурса – все равно у вас он будет нормально воспроизводиться.
Фильму также можно изменять ширину и высоту, а также масштаб отображения, выбрав пункт форматирование видео.
После того, как все будет готово и настроено, можете предварительно посмотреть результат своей работы, нажав на пункт меню «Показ слайдов» или на клавиатурную клавишу F5.
Если все устраивает, сохраняете работу как файл презентации и с гордостью показываете начальству или другим людям, для которых вы его создавали.
Программа Impress для Windows 8
Запускаете ее. Для этого кликаете на главную функциональную кнопку Windows 8 «Пуск» (она находится слева внизу рабочего стола).
Появится вертикальное меню, в котором наведите на надпись «Все программы», следующий список всплывает сам. Найдите название запускающего файла Openoffice и тоже просто наводите на него, после чего снова всплывет меню. Выбираете в нем Openoffice.org impress и программа запустится, после чего вы увидите открывшееся окно.
О чем больше всего сожалеют люди в конце жизни
Влюблен ли в вас мужчина: 10 признаков
Привычки которые сделают вас счастливым

Отмечаете кружочком пункт «Пустая презентация» (если он не отмечен автоматически) и жмете на кнопку «Готово». После этого откроется новое окно, в котором и будете создавать ваш шедевр.

Теперь опишем подробнее панели инструментов программы.
В самой верхней строке находится титульная строка, в которой вы можете увидеть название программы и вашего файла (по умолчанию он называется «Без имени 1»).
Вторая строчка это основное меню программы.
![]()
Третья – рабочие инструменты для редактирования.
![]()
Четвертая – рабочая область. Она обычно размещена в правой части панели для работы.




Пятая – стили, линии и заливка.
![]()
В самом низу располагаются рабочие панели.
— Разгрузит мастера, специалиста или компанию;
— Позволит гибко управлять расписанием и загрузкой;
— Разошлет оповещения о новых услугах или акциях;
— Позволит принять оплату на карту/кошелек/счет;
— Позволит записываться на групповые и персональные посещения;
— Поможет получить от клиента отзывы о визите к вам;
— Включает в себя сервис чаевых.
Для новых пользователей первый месяц бесплатно. Зарегистрироваться в сервисе
![]()
Функцию рабочего пространства выполняет у нас прямоугольник белого цвета, который расположен по середине, в который мы и будем вносить необходимую информацию.
Теперь начнем создавать непосредственно саму презентацию.
В открывшейся программе нажимаете на пункт меню «Задачи» (он находится на экране справа) и кликаете на второе изображение под названием «Заголовок, слайд».
Откроется заголовок шаблона.
Вписываете в предложенные поля название и кратко описываете, о чем будет идти речь, для этого просто кликаете мышкой на текст и окошки станут активными, чтобы можно было вводить информацию. Для фиксации надписи просто щелкаете левой кнопкой мыши за пределами текстовых областей в рабочей области программы.
Для предварительного просмотра выбираете «Демонстрация» или нажимаете F5.
Если вас все устраивает, сохраняете проект «Файл» — «Сохранить как».
Программа Kingsoft Presentation для Windows 8
Она входит в пакет офисных программ Kingsoft Office Suite.
В ней изначально представлены тридцать девять вариантов дизайнов оформления слайдов, в том числе заложена функция корректировки цветов, вариантов переходов и анимации. Кроме того, с текстом можно тоже делать нужные вам изменения и применять различные эффекты появления.
Еще удобной функцией Kingsoft Presentation является вариант работы одновременно с несколькими файлами, они будут отображаться в программе в виде закладок браузера.
Еще в ней реализована возможность добавления в документ таблиц, фотографий, диаграмм, графиков и анимационных файлов разных форматов.
Ну вот теперь вы и знаете, как презентовать свою продукцию или идею перед большой аудиторией. Не забывайте о том, что информация на слайдах должна быть как можно лаконичной и легко читаемой, чтобы слушатели ее легко усваивали.
Видео уроки
Визуализировать какую-либо информацию, представленную в виде графиков, картинок, диаграмм и даже набора слайдов, перед аудиторией лучше всего, создав презентацию. Сделать действительно красивую и интересную презентацию, которая привлечет внимание целевой аудитории во время доклада или демонстрации какой-либо идеи могут не все. Поэтому данная статья покажет пользователю, как делать хорошие презентации в Windows. Для этого используем новый компонент офисного пакета от Microsoft под названием PowerPoint 2016.
Делать слайд-шоу в PowerPoint с ее простым незамысловатым интерфейсом и ленточным меню несложно. Для начала необходимо загрузить и инсталлировать офисное приложение или их комплект, обязательно отметив ПоверПоинт в списке устанавливаемых программ.
Выбор оформления
- Жмем «Ctrl + N» или используем пиктограмму панели инструментов, позволяющую сделать новый файл.
Запустив PowerPoint, чтобы делать презентацию, увидите набор добавленных разработчиком тем и шаблонов уже готовых слайд-шоу, содержимое которых можно заменить на собственное. Тема представляет собой макет слайдов, в котором используются гармонизирующие между собой цветовая гамма, шрифты, переходы, тени и прочие визуальные эффекты.
- Выбираем наиболее подходящий к теме доклада или приятный для глаза шаблон из предложенных для Windows.
- Определяемся с цветовой гаммой будущего слайд-шоу, дабы сделать его эффектным, и жмем «Создать».
Сохранение
Рекомендуем сразу же сохранить презентацию на компьютере, чтобы не утратить ее содержимое при возникновении проблем с ПоверПоинт, появлении критической ошибки в Windows или перебоев с электропитанием.
- Переходим в меню «Файл» и выбираем «Сохранить».
- Задаем каталог для хранения файла и вводим его название.
- Жмем «Сохранить». По мере изменения содержимого файла оно будет сохраняться каждые 15 минут автоматически. Для ручного внесения изменений в презентацию используйте клавиши «Ctrl+S».
Формирование структуры
ПоверПоинт позволяет делать слайд-шоу с иерархией слайдов. Для этого используйте пункт «Режим структуры» на вкладке «Вид».
Чтобы сделать новый, иерархически низший слайд, используйте клавишу Tab, затем создайте новый слайд посредством показанной на скриншоте кнопки или комбинации «Ctrl + M».
Если необходимо делать сложную, насыщенную данными презентацию в Windows, используйте функцию разбивки, предоставляемую PowerPoint. Для этого кликаем по треугольнику, расположенному в нижней правой границе пиктограммы кнопки, позволяющей делать новые слайды.
Формировать структуру презентации в Windows мы умеем, теперь осталось наполнить ее необходимым содержимым (текст, графические объекты), создать переходы и сделать ее красивой и приятной для глаза.
Улучшение внешнего вида
Делать слайд-шоу несложно. Больше трудностей вызывает его оформление. Имея готовую презентацию приступим в основной части ее создания – оформлению.
- Форматирование текста. Выделяем заголовок или иную важную часть слайда и переходим на появившуюся вкладку «Средства рисования».
Здесь по собственному усмотрению задаем все доступные параметры текста для каждого слайда и заголовка.
- Дизайн. Если необходимо изменить что-либо в оформлении слайда, вызываем вкладку «Дизайн». Здесь можно сделать другой фон в выбранном слайде или во всей презентации, изменить цветовую схему, добавить эффекты к любому объекту или всему слайду.
Настройка визуализации
Финальным штрихом при создании презентации в Windows является настройка анимации как отдельно взятого, так и всех слайдов. Для установки этого параметра переходим на вкладку «Переходы» и, выделив требуемые слайды, выбираем один из предложенных вариантов его анимации во время появления.
Здесь задается длительность перехода, можно сделать звуковое оформление при переключении между слайдами.
Также в этой вкладке доступна опция автоматического переключения на следующий элемент презентации, созданной в Windows, при указании времени задержки.
Сохраняем готовую презентацию, которую смогли сделать, и запускаем ее для предварительного просмотра на собственном компьютере посредством клавиши F5.
(Visited 3 362 times, 3 visits today)
Жизнь может нередко поставить в такие условия, когда программа PowerPoint отсутствует под рукой, а презентацию сделать очень нужно. Проклинать судьбу можно бесконечно долго, однако решение проблемы искать все-таки проще. На самом деле, далеко не всегда для создания хорошей презентации нужен именно Microsoft Office.
Пути решения проблемы
В целом есть два возможных пути решения проблемы, которые зависят от ее характера.
Если просто PowerPoint в данный момент нет и в ближайшее время не предвидится, тогда выход вполне логичен – можно воспользоваться аналогами, которых довольно много.
Ну а если обстоятельства так сложились, что под рукой есть компьютер, но на нем отсутствует конкретно Microsoft PowerPoint, то можно сделать презентацию другим способом. Впоследствии его спокойно можно открыть в PowerPoint и обработать, когда представится возможность.
Аналоги PowerPoint
Как ни странно, жадность – лучший двигатель прогресса. Программное обеспечение Microsoft Office, в пакет которого и входит PowerPoint, стоит сегодня очень дорого. Далеко не все способны себе это позволить, да и с пиратством связываться любят далеко не все. Потому вполне закономерно появляются и существуют всевозможные аналогичные приложения, в которых можно работать не хуже, а местами даже лучше. Вот несколько примеров наиболее распространенных и интересных аналогов PowerPoint.
Подробнее: Аналоги PowerPoint
Разработка презентации в Word
Если же проблема заключается в том, что в руках есть компьютер, но нет доступа к PowerPoint, то проблему можно решить иначе. Для этого потребуется хотя бы родственник программы – Microsoft Word. Такая ситуация вполне может существовать, поскольку PowerPoint не все пользователи выбирают при выборочной установке пакета Microsoft Office, а вот Word — штука распространенная.
- Нужно создать или взять любой имеющийся документ Microsoft Word.
- Здесь нужно просто спокойно писать требуемую информацию в формате «Заголовок», затем «Текст». В общем, так, как это делается на слайдах.
- После того, как вся требуемая информация будет записана, нам потребуется настройка заголовков. Панель с этими кнопками находится во вкладке «Главная».
- Теперь следует изменить стилистику этих данных. Для этого нужно использовать варианты из области «Стили».
- Для заголовков нужно назначить «Заголовок 1».
- Для текста – соответственно «Заголовок 2».
После этого документ можно сохранить.
Впоследствии, когда он может быть перенесен на устройство, на котором присутствует PowerPoint, потребуется открыть документ Word в этом формате.
- Для этого нужно будет нажать на файл правой кнопкой мыши и выбрать во всплывающем меню вариант «Открыть с помощью». Чаще всего придется еще использовать «Выбрать другие приложения», поскольку не всегда сразу же система предлагает PowerPoint. Может даже сложиться ситуация, что придется вообще искать напрямую в папке с Microsoft Office нужный вариант.
- Важно НЕ поставить при этом галочку на варианте «Применить для всех файлов этого типа», иначе работать с другими документами Word потом будет проблематично.
- Спустя какое-то время документ откроется в формате презентации. Заголовками слайдов у нас будут те фрагменты текста, которые выделялись с помощью «Заголовок 1», а в области содержимого будет текст, выделенный как «Заголовок 2».
- Пользователю останется лишь настроить внешний вид, скомпоновать всю информацию, добавить медиафайлов и так далее.
- В конце нужно будет сохранить презентацию в родном для программы формате – PPT, с помощью функции «Сохранить как…».
Такой метод позволяет собрать и систематизировать текстовую информацию в презентации до того, как к ней будет получен доступ. Это позволит сэкономить время, оставив на потом лишь оформление и форматирование итогового документа.
Читайте также: Создание презентации в PowerPoint
Заключение
Как можно видеть, даже не имея под рукой нужной программы можно почти всегда выкрутиться. Главное – подходить к решению проблемы хладнокровно и конструктивно, тщательно взвешивать все возможности и не отчаиваться. Представленные выше примеры решения этой проблемы помогут легче перенести такие неприятные ситуации в будущем.
Мы рады, что смогли помочь Вам в решении проблемы.
Задайте свой вопрос в комментариях, подробно расписав суть проблемы. Наши специалисты постараются ответить максимально быстро.
Помогла ли вам эта статья?
Да Нет
Чтобы создать презентацию на компьютере под управлением Windows 7 и выше необходимо иметь установленную программу PowerPoint, написанный и проверенный на ошибки текст, картинки хорошего качества, видеоматериалы. Стоит отметить, что программа PowerPoint имеется на всех ПК, на которых установленный пакет Microsoft Office.
Создание слайдов
Из создания первого слайда и начинается работа в Microsoft PowerPoint. Чтобы создать начальный слайд стоит выполнить следующие действия:
- Жмём «Пуск», «Все программы», выбираем «Microsoft Office». В списке ищем нужную программу.
- Откроется PowerPoint. Первый слайд создаётся автоматически. Он состоит из заголовка и подзаголовка.
- Заполняем эти поля. Вводим заголовок и подзаголовок.
- Для того, чтобы создать новый слайд, достаточно выбрать на панели инструментов соответствующую функцию или кликнуть правой кнопкой мыши в левом меню и выбрать «Создать слайд».
- Следующий слайд будет иметь другую структуру: заголовок и текст слайда.
- Если необходимо изменить структуру слайда, необходимо нажать на кнопку «Разметка слайда» и выбрать подходящий вариант.
Таким образом можно создать любое количество слайдов. Все эти слайды можно соответственно оформить. Белый фон можно заменить следующим способом.
- Переходим во вкладку «Дизайн» и выбираем подходящую тему.
- Все слайды автоматически поменяют своё оформление.
- Если вы хотите, чтобы определённая тема была применена к отдельным слайдам, стоит нажать правой кнопкой мыши на теме и выбрать из списка подходящий вариант. К примеру, «Применить к выделенным слайдам».
- Как видим, первый слайд получил отличимое оформление от второго.
Работа с текстом
Текст стоит заранее подготовить. Его нужно вычитать, проверить на ошибки. Только в таком случае можно подготовить качественную презентацию.
Для работы с текстом в редакторе PowerPoint есть специальные текстовые блоки. Текст в них можно напечатать или скопировать и вставить стандартным способом (Ctrl+A – выделить, Ctrl+С – копировать, Ctrl+V – вставить).
Вставленный текст можно отформатировать. Для этого на панели инструментов можно выбрать тип и размер шрифта, интервал, ориентацию текста, маркированный и нумерованный списки.
Также стоит отметить, что вместо заголовка можно вставить объект WordArt. Для этого переходим во вкладку «Вставка» и выбираем букву «А», которая отвечает за объекты WordArt.
Далее пишем текст. С помощью кнопок ориентации меняем расположение текста.
Таким способом добавляем текс для всех слайдов.
ВАЖНО! Не стоит вставлять слишком много текстов в слайды. Весь материал должен быть изложен лаконично. Человек, который будет смотреть презентацию, не должен быть занят чтением. У него должно быть время, чтобы послушать выступающего.
Добавление картинок и работа с ними
Если в презентацию добавить картинку, она станет более интересной. Однако для одного слайда рекомендуем использовать не более двух качественных картинок. Переполнение одного слайда изображениями будет неуместным.
Для вставки изображения в редакторе PowerPoint есть целый блок. Достаточно перейти во вкладку «Вставка» и выбрать «Рисунок», «Картина», «Снимок», «Фотоальбом».
Стоит отметить, что какой бы вы способ ни выбрали, нужно будет указать место хранения картинки.
После выбора картинки и добавления её в слайд, положение и размер можно изменить. Для этого стоит воспользоваться точками по углам картинки.
Также, если картинка мешает, можно указать её расположение «на заднем плане». В таком случае текст будет накладываться поверх картинки.
Добавление таблиц и графиков
Если вам необходимо подготовить деловую презентацию, в которой нужно использовать данные статистики, в программе есть функция вставки таблиц и диаграмм. Вставить таблицу можно из Excel или нарисовать и заполнить уже в редакторе.
В первом случае (вставка с Excel) стоит выполнить следующие действия:
- Выбираем «Вставка», «Таблица» и «Вставить с Excel».
- Далее выделяем с оригинальной таблицы заполненные ячейки, копируем и вставляем их в таблицу презентации.
Если же заполненной таблицы нет, стоит нажать «Таблица» и выбрать количество строк и столбцов. Во время выделения в окне презентации будут отображаться размеры таблицы. Однако их можно корректировать.
После заполняем таблицу необходимой информацией.
Также в презентацию можно добавить графики и диаграммы. Для этого во вкладке «Вставка» нужно нажать на кнопку «Диаграмма» или выбрать этот же значок на самом слайде.
После выбираем тип диаграммы.
Откроется файл Excel. Заполняем таблицу данными.
После заполнения таблицы возвращаемся назад к презентации. Здесь появится диаграмма.
Таким образом, презентацию можно использовать для предоставления отчётов, сравнения данных.
ВАЖНО! После закрытия файла Excel диаграмма не пропадет.
Работа с видео и звуковым сопровождением
В презентацию также можно добавить видео и звук. Для того, чтобы добавить ролик. Стоит выполнить следующие действия:
- Переходим во вкладку «Вставка» и выбираем «Видео». Далее указываем «Из файла» или «Из сайта».
- Далее указываем, где находится видео. Выбираем ролик и нажимаем «Вставить».
- Вставка видео займёт некоторое время. Не стоит нажимать кнопку «Отмена». Чем больше файл, тем дольше будет длиться его
Чтобы добавить аудио, стоит нажать на кнопку «Звук» и указать на файл.
Если вы хотите, чтобы звук длился в течение всей презентации, стоит во вкладке «Воспроизведение», в разделе «Начало» выставить значение «Для всех слайдов».
Также можно настроить громкость музыкального сопровождения. Для этого достаточно нажать на кнопку «Громкость» и указать уровень звучания.
Чтобы значок звука не отображался на слайдах, стоит поставить отметку «Скрывать при показе».
Добавление спецэффектов
Под спецэффектами стоит подразумевать переходы между слайдами, появление и исчезновение текста. Чтобы добавит спецэффекты нужно выделить первый слайд, в нём заголовок и перейти во вкладку «Анимация». Здесь нажимаем «Добавить анимацию».
Далее выбираем «Вход».
Указываем «По щелчку» или задаем временной диапазон возникновения анимации.
Стоит отметить, что анимацию придется задавать для каждого заголовка и текста отдельно. Все анимированные элементы будут обозначаться цифрами.
Также можно для каждого элемента задать выход. Это спецэффект, с которым заголовок, картинка или текст будут исчезать. Данная функция находится в том же разделе, что и вход, только нужно будет прокрутить ползунок вниз.
После оформление первого слайда стоит перейти ко второму и задать анимацию для каждого элемента отдельно.
Сохранение и просмотр проекта
После оформления всех слайдов необходимо настроить презентацию. Переходим к первому слайду и нажимаем «F5». Запустится просмотр проекта. Смотрим и изучаем недостатки. Исправляем их. После переходим во вкладку «Показ слайдов» и нажимаем «Настройка демонстрации». Указываем, как будет происходить смена слайдов (по времени или вручную), параметры показа, очерёдность слайдов.
После нажимаем «Сохранить как…» и указываем, куда сохранить презентацию.
Запустить презентацию можно двойным щелчком.
Как создать презентацию смотрите в видео: