Как сделать стандартные настройки в word?
Содержание
2 метода:WindowsMac OS
Спустя какое-то время программа Microsoft Word начинает работать не совсем так, как она работала после ее установки. Настройки по умолчанию, например, стилей, шрифтов, панелей инструментов были изменены, что требует дополнительного времени на повторное форматирование текста или устранение неполадок. В этом и других случаях вы можете переустановить Word. Но прежде чем перейти к таким радикальным действиям, попробуйте выполнить эту инструкцию по восстановлению настроек по умолчанию в Microsoft Word в Windows и в Mac OS.
Шаги
-
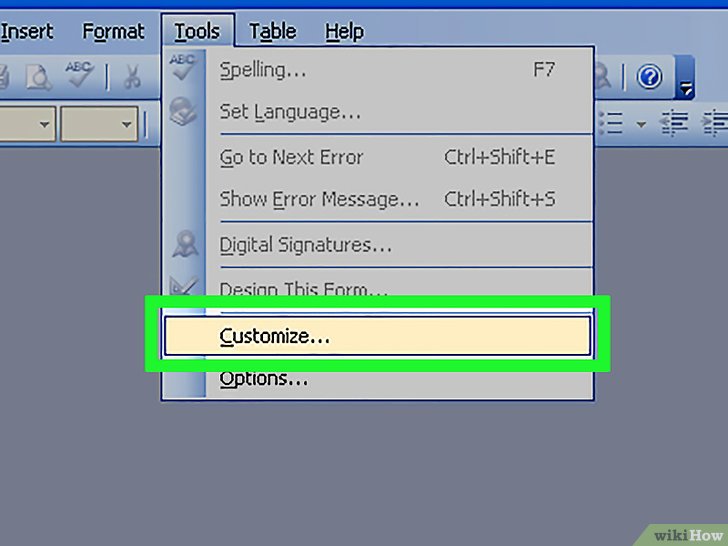
Откройте меню «Инструменты» и выберите «Настройка», а затем перейдите на вкладку «Параметры».
-

Поставьте галочку у «Сбросить настройки меню и панелей инструментов». Таким образом вы восстановите настройки по умолчанию меню и панелей инструментов. Если вы хотите сбросить все настройки, перейдите к следующим пунктам.
Метод 1 Windows
-

Нажмите «Пуск» – «Выполнить». Откроется диалоговое окно «Выполнить».
-
 В этом окне введите «regedit» (без кавычек).
В этом окне введите «regedit» (без кавычек).
Нажмите OK, чтобы запустить редактор реестра.
- Если вы используете Word 2010, выделите HKEY_CURRENT_USER/Software/Microsoft/Office/14.0/Word .
- Если вы используете Word 2007, выделите HKEY_CURRENT_USER/Software/Microsoft/Office/12.0/Word .
- Если вы используете Word 2003, выделите HKEY_CURRENT_USER/Software/Microsoft/Office/11.0/Word .
- Если вы используете Word 2002, выделите HKEY_CURRENT_USER/Software/Microsoft/Office/10.0/Word .
- Если вы используете Word 2000, выделите HKEY_CURRENT_USER/Software/Microsoft/Office/9.0/Word .
-

Нажмите клавишу Delete. В окне с запросом о подтверждении удаления записи реестра нажмите «Да».
-

Закройте редактор реестра.
-

Перезапустите Microsoft Word. Все настройки восстановлены по умолчанию.
Метод 2 Mac OS
-

Закройте все приложения Microsoft Office.
-

В Finder перейдите в папку «~/Library/ Preferences» (вместо «~» подставьте имя вашей учетной записи пользователя).
-
 Перетащите файлы Microsoft Word на рабочий стол.
Перетащите файлы Microsoft Word на рабочий стол.
Эти файлы будут различаться в зависимости от версии Microsoft Word.
- В Word 2008 выберите:
~/Library/Preferences/com.microsoft.Word.plist
~/Library/Preferences/com.microsoft.office.plist
~/Library/Preferences/Microsoft/Office 2008/Office Font Cache - В Word 2004 выберите:
~/Library/Preferences/Microsoft/com.microsoft.Word.prefs.plist
~/Library/Preferences/Microsoft/com.microsoft.Office.prefs.plist
~/Library/Preferences/Microsoft/Office Font Cache - В Word X выберите:
~/Library/Preferences /Microsoft/Word Settings
~/Library/Preferences /Microsoft/Microsoft Component Preferences
~/Library/Preferences /Microsoft/Microsoft Office Settings
~/Library/Preferences/Microsoft/Carbon Registration Database
~/Library/Preferences/Microsoft/Office Font Cache
- В Word 2008 выберите:
-

Настройки Microsoft Word успешно сброшены. Если все работает правильно, то вы можете удалить файлы, которые вы перетащили на рабочий стол.
Советы
- Запомните: проделав вышеописанную процедуру, все еще останутся несколько настроек, которые могут быть сброшены только путем полной переустановки программы. Например, название компании, которое вы вводите при установке Word.
- Запомните: не сбрасывайте настройки Microsoft Word во время работы программы. Word сохраняет информацию о текущей конфигурации при выходе из программы. Если вы вносите изменения во время работы программы, то при выходе из программы она перезапишет внесенные изменения.
- Вы можете найти дополнительные советы и информацию по устранению неполадок на (для Windows) и на (для Mac OS)
Информация о статье
Эту страницу просматривали 78 891 раз.
Была ли эта статья полезной?
Спустя некоторое время Microsoft Word начинает работать не так, как она работала после ее установки. Настройки по умолчанию, например, стилей, шрифтов, панелей инструментов были изменены, что требует дополнительного времени на повторное форматирование текста или устранение неполадок. В этом и других случаях вы можете переустановить Word. Прежде чем перейти к таким радикальным методам, попробуйте выполнить эту инструкцию по восстановлению настроек по умолчанию в Microsoft Word в Windows.
— Регулярная проверка качества ссылок по более чем 100 показателям и ежедневный пересчет показателей качества проекта.
— Все известные форматы ссылок: арендные ссылки, вечные ссылки, публикации (упоминания, мнения, отзывы, статьи, пресс-релизы).
— SeoHammer покажет, где рост или падение, а также запросы, на которые нужно обратить внимание.
SeoHammer еще предоставляет технологию Буст, она ускоряет продвижение в десятки раз, а первые результаты появляются уже в течение первых 7 дней. Зарегистрироваться и Начать продвижение
1. Нажмите «Пуск» — «Выполнить». Откроется диалоговое окно «Выполнить».
2. В этом окне введите Regedit. Нажмите OK, чтобы запустить редактор реестра
Если вы используете Word 2010, выделите
HKEY_CURRENT_USER/Software/Microsoft/Office/14.0/Word
Если вы используете Word 2007, выделите
HKEY_CURRENT_USER/Software/Microsoft/Office/12.0/Word .
Если вы используете Word 2002, выделите
HKEY_CURRENT_USER/Software/Microsoft/Office/10.0/Word .
Если вы используете Word 2000, выделите
HKEY_CURRENT_USER/Software/Microsoft/Office/9.0/Word .
3. Нажмите клавишу Delete. В окне с запросом о подтверждении удаления записи реестра нажмите «Да».
4. Закройте редактор реестра.
5. Перезапустите Microsoft Word. Все настройки восстановлены по умолчанию.

Студентам очной и заочной форм обучения на последнем курсе надо подготовить научно-исследовательский проект. Этим выпускники демонстрируют глубину освоенных знаний и свою готовность к профессиональной деятельности. На финальном этапе подготовки выпускного квалификационного проекта многие студенты не знают как оформить дипломную работу в ворде.
Работа с текстовым редактором
Требования к оформлению дипломных работ регламентируются ГОСТ 7.32-2001 и методическими рекомендациями кафедры. Традиционно выпускной квалификационный проект имеет следующую структуру:
- титульный лист;
- отзыв научного руководителя;
- задание к научно-исследовательскому проекту;
- аннотация;
- перечень используемых терминов, аббревиатуры и условных обозначений;
- оглавление;
- введение;
- основная часть;
- заключение;
- список используемой литературы;
- приложения.
Каждый студент должен знать, как оформить дипломную работу в word. Аккуратный выпускной квалификационный проект, выполненный в соответствии с заданными стандартами произведет положительный эффект на членов государственной аттестационной комиссии.
Требований к тому, какой текстовый редактор использовать для оформления дипломной работы нет. Как правило, для этих целей используется word — компьютерная программа, которая является частью пакета Microsoft Office.
Как оформить дипломную работу в ворд:
- Весь текст набирается в документе шрифтом Times New Roman, 14 кеглем с полуторным интервалом, с выравниванием по ширине.
Откажитесь от выделения текста жирным, курсивом или подчеркнутым оформлением.
- Все главные списки маркируются при помощи опции «нумерованный список» исключительно арабскими цифрами. Не допускается использование скобок, кавычек и римских цифр. Работая с многоуровневыми списками, надо маркировать при помощи латинских букв или кириллицы, точек и тире.
- Отступы полей оформляются следующим образом: верхнее и нижнее — 200 мм, левое — 300 мм, правое — 150 мм.
- Все страницы дипломной работы нумеруются арабскими буквами. Номера проставляются в нижнем правом углу, начиная со второй страницы. Во вкладке «Вставка» выберите пункт «Номера страниц» и задайте необходимые параметры.
- Заголовки и подзаголовки маркируются при помощи стилей. Для этого в пункте меню выберите необходимый стиль «Заголовок 1», «Заголовок 2», «Заголовок 3» и т.д.
Если вам предстоит подготовить выпускной квалификационный проект, а вы сомневаетесь в своих возможностях, то можете получить помощь в написании дипломных работ в нашей компании.
Компьютерные шпаргалки от Константина Фёста
(основано на Windows 7 Максимальная и MS Office 2010)
Как установить параметры «по умолчанию»
для нового документа Word
Каждый раз когда мы создаем новый пустой документ в Ворде, он имеет определенные параметры, которые устанавливаются автоматически (как говорят — по умолчанию).
Откуда они берутся? Почему размеры полей, шрифт и его размер, тип выравнивания, отступ красной строки и межстрочный интервал получаются именно такими?
— Разгрузит мастера, специалиста или компанию;
— Позволит гибко управлять расписанием и загрузкой;
— Разошлет оповещения о новых услугах или акциях;
— Позволит принять оплату на карту/кошелек/счет;
— Позволит записываться на групповые и персональные посещения;
— Поможет получить от клиента отзывы о визите к вам;
— Включает в себя сервис чаевых.
Для новых пользователей первый месяц бесплатно. Зарегистрироваться в сервисе
Конечно, это происходит не случайно. Все эти параметры задаются в специальном шаблоне нового документа, который называется «Normal.dotm«.
Если изменить его настройки, то и каждый вновь создаваемый документ будет иметь точно такие же.
А это сильно влияет на удобство работы, т.к. у каждого человека есть свои привычки при создании документов. Кому-то нравится 12-й размер шрифта, а кому-то 14-й. Один любит использовать красную строку в каждом абзаце, а другого это бесит…
И если вы не знаете как поменять параметры шаблона, то каждый раз при создании нового документа вам придется изменять их под привычный вам стандарт.
Неудобно!
Давайте один раз настроим Normal.dotm и тогда жизнь станет гораздо проще.
Для этого заходим в меню «Файл — Открыть«:

И в новом окне вверху под строкой «Microsoft Word» выделяем пункт «Шаблоны«. После этого справа появится файл «Normal.dotm» (см. красные стрелки).
Если не появился, тогда в том же окне справа внизу, в строке «Имя файла» выберите из списка пункт «Все документы Word«, чтобы программа могла отображать файлы шаблонов (см. зеленые стрелки):

Выделяем файл «Normal.dotm» и нажимаем «Открыть«.
Внешне открытый шаблон выглядит как обычный документ.



Задайте в нем все необходимые параметры форматирования, какие хотите (размер полей, шрифта и т.д., не буду все перечислять, думаю все это умеют).
После этого нажмите «Файл — Сохранить» и закройте шаблон крестиком в правом верхнем углу.
Теперь при создании нового документа он будет выглядеть так, как вы определили в шаблоне.
Пишите в комментариях какие еще вопросы и проблемы с Word’ом для Вас актуальны.
И не забывайте о возможности заказать видеокурс «Античайник» со скидкой:
http://antichajnik.com/2/index_startcribs.html
Если Вам понравилась шпаргалка порекомендуйте ее друзьям с соцсетях, отправьте кому-нибудь по емейлу или распечатайте с помощью этих кнопок:
Оформление текста реферата, курсовой, дипломной
Чаще всего текст работы оформляют при помощи программы «Microsoft Word«. Текст набирают через 1,5 интервала, кеглем 14 (иногда 12), гарнитурой «Times New Roman».
Правила оформления текста документа предусматривают обязательную нумерацию страниц. Страницы нумеруют арабскими цифрами, соблюдая сквозную нумерацию по всему тексту.
Титульный лист входит в общую нумерацию страниц, но, по правилам оформления, номер страницы на нем не ставят.
Для красивого оформления текста существенное значение имеют размеры полей. Наиболее распространенные размеры полей страницы: верхнее и нижнее по 20 мм., правое — 15мм., левое — 30мм..
Готовый текст распечатывают на одной стороне листов белой бумаги формата А4 (210×297 мм).
Скачать образец оформления текста
Особенности оформления текста диссертаций
Текст набирают в программе «Microsoft Word» через 2 интервала (1800 печатных знаков на странице (30 строк по 60 знаков в строке)). Поля: верхнее и нижнее – 20мм., правое – 10мм., левое – 20 или 30 мм.
Текст — один из видов представления информации в сети Интернет. При копировании текста из сети Интернет в документ MS Word сохраняется его форматирование (цвет, шрифт, кегль и начертание букв и т.д.).
Проблема в том, что воспользовавшись на панели MS Word таким инструментом как «Очистить формат» (вкладка Главная) — некоторые параметры форматирования все равно остаются, что может вылезти небольшим «геморроем» при редактировании больших книг.
Как удалить форматирование текста скопированного из сети Интернет полностью?
Очень рекомендую делать следующее!
После копирования текста со страницы в сети Интернет вставьте его в стандартную программу «Блокнот», а из нее еще раз копируете и вставляете в программу MS Word. В этом случае гарантированно все форматирование текста удалится. Но в таком случае копируется ТОЛЬКО ТЕКСТ, ибо картинки в программе Блокнот вставить невозможно. Поэтому их мы копируем отдельно (по одной) и вставляем в текст в редакторе Word.
Просто программа блокнот ни каким образом не кодирует форматирование, только содержит буквы без всякого оформления.
Рекомендую установить аналогичную стандартному Блокноту программу Notepad++ — она удобнее ))
Если вы так сделаете — у Вас никогда не будет таких проблем как «Прыгающие строки» — их так я называю.
Из личного опыта. Пришлось верстать мне книгу в ней было около 150 страниц сложного форматирования, так вот в некоторых моментах при включении непечатаемых символов последняя строка перепрыгивала на новую страницу из-за чего весь ниже расположенный текст «ужасно полз», что сильно раздражало … Кнопка очистить формат не помогла, помог блокнот.
Жми Расскажи друзьям об этой статье, спасибо!
Читайте также:
Во всех версиях Microsoft Word есть набор настроек по умолчанию, которые касаются шрифтов, стилей, отступов и многого другого. Их можно менять так, чтобы при создании нового документа не нужно было каждый раз вручную выставлять необходимые параметры.

Есть несколько способов сделать это.
Первый – изменить настройки шаблона Normal, на основе которого создаются все документы. Если вы не меняли их предварительно, то при создании нового документа Microsoft Word, будет открыт именно он.
Как поменять настройки? Для этого открываем параметры каждого из разделов. Например, для того, чтобы задать другие
настройки шрифта по умолчанию, нажимаем на маленькую иконку в соответствующем разделе .

Выбираем подходящий размер, начертание и шрифт и нажимаем
«По умолчанию». Далее нужно выбрать второй вариант
«Всех документов, основанных на шаблоне Normal
». После применения программу можно закрыть, даже не сохраняя изменения. При создании нового пустого документа Microsoft Word будут использоваться заданные вами параметры.
Стоит отметить, что новые настройки автоматически применяются к стилю «Обычный». Если вы захотите вернуться к нему в будущем, рекомендуем создать новый стиль. Это и есть второй способ задания новых настроек по умолчанию.

Нажмите на иконку раскрытия всех стилей и кликните на
«Создать стиль». После этого нажмите на него правой кнопкой и выберете
«Изменить». В открывшемся окне укажите нужные параметры.

Не нужно путать шаблон и стиль. Шаблон задает большое количество настроек, которые всегда будут открываться, если вы укажите, какие из них нужны по умолчанию. Стиль влияет лишь на некоторые визуальные элементы. Его можно использовать для того, чтобы изредка менять шрифт, начертание и другие незначительные детали в едином ключе.
После изменения шаблона Normal, примененные вами параметры будут считаться таковыми по умолчанию. Если вы поменяли многое и хотите вернуться назад, эту задачу можно упросить.
Перейдите по следующему пути в вашем проводнике: «C:UsersuserAppDataRoamingMicrosoftTemplates» и удалите шаблон Normal. При следующем создании нового документа Microsoft Word, он будет создан заново с изначальными настройками. Ничего, кроме параметров документа по умолчанию это не затронет.

Вы также можете создавать дополнительные копии шаблона Normal в папке Templates, чтобы не менять настройки каждый раз.
Аналогичным образом можно поменять почти все параметры документа Ворд в окнах с настройками которых будет кнопка «По умолчанию».
Для версии Microsoft Word 2003 алгоритм действий такой же. Открываете
детальные настройки любого параметра: от шрифта до стиля, указываете изменения и нажимаете
«По умолчанию». Выбираете
«Применить для шаблона Normal
» и жмете ОК.





