Как сделать шрифт по умолчанию в powerpoint?
Содержание
Если вы хотите изменить шрифт , используемый по умолчанию в любом шаблоне PowerPoint, этот простой трюк может быть полезным. Во-первых, вам нужно получить доступ к режиму Мастер слайдов под меню Вид. Затем, обратите внимание на расположение, где вы хотите изменить шрифт по умолчанию и для каждого макета выбрать новый шрифт для использования.

Щелкните правой кнопкой мыши на текстовом уровне, где вы хотите, чтобы изменить шрифт, а затем нажмите на шрифт … вариант. Теперь вы можете выбрать лицо шрифта для использования и свойства шрифта. Это будет применяться для шаблона или поможет вам изменить шрифт по умолчанию в PowerPoint 2010 или 2013.
Программа для создания электронных презентаций PowerPoint имеет удобный и действительно интуитивно понятный интерфейс, однако, всегда есть что улучшить, верно?
Давайте немного пройдемся по настройкам PowerPoint и попробуем сделать удобное поудобнее. Перейдем к параметрам программы, они находятся по адресу: «Файл» -> «Параметры».
Автосохранения, расположение файлов и шрифты
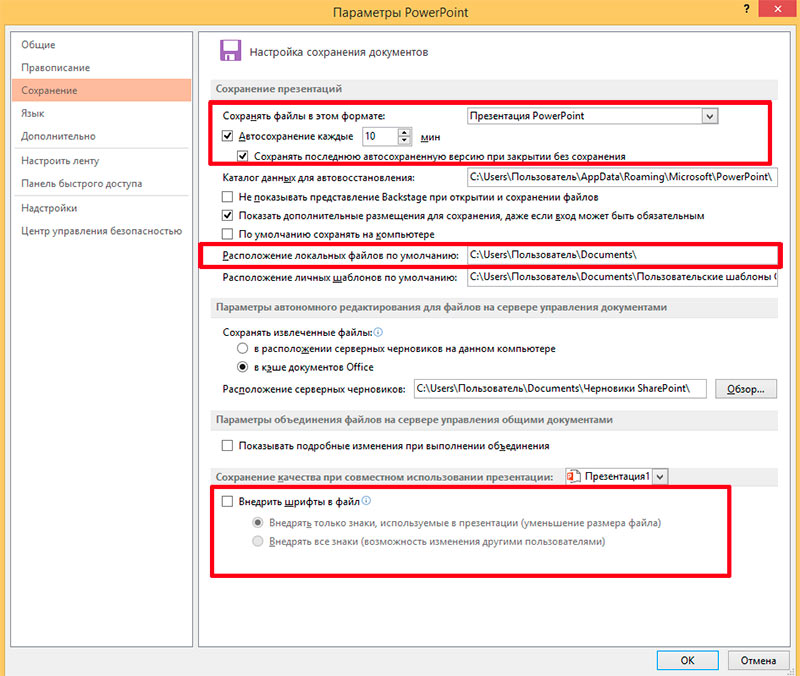
Настройка автосохранения, расположения файлов и шрифтов в PowerPoint
По умолчанию PowerPoint сохраняет в фоновом режиме копию документа, с которым работает пользователь каждые 10 минут, на случай сбоя. Однако крупные изменения вносятся чаще, чем раз в 10 минут. Исправим эту ситуацию: на вкладке «Сохранение» меню «параметры», выставим значение пункта «Автосохранение каждые» в интервале 3-5 минут.
Отлично, теперь решим ещё одно мелкое недоразумение. По умолчанию, PowerPoint сохраняет ваши презентации в папку «Мои документы». Однако эта папка в скором времени превращается в настоящий хламосборник, найти в котором файлы определенного типа становится не так просто. Самое лучшее решение – создать где-нибудь отдельную папку, предназначенную только для презентаций, и изменить место стандартного размещения. Просто впишите новый путь в поле «расположение локальных файлов по умолчанию».
Ещё одна «мелочь» выглядит такой только на первый взгляд и касается шрифтов. Дело в том, что по умолчанию PowerPoint не внедряет в подготовленную презентацию сторонние шрифты. Если на вашем компьютере слайд-шоу выглядит отлично, вы красиво все оформили, а заголовки вписали изысканным декоративным шрифтом, будьте готовы к тому, что при показе этого слайд-шоу на другом компьютере, вся ваша «красивость» мгновенно слетит, а все отсутствующие шрифты окажутся заменены имеющимися аналогами. Лечится это просто – в том же самом окне «Сохранение» поставьте галочку напротив пункта «Внедрить шрифты в файл». Отныне неприятности с отсутствующими шрифтами вам не грозят.
— Регулярная проверка качества ссылок по более чем 100 показателям и ежедневный пересчет показателей качества проекта.
— Все известные форматы ссылок: арендные ссылки, вечные ссылки, публикации (упоминания, мнения, отзывы, статьи, пресс-релизы).
— SeoHammer покажет, где рост или падение, а также запросы, на которые нужно обратить внимание.
SeoHammer еще предоставляет технологию Буст, она ускоряет продвижение в десятки раз, а первые результаты появляются уже в течение первых 7 дней. Зарегистрироваться и Начать продвижение
Нажимаем «Ок» и идем дальше.
Настраиваем число отмен, последних файлов и уменьшаем размер
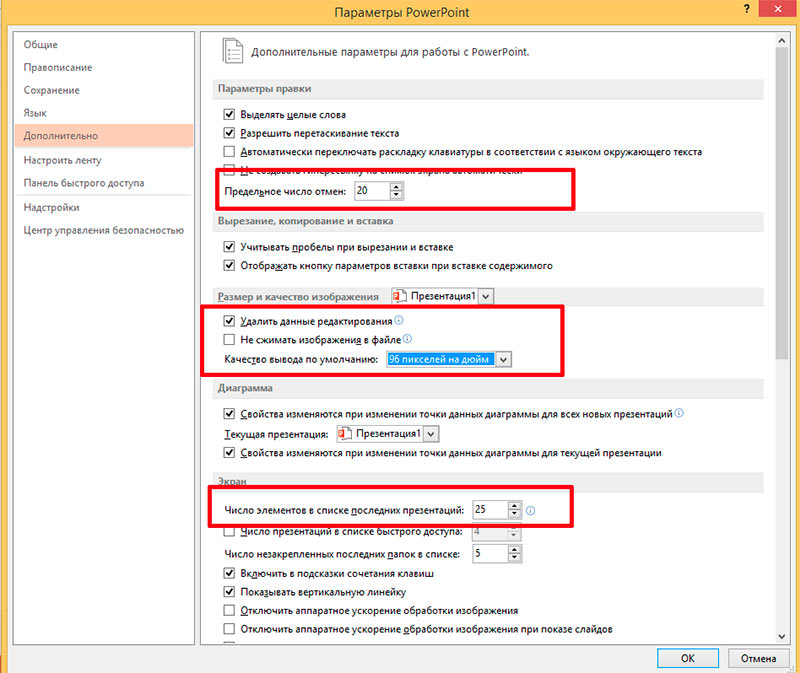
Настраиваем число отмен, отображаемых последних файлов и уменьшаем размер презентации
Следующие настройки не обязательны, но могут оказаться весьма полезными:
По умолчанию, мы можем откатить свои действия при работе над презентацией в PowerPoint на 20 «шагов» назад. А если хочется ещё больше пространства для маневра? Переходим на вкладку «Дополнительно» и в поле «Предельное число отмен» заменяем текущее значение на любое другое число.
Здесь же, ниже, можно увеличить список презентаций, что висят у нас в списке последних открытых файлов – по умолчанию там отображается 25 элементов, но, если вы часто работаете с PowerPoint, возможно вы захотите увеличить их число. «Число элементов в списке последних презентаций» вам в помощь.
Также в меню «Дополнительно» есть и ещё один интересный пункт: «Размер и качество изображения». Изменив настройки как показано на рисунке ниже, вы, теоретически, сможете существенно сократить размер презентации, а качество изображений визуально не изменится.
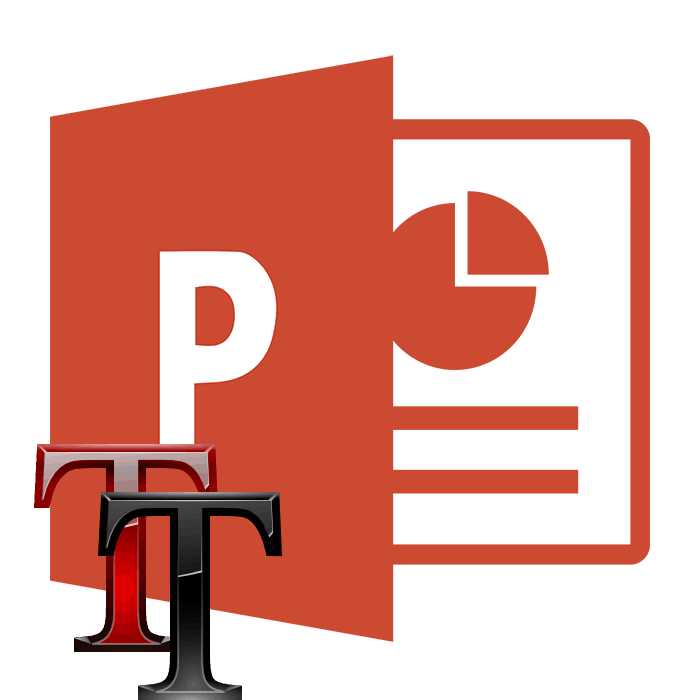
В известной многим программе Microsoft PowerPoint можно создавать различные презентации и другие подобные проекты. В таких работах часто используются разнообразные шрифты. Стандартный пакет, установленный по умолчанию, не всегда подходит под общее оформление, поэтому пользователи прибегают к установке дополнительных шрифтов. Сегодня мы детально расскажем о том, как это сделать и чтобы инсталлированный шрифт без проблем отображался на других компьютерах.
Читайте также: Как установить шрифт в Microsoft Word, CorelDRAW, Adobe Photoshop, AutoCAD
Устанавливаем шрифты для Microsoft PowerPoint
Сейчас в операционной системе Windows в большинстве своем задействуется формат файлов TTF для шрифтов. Инсталлируются они буквально в несколько действий и не вызывают никаких трудностей. Сначала вам потребуется отыскать и загрузить файл, а после выполнить следующее:
- Перейдите к папке со скачанным из интернета шрифтом.
- Нажмите на нем правой кнопкой мыши и выберите «Установить».
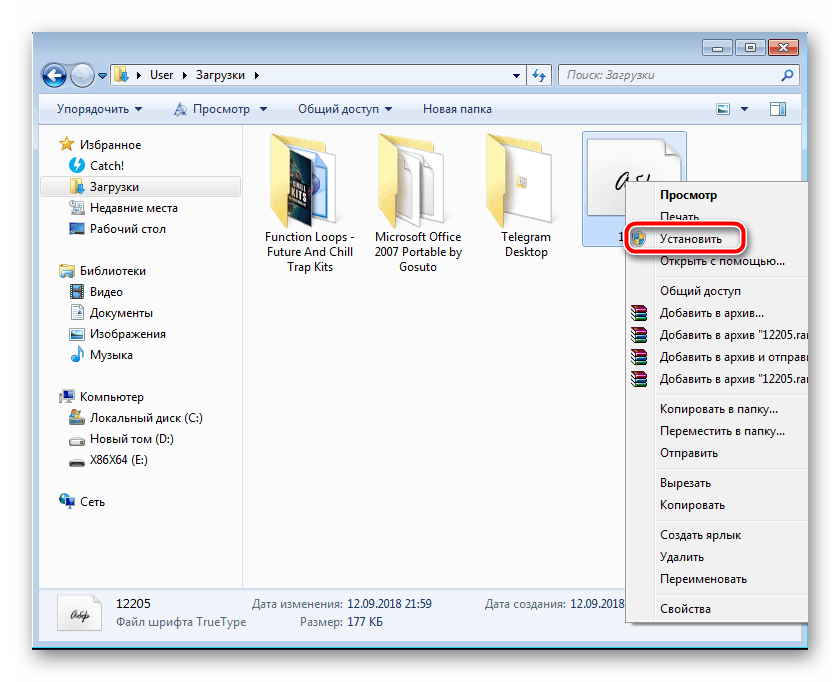
В качестве альтернативы его можно открыть и кликнуть на «Установить» в режиме просмотра.
Развернутые инструкции на эту тему вы найдете в статье от другого нашего автора по ссылке ниже. Советуем обратить внимание на пакетную инсталляцию, что может быть полезно, когда вы имеете дело со множеством шрифтов.
— Разгрузит мастера, специалиста или компанию;
— Позволит гибко управлять расписанием и загрузкой;
— Разошлет оповещения о новых услугах или акциях;
— Позволит принять оплату на карту/кошелек/счет;
— Позволит записываться на групповые и персональные посещения;
— Поможет получить от клиента отзывы о визите к вам;
— Включает в себя сервис чаевых.
Для новых пользователей первый месяц бесплатно. Зарегистрироваться в сервисе
Подробнее: Установка TTF-шрифтов на компьютер
Внедряем шрифты в файл для PowerPoint
После того как вы установили стили текста одним из предложенных выше способов, они автоматически определятся в ПоверПоинт, однако если он был открыт, произведите его перезапуск для обновления информации. Пользовательские шрифты будут отображаться только на вашем компьютере, а на других ПК тексты преобразятся в стандартный формат. Чтобы этого не случилось, нужно выполнить следующие действия:
Читайте также:
Установка PowerPointСоздание презентации в PowerPoint
- Запустите PowerPoint, создайте презентацию с добавленными сталями текста.
- Перед сохранением нажмите на значок меню и выберите там пункт «Параметры PowerPoint».
- В открывшемся окне переместитесь к разделу «Сохранение».
- Внизу отметьте галочкой пункт «Внедрить шрифты в файл» и установите точку возле необходимого параметра.
- Теперь вы можете снова переместиться в меню и выбрать «Сохранить» или «Сохранить как…».
- Укажите место, куда хотите сохранить презентацию, дайте ей название и нажмите на соответствующую кнопку, чтобы завершить процесс.
Читайте также: Сохранение презентации PowerPoint
Иногда возникает проблема со сменой шрифта. При выборе пользовательского текст печатается все равно на стандартном. Исправить это можно одним простым методом. Зажмите левую кнопку мыши и выделите необходимый фрагмент. Перейдите к выбору стиля текста и укажите желаемый.
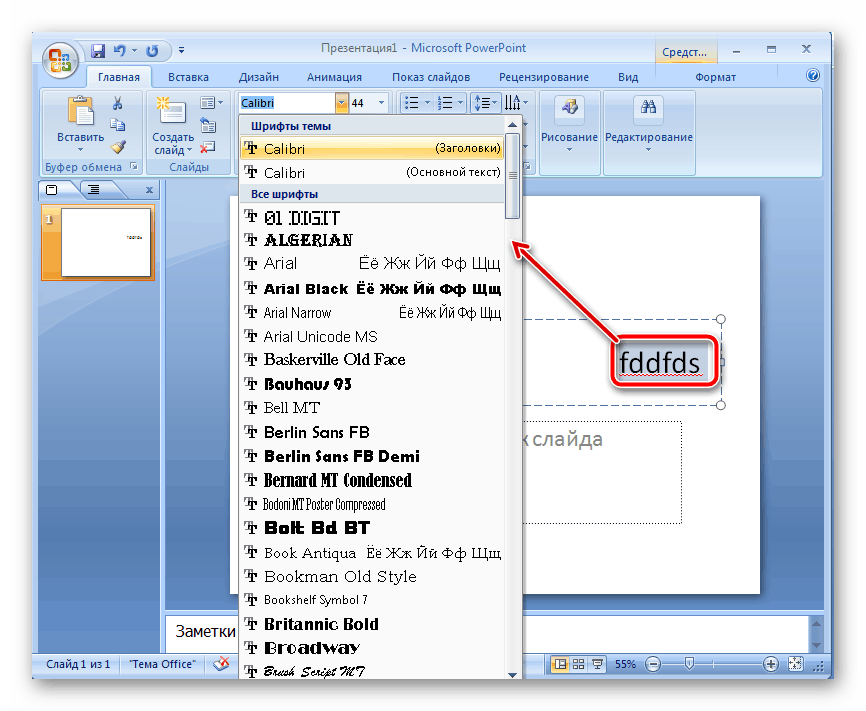
В этой статье вы могли ознакомиться с принципом добавления новых шрифтов в Microsoft PowerPoint и последующим их внедрением в презентацию. Как видите, данный процесс совсем не сложный, с ним с легкостью справится начинающий пользователь, не обладающий дополнительными знаниями или навыками. Надеемся, что наша инструкция вам помогла и все прошло без каких-либо ошибок.
Читайте также: Аналоги программы PowerPoint
Мы рады, что смогли помочь Вам в решении проблемы.
Задайте свой вопрос в комментариях, подробно расписав суть проблемы. Наши специалисты постараются ответить максимально быстро.
Помогла ли вам эта статья?
Да Нет
Чтобы добавить новый пользовательский шрифт вам понадобится скачать и установить файл шрифта в систему:
— Можно скачать шрифт в интернете, например с сайта Microsoft или любого другого, подходящего для этой операции.
— Скачав файл, откройте его и нажмите кнопку «Установить» вверху.
Установившись в ОС Windows, шрифт появится также и в PowerPoint.
Чтобы задать шрифт по умолчанию нужно:



— Открыть меню «Вид», перейти к вкладке «Режимы образцов» и выбрать в ней подпункт «Образец слайдов».
— В открывшемся окне «Режим образца» перейти к вкладке «Фон» и выбрать в ней пункт «Шрифты».
— Выбрать из выпадающего списка нужный по умолчанию шрифт и нажать на него.
— Нажать кнопку «Закрыть режим образца».






