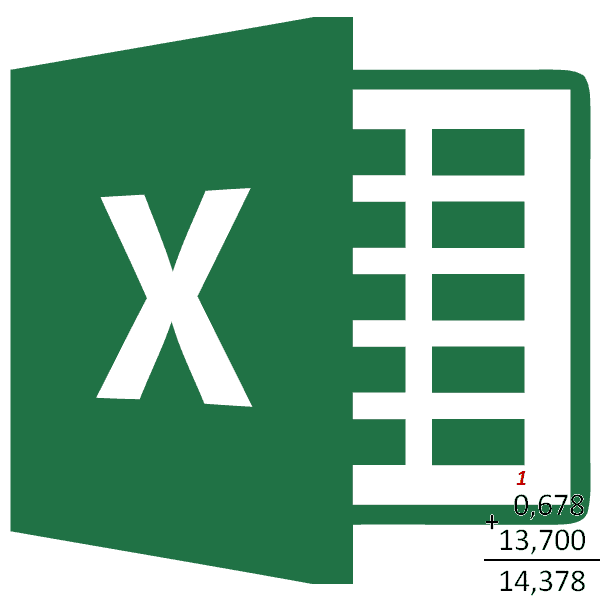Как сделать квадратную диаграмму в excel?
Содержание
- 1 Подготовка данных для вафельной диаграммы
- 2 Построение вафельной диаграммы
- 3 Клонирование вафельной диаграммы
- 4 Как построить диаграмму по таблице в Excel?
- 5 Как добавить данные в диаграмму в Excel?
- 6 Как закрепить элементы управления на диаграмме Excel?
- 7 Как сделать диаграмму в процентах в Excel?
- 8 Диаграмма Ганта в Excel
- 9 Создание диаграмм
- 10 Редактирование диаграмм
- 11 Новые возможности диаграмм в Excel 2013
Использование новых видов визуализаций в отчетах или дашбордах всегда несет риск введения пользователей в заблуждение или снижения читабельности данных. Квадратная (или вафельная) диаграмма, не искажая понимания данных, является интересной альтернативой стандартным диаграммам Excel.
Как вы видите, вафельная диаграмма представляет из себя квадрат размером 10х10 ячеек, где 1 ячейка соответствует одному проценту из 100. Количество закрашенных ячеек соответствует значению показателя, который вы пытаетесь визуализировать. Данный вид графика будет интересен тем, кто хочет добавить новый вид диаграмм, не искажая данных и не занимая много места на дашборде.
Есть несколько способов реализации диаграмм данного вида. Описанный ниже метод использует инструменты встроенных диаграмм и хотя он сложнее в реализации (чем создание подобных графиков с помощью условного форматирования), является более гибким и позволяет внедрять квадратные диаграммы любых размеров в любое место вашего дашборда.
В сегодняшней статье мы рассмотрим шаги по созданию диаграммы – вафли и научимся быстро их дублировать для визуализации стольких метрик, сколько вам необходимо.
Подготовка данных для вафельной диаграммы
Для начала необходимо создать три диапазона данных, которые будут играть определенную роль в построении диаграммы:
Горизонтальные линии: Данный диапазон необходим для построения горизонтальных линий. В нашем случае это будет ряд от 1 до 10.
Вертикальные линии: Диапазон поможет нам построить вертикальные линии и заполняется нулями.
Значение ячейки: Данный диапазон будет определять, какие ячейки буду закрашены. Он будет содержать формулу.
В ячейки диапазона Значение ячейки вставляем формулу =МАКС(МИН(E$3*100-($B6-1)*10;10);0) и протягиваем ее вниз.
Обратите внимание на абсолютные ссылки в формуле (помечены знаком $). Это позволит быстро копировать и вставлять формулы, когда придет время дублировать диаграммы.
Формула, которую мы вставили в диапазон Значения ячейки, разбивает показатель KPI на группы, размером по 10 единиц. Обратите внимание, что после того, как мы протянули формулу, показатель 45% разбился на 5 групп, состоящих из 4 групп с целыми десятками и одна группа из неполной десятки (5%).
— Регулярная проверка качества ссылок по более чем 100 показателям и ежедневный пересчет показателей качества проекта.
— Все известные форматы ссылок: арендные ссылки, вечные ссылки, публикации (упоминания, мнения, отзывы, статьи, пресс-релизы).
— SeoHammer покажет, где рост или падение, а также запросы, на которые нужно обратить внимание.
SeoHammer еще предоставляет технологию Буст, она ускоряет продвижение в десятки раз, а первые результаты появляются уже в течение первых 7 дней. Зарегистрироваться и Начать продвижение
Если вы измените показатель на другое значение, например, 67%, формула разобьет его на 7 групп (6 – целых десяток, 1 – неполная).
На данном этапе мы имеем все данные для построения квадратной диаграммы.
Построение вафельной диаграммы
Создание вафельной диаграммы потребует от вас некоторых усилий. Но есть хорошая новость. Создав диаграмму, ее можно легко дублировать. Итак, алгоритм действий по шагам.
Строим линейчатую диаграмму с группировкой на основе данных диапазона Значения ячейки.
Копируем диапазоны Горизонтальны и вертикальные линии, выделяем диаграмму и вставляем данные.
Закрашиваем область построения в серый цвет, для этого щелкаем правой кнопкой по области построения. В выпадающем меню выбираем пункт Формат области построения. В появившейся панели Параметры области построения, переходим во вкладку Заливка и указываем понравившийся тон серого в пункте Цвет.
Далее необходимо превратить линейчатые диаграммы Горизонтальных и вертикальных линий в точечные. Для этого щелкаем по любому ряду данных правой кнопкой мыши, из выпадающего меню выбираем Изменить тип диаграммы для ряда. В появившемся диалоговом окне Изменение типа диаграммы выбираем для рядов данных Горизонтальные линии и Вертикальные линии из выпадающего списка Тип диаграммы – точечная.
Для ряда данных Горизонтальные линии необходимо добавить значения оси X. Щелкаем правой кнопкой мыши по ряду данных Горизонтальные линии, из выпадающего меню выбираем Выбрать данные. И добавляем диапазон Вертикальные линии, состоящий из нулей.
На данном этапе график должен иметь следующий вид.
Устанавливаем максимальное значение горизонтальной и вспомогательной вертикальной осей равным 10. Для этого щелкаем правой кнопкой мыши по шкале оси, из выпадающего меню выбираем Формат оси. Во всплывающей справа панели Параметры оси устанавливаем фиксированное максимальное значение равным 10. То же самое делаем для вертикальной вспомогательной оси.
Удаляем все шкалы осей. Выбираем ось и нажимаем клавишу Delete.
На следующем шаге необходимо добавить планки погрешностей, они будут играть роль разделителей. Для этого выбираем ряд данных Горизонтальные линии, щелкаем на плюсик, появившийся справа от диаграммы. Во всплывающем окне ставим галочку напротив поля Предел погрешностей. То же самое проделываем для ряда данных Вертикальные линии.
Нам понадобятся не все планки погрешностей, поэтому выделяем диаграмму, переходим во вкладку Работа с диаграммами –> Формат в группу Текущий фрагмент. Из выпадающего списка выбираем пункт Ряд «Горизонтальные линии» предел погрешностей по оси Y и нажимаем клавишу Delete. Таким же образом выделяем элемент диаграммы Ряд «Вертикальные линии» предел погрешностей по оси Xи тоже удаляем.
— Разгрузит мастера, специалиста или компанию;
— Позволит гибко управлять расписанием и загрузкой;
— Разошлет оповещения о новых услугах или акциях;
— Позволит принять оплату на карту/кошелек/счет;
— Позволит записываться на групповые и персональные посещения;
— Поможет получить от клиента отзывы о визите к вам;
— Включает в себя сервис чаевых.
Для новых пользователей первый месяц бесплатно. Зарегистрироваться в сервисе
Из оставшегося списка выбираем элемент Ряд «Горизонтальные линии» предел погрешностей по оси X, в этой же группе вкладки Формат нажимаем Формат выделенного. В появившейся панели Параметры горизонтального предела погрешностей устанавливаем значения Направление – Плюс, Стиль края – Без точки, Величина погрешности – Фиксированное значение – 10. В этой же панели переходим во вкладку Заливка и границы и устанавливаем цвет линии Белый.
То же самое проделываем для элемента Ряд «Вертикальные линии» предел погрешностей по оси Y.
Далее щелкаем правой кнопкой по ряду данных Горизонтальные линии, в выпадающем меню выбираем Формат ряда данных, в панели Параметры ряда устанавливаем наличие маркера в положение Нет.
На этом этапе внешний вид нашей квадратной диаграммы должен иметь следующий вид.
Щелкаем правой кнопкой мыши по ряду данных Значение ячейки, выбираем из выпадающего меню пункт Формат ряда данных. В появившейся панели Параметры ряда устанавливаем Боковой зазор равным 0.
Растяните область построения графика таким образом, чтобы получился квадрат, также вы можете задать другой цвет ряду данных Значения ячейки.
Опционально, вы можете отобразить значение показателя в названии диаграммы. Для этого щелкаем по полю название диаграммы, в строке формул указываем адрес ячейки, которая содержит значение показателя.
На данном этапе вы имеете готовую вафельную диаграмму.
Клонирование вафельной диаграммы
Как мы и говорили ранее, хотя вам потребуются некоторые усилия для создания квадратной диаграммы, вам не нужно будет создавать ее каждый раз с нуля, чтобы визуализировать остальные показатели. Достаточно скопировать ее и указать новый набор данных.
Для начала вам необходимо будет продублировать диапазоны Значения ячейки.



Теперь вы можете вставить необходимое значение в только что созданный диапазон. Далее копируем нашу вафельную диаграмму и вставляем ее в любое место рабочего листа. И в конце, выделяем ряд данных Значения ячейки вновь созданной диаграммы и переносим адрес ряда данных в новый диапазон.
Вы можете повторить процесс для неограниченного количества KPI.
И помните, так как это является полноценной диаграммой, вы можете изменять ее размер по вашему усмотрению и перемещать ее куда захочется.
Как вы видите, данные графики позволяют оживить отчет или дашборд с помощью нового вида визуализации и привлечь к себе внимание. К тому же, их размеры можно сократить таким образом, чтобы они не занимали много места. Тем не менее у данной диаграммы есть один очень большой недостаток, он отображает только один показатель без трендов.
Скачать файл с примером вафельной диаграммы.
Любую информацию легче воспринимать, если она представлена наглядно. Это особенно актуально, когда мы имеем дело с числовыми данными. Их необходимо сопоставить, сравнить. Оптимальный вариант представления – диаграммы. Будем работать в программе Excel.
Так же мы научимся создавать динамические диаграммы и графики, которые автоматически обновляют свои показатели в зависимости от изменения данных. По ссылке в конце статьи можно скачать шаблон-образец в качестве примера.
Как построить диаграмму по таблице в Excel?
- Создаем таблицу с данными.
- Выделяем область значений A1:B5, которые необходимо презентовать в виде диаграммы. На вкладке «Вставка» выбираем тип диаграммы.
- Нажимаем «Гистограмма» (для примера, может быть и другой тип). Выбираем из предложенных вариантов гистограмм.
- После выбора определенного вида гистограммы автоматически получаем результат.
- Такой вариант нас не совсем устраивает – внесем изменения. Дважды щелкаем по названию гистограммы – вводим «Итоговые суммы».
- Сделаем подпись для вертикальной оси. Вкладка «Макет» — «Подписи» — «Названия осей». Выбираем вертикальную ось и вид названия для нее.
- Вводим «Сумма».
- Конкретизируем суммы, подписав столбики показателей. На вкладке «Макет» выбираем «Подписи данных» и место их размещения.
- Уберем легенду (запись справа). Для нашего примера она не нужна, т.к. мало данных. Выделяем ее и жмем клавишу DELETE.
- Изменим цвет и стиль.
Выберем другой стиль диаграммы (вкладка «Конструктор» — «Стили диаграмм»).
Как добавить данные в диаграмму в Excel?
- Добавляем в таблицу новые значения — План.
- Выделяем диапазон новых данных вместе с названием. Копируем его в буфер обмена (одновременное нажатие Ctrl+C). Выделяем существующую диаграмму и вставляем скопированный фрагмент (одновременное нажатие Ctrl+V).
- Так как не совсем понятно происхождение цифр в нашей гистограмме, оформим легенду. Вкладка «Макет» — «Легенда» — «Добавить легенду справа» (внизу, слева и т.д.). Получаем:
Есть более сложный путь добавления новых данных в существующую диаграмму – с помощью меню «Выбор источника данных» (открывается правой кнопкой мыши – «Выбрать данные»).
Когда нажмете «Добавить» (элементы легенды), откроется строка для выбора диапазона данных.
Как поменять местами оси в диаграмме Excel?
- Щелкаем по диаграмме правой кнопкой мыши – «Выбрать данные».
- В открывшемся меню нажимаем кнопку «Строка/столбец».
- Значения для рядов и категорий поменяются местами автоматически.
Как закрепить элементы управления на диаграмме Excel?
Если очень часто приходится добавлять в гистограмму новые данные, каждый раз менять диапазон неудобно. Оптимальный вариант – сделать динамическую диаграмму, которая будет обновляться автоматически. А чтобы закрепить элементы управления, область данных преобразуем в «умную таблицу».
- Выделяем диапазон значений A1:C5 и на «Главной» нажимаем «Форматировать как таблицу».
- В открывшемся меню выбираем любой стиль. Программа предлагает выбрать диапазон для таблицы – соглашаемся с его вариантом. Получаем следующий вид значений для диаграммы:
- Как только мы начнем вводить новую информацию в таблицу, будет меняться и диаграмма. Она стала динамической:
Мы рассмотрели, как создать «умную таблицу» на основе имеющихся данных. Если перед нами чистый лист, то значения сразу заносим в таблицу: «Вставка» — «Таблица».
Как сделать диаграмму в процентах в Excel?
Представлять информацию в процентах лучше всего с помощью круговых диаграмм.
Исходные данные для примера:
- Выделяем данные A1:B8. «Вставка» — «Круговая» — «Объемная круговая».
- Вкладка «Конструктор» — «Макеты диаграммы». Среди предлагаемых вариантов есть стили с процентами.
- Выбираем подходящий.
- Очень плохо просматриваются сектора с маленькими процентами. Чтобы их выделить, создадим вторичную диаграмму. Выделяем диаграмму. На вкладке «Конструктор» — «Изменить тип диаграммы». Выбираем круговую с вторичной.
- Автоматически созданный вариант не решает нашу задачу. Щелкаем правой кнопкой мыши по любому сектору. Должны появиться точки-границы. Меню «Формат ряда данных».
- Задаем следующие параметры ряда:
- Получаем нужный вариант:
Диаграмма Ганта в Excel
Диаграмма Ганта – это способ представления информации в виде столбиков для иллюстрации многоэтапного мероприятия. Красивый и несложный прием.
- У нас есть таблица (учебная) со сроками сдачи отчетов.
- Для диаграммы вставляем столбец, где будет указано количество дней. Заполняем его с помощью формул Excel.
- Выделяем диапазон, где будет находиться диаграмма Ганта. То есть ячейки будут залиты определенным цветом между датами начала и конца установленных сроков.
- Открываем меню «Условное форматирование» (на «Главной»). Выбираем задачу «Создать правило» — «Использовать формулу для определения форматируемых ячеек».
- Вводим формулу вида: =И(E$2>=$B3;E$2
Когда вам нужно построит презентабельный отчет финансовой активности предприятия, лучше использовать средства графического представления информации.
Графическое представление информации намного эффективней и быстрей усваивается человеческим зрительным восприятием информации, чем текст и цифры. Легче проводить аналитики, лучше видно ситуацию, как в целом, так и в отдельных деталях.
Простенькая диаграмма Ганта готова. Скачать шаблон с примером в качестве образца.
В программе Excel специально разрабатывались диаграммы и графики для реализации данной задачи.
Представление данных в наглядной форме диаграмм позволяет быстро оценить и проанализировать их. Как построить диаграмму в Excel? Пошаговая последовательность действий будет показана на основе приводимой ниже таблицы, показывающей помесячные доходы и налоги условного физического лица, и их соотношение в процентах.
Создание диаграмм
1. Прежде всего, необходимо выделить участок таблицы, на основе данных которого требуется построить диаграмму в эксель. В приводимом примере выделены все данные – доходы, налоги и проценты.
2. Перейти на вкладку «Вставка», и в разделе «Диаграммы» щёлкнуть желаемый вид.
3. Как видно, в разделе «Диаграммы» пользователю на выбор предлагаются разные виды диаграмм. Иконка рядом с названием визуально поясняет, как будет отображаться диаграмма выбранного вида. Если щёлкнуть любой из них, то в выпадающем списке пользователю предлагаются подвиды.
Иногда употребляют выражение «Диаграммы и графики», тем самым выделяя графический вид в отдельную категорию.
Если пользователю нужен первый из предлагаемых вариантов – гистограмма, то, вместо выполнения пп. 2 и 3, он может нажать сочетание клавиш Alt+F1.
4. При внимательном взгляде на подвиды можно заметить, что все относятся к одному из двух вариантов. Они отличаются сплошной (в зелёном прямоугольнике), или частичной (в оранжевом) закраской элементов диаграммы. Следующие два скриншота, соответствующие «зелёному» и «оранжевому» выбору, наглядно демонстрируют разницу.
Как видно, в первом случае отображаемые данные выстраиваются тремя (доходы, налоги, процент) столбиками. Второй вариант отображает их в виде закрашенных частей одного столбика.
В обоих случаях значение процента почти не видно. Это связано с тем, что на диаграммах отображается абсолютное его значение (т.е. не 14,3%, а 0,143). На фоне больших значений такое малое число еле видно.
Чтобы сделать диаграмму в экселе для данных одного типа, следует в рамках первого шага выделить именно их. На следующем скриншоте представлена диаграмма для значений процентов, которых практически не было видно на предыдущих.
Редактирование диаграмм
Закончив построение диаграмм, их можно изменить в любой момент. Одновременно с появившейся диаграммой автоматически возникает группа вкладок с общим названием «Работа с диаграммами», и происходит переход на первую из них – «Конструктор». Инструменты новых вкладок открывают широкие возможности редактирования диаграмм.
Вкладка «Конструктор»
Для отображения значений процентов часто применяется круговая диаграмма в эксель. Чтобы построить круговую диаграмму, сохранив прежние данные, нужно щёлкнуть первый слева инструмент линейки – «Изменить тип диаграммы», и выбрать желаемый подвид строки «Круговая».
На следующем скриншоте показан результат активации инструмента «Строка/Столбец», производящий взаимную замену данных на осях X и Y. Как видно, однотонная гистограмма предыдущего скриншота получила цвета, и стала гораздо привлекательней.
В разделе «Стили диаграмм» вкладки «Конструктор» можно менять стиль диаграмм. После открытия выпадающего списка этого раздела пользователю становится доступным выбор одного из 40 предлагаемых вариаций стилей. Без открытия этого списка доступно всего 4 стиля.
Очень ценен последний инструмент – «Переместить диаграмму». С его помощью диаграмму можно перенести на отдельный полноэкранный лист.
Как видно, лист с диаграммой добавляется к существовавшим листам.
Если пользователю предстоит работа по построению множества других диаграмм на основе созданной и отредактированной, то он может сохранить её для дальнейшего использования в качестве шаблона. Для этого достаточно выделить диаграмму, щёлкнуть инструмент «Сохранить как шаблон», ввести название и нажать «Сохранить». После этого запомненный шаблон будет доступен в папке «Шаблоны».
Вкладки «Макет» и «Формат»
Инструменты вкладок «Макет» и «Формат» в основном относятся к внешнему оформлению диаграммы.
Чтобы добавить название, следует щёлкнуть «Название диаграммы», выбрать один из двух предлагаемых вариантов размещения, ввести имя в строке формул, и нажать Enter.
При необходимости аналогично добавляются названия на оси диаграммы X и Y.
Инструмент «Легенда» управляет отображением и положением поясняющего текста. В данном случае это – названия месяцев. Их можно удалить или переместить влево, вверх или вниз.
Гораздо более употребителен инструмент «Подписи данных», позволяющий добавить на них числовые значения.
Если при построении диаграммы был выбран её объёмный вариант, то на вкладке «Макет» будет активен инструмент «Поворот объёмной фигуры». С его помощью можно менять угол наблюдения диаграммы.
Инструмент «Заливка фигуры» вкладки «Формат» позволяет залить любым цветом, рисунком, градиентом или текстурой фон диаграммы (как показано на скриншоте) или любой из её элементов (в данном случае – столбиков).
Для заливки соответствующего элемента он должен быть предварительно выделен.
Добавление новых данных
После создания диаграммы для одного ряда данных в некоторых случаях бывает необходимо добавить на диаграмму новые данные. Для этого сначала нужно будет выделить новый столбик – в данном случае «Налоги», и запомнить его в буфере обмена, нажав Ctrl+C. Затем щёлкнуть на диаграмме, и добавить в неё запомненные новые данные, нажав Ctrl+V. На диаграмме появится новый ряд данных «Налоги».
Новые возможности диаграмм в Excel 2013
Диаграммы рассматривались на примере широко распространённой версии Excel 2010. Так же можно работать и в Excel 2007. А вот версия 2013 года имеет ряд приятных нововведений, облегчающих работу с диаграммами:
- в окне вставки вида диаграммы введён её предварительный просмотр в дополнение к маленькой иконке;
- в окне вставки вида появился новый тип – «Комбинированная», сочетающий несколько видов;
- в окне вставки вида появилась страница «Рекомендуемые диаграммы», которые версия 2013 г. советует, проанализировав выделенные исходные данные;
- вместо вкладки «Макет» используются три новые кнопки – «Элементы диаграммы», «Стили диаграмм» и «Фильтры диаграммы», назначение которых ясно из названий;
- настройка дизайна элементов диаграммы производится посредством удобной правой панели вместо диалогового окна;
- подписи данных стало возможным оформлять в виде выносок и брать их прямо с листа;
- при изменении исходных данных диаграмма плавно перетекает в новое состояние.