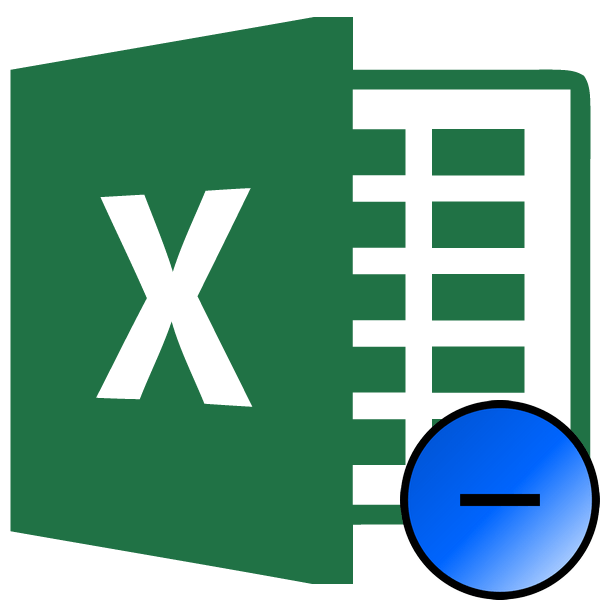Как сделать диаграмму в excel прозрачной?
Содержание
- 1 Хитрости и приемы оформления диаграмм в Microsoft Excel
- 1.1 1. Выбирайте подходящий тип диаграммы
- 1.2 2. Сортируйте данные для гистограммы, чтобы сделать их понятнее
- 1.3 3. Сокращайте подписи оси Y
- 1.4 4. Удаляйте фоновые линии
- 1.5 5. Удаляйте стандартные отступы перед графиком
- 1.6 6. Удаляйте лишнее форматирование
- 1.7 7. Избегайте 3-D эффектов
- 1.8 8. Удаляйте легенду, если в ней нет необходимости
- 1.9 9. Используйте персональные цвета
- 1.10 10. Добавляйте область затенения к линейной диаграмме
- 2 Эффект прозрачности диаграммы
- 3 Как построить объемную диаграмму в Excel
- 4 Как сделать красивые объемные диаграммы
- 5 Как поставить картинку на фон диаграммы.
- 6 Как поставить картинку на фон графика.
- 7 В «Excel 2013» чтобы поставить на фон картинку, следует выполнить следующие действия:

Мысль о том, что в отчетах и презентациях можно использовать небрежные (а порой ужасные) диаграммы довольно заманчива. Вашему боссу наплевать на такие мелочи, как оформление диаграмм, правда? А всё, что Excel предлагает по умолчанию, волне сойдёт… ведь так?
Не совсем так. Мы представляем данные для того, чтобы стимулировать действие, чтобы убедить босса инвестировать в рекламу, выделить Вам дополнительную дольку бюджета или утвердить стратегию, предложенную Вашей командой. Независимо от цели использования, данные должны быть убедительными, а если их оформление оставляет желать лучшего, то их содержание может потеряться.
Чтобы данные были максимально убедительными, следует поработать над их оформлением в Excel. Говоря об оформлении, мы не подразумеваем значительных радикальных изменений. Ниже приведены некоторые простые приёмы, как сделать диаграммы в Excel более убедительными, лёгкими для восприятия и красивыми.
Замечание: Я использую Excel для Mac 2011. В других версиях Excel или в других операционных системах техника выполнения показанных приёмов может отличаться.
Хитрости и приемы оформления диаграмм в Microsoft Excel
1. Выбирайте подходящий тип диаграммы
Прежде чем начать настраивать элементы оформления, нужно выбрать оптимальный формат диаграммы для отображения имеющихся данных. Гистограмма, круговая, линейчатая диаграмма – каждая рассказывает свою историю об одних и тех же данных. Выберите самый подходящий вариант, чтобы правильно передать информацию.
Гистограммы и круговые диаграммы отлично подходят для сравнения категорий. Круговые обычно используют для сравнения частей одного целого, гистограммы же подходят для сравнения практически любых данных… а значит в большинстве случаев лучше использовать гистограмму. Гистограммы легче читать, и они лучше показывают незначительную разницу между категориями, поэтому они всегда становятся хорошим решением. Круговые диаграммы лучше всего использовать, когда одна из категорий значительно больше остальных.
Хотите увидеть разницу? Вот пример одинаковых наборов данных, показанных в виде круговой диаграммы и в виде гистограммы:

Линейчатые диаграммы (напоминают гистограмму, повёрнутую горизонтально) хорошо показывают изменение тренда с течением времени. В заданный период времени можно отслеживать несколько значений, но ключом к пониманию линейчатой диаграммы остаётся именно временная составляющая.
— Регулярная проверка качества ссылок по более чем 100 показателям и ежедневный пересчет показателей качества проекта.
— Все известные форматы ссылок: арендные ссылки, вечные ссылки, публикации (упоминания, мнения, отзывы, статьи, пресс-релизы).
— SeoHammer покажет, где рост или падение, а также запросы, на которые нужно обратить внимание.
SeoHammer еще предоставляет технологию Буст, она ускоряет продвижение в десятки раз, а первые результаты появляются уже в течение первых 7 дней. Зарегистрироваться и Начать продвижение
Чтобы превратить имеющийся набор данных в одну из таких диаграмм в Excel, выделите нужные данные, затем в меню откройте раздел Диаграммы (Charts). В Windows: Вставка (Insert) > Диаграммы (Charts). Далее выберите тип диаграммы, наилучшим образом подходящий для имеющегося набора данных

2. Сортируйте данные для гистограммы, чтобы сделать их понятнее
Если для визуализации данных выбрана гистограмма, то этот приём может существенно повлиять на результат. Чаще всего мы встречаем вот такие гистограммы:

Они хаотичны! Нужно потратить драгоценное время, чтобы понять, какие данные выпадают из общей картины. Вместо этого нужно было просто упорядочить значения от больших к меньшим. Вот как это должно выглядеть:

В случае с линейчатой диаграммой расположите большие значения сверху. Если это гистограмма, то пусть значения уменьшаются слева направо. Почему? Потому что в этом направлении мы читаем на русском языке (как и на большинстве европейских). Если диаграмма предназначена для аудитории, читающей в обратном направлении – измените порядок представления данных на графике.
Чтобы изменить порядок представления данных на графике, нужно отсортировать их от больших к меньшим. В меню Данные (Data) нажмите Сортировка (Sort) и выберите режим, который требуется.

3. Сокращайте подписи оси Y
Длинные подписи на оси Y, как и большие числа, занимают много места и порой могут сбивать с толку. Например, как на диаграмме, показанной ниже:

Чтобы сделать их компактнее, кликните правой кнопкой по одной из подписей на оси Y и в появившемся меню выберите Формат оси (Format Axis). В открывшемся меню перейдите в раздел Число (Number) и в списке Категория (Category) выберите Дополнительный (Custom). Уберите галочку Связь с источником (Linked to Source), если она есть, иначе вариант Дополнительный (Custom) будет недоступен.
Введите код формата $0,, m (как показано на рисунке ниже) и нажмите ОК.

В результате диаграмма станет выглядеть значительно аккуратнее:

4. Удаляйте фоновые линии
График позволяет выполнить грубое сравнение данных, не вдаваясь в детали. Никто не обращается к диаграмме с целью увидеть точную разницу между точками – всем нужна общая картина, основные тренды.
Чтобы помочь людям сфокусировать внимание на этих трендах, удалите фоновые линии из диаграммы. Эти линии совершенно бесполезны и сбивают с толку. Удалите их, дайте людям сфокусироваться на действительно важном.
— Разгрузит мастера, специалиста или компанию;
— Позволит гибко управлять расписанием и загрузкой;
— Разошлет оповещения о новых услугах или акциях;
— Позволит принять оплату на карту/кошелек/счет;
— Позволит записываться на групповые и персональные посещения;
— Поможет получить от клиента отзывы о визите к вам;
— Включает в себя сервис чаевых.
Для новых пользователей первый месяц бесплатно. Зарегистрироваться в сервисе
Чтобы удалить фоновые линии, нажмите Макет диаграммы (Chart Layout) > Линии сетки (Gridlines) и выберите Нет линий сетки (No Gridlines) для вертикальных и горизонтальных линий.

5. Удаляйте стандартные отступы перед графиком
Если не удалить их вручную, Excel автоматически добавит отступы перед первой точкой данных и после последней точки, как это видно на рисунке внизу слева. На рисунке справа график выглядит гораздо лучше без этих отступов:

Чтобы удалить отступы, выделите горизонтальную ось, откройте меню Формат оси (Format Axis), в разделе Параметры оси (Axis Options) измените параметр Положение оси (Position Axis) на Совпадает с делениями (On Tick Marks).

6. Удаляйте лишнее форматирование
Стандартные диаграммы Excel как правило идут с настроенными стилями – но эти стили часто мешают воспринимать информацию. Тени? Контуры? Повороты? Избавьтесь от всего этого! Они не добавляют диаграмме информативности.
Чтобы исправить настройки оформления в Excel кликните правой кнопкой мыши по графику и выберите Формат области построения (Format Chart Area). Удалите все лишние эффекты.

7. Избегайте 3-D эффектов
Этот совет логически следует из предыдущего, но я хочу выделить его в отдельный пункт, поскольку 3-D эффектами слишком часто злоупотребляют.
Стараясь сделать так, чтобы данные выглядели очень круто, люди часто выбирают гистограммы, линейчатые и круговые диаграммы с 3-D эффектами. В результате воспринимать такую информацию становится тяжелее. Наклон графика даёт читателю искажённое представление о данных. Так как основная цель диаграмм – рассказать читателю подробную историю, то не хотелось бы ослаблять аргументы плохим дизайнерским решением. Посмотрите, как по-разному выглядит одна и та же круговая диаграмма в 2-D и в 3-D:

Если оценить площадь, которую фактически занимает каждая секция на экране, то становится понятно, почему так легко неправильно понять 3-D диаграмму:

Чтобы удалить 3-D эффекты с элемента графика, выделите этот элемент, затем в разделе Формат объёмной фигуры (3D Format) установите для параметров Рельеф сверху (Top) и Рельеф снизу (Bottom) значение Без рельефа (None).

8. Удаляйте легенду, если в ней нет необходимости
Легенда дает информацию, которую, как правило, и без нее легко понять из графика. Использование легенды приобретает смысл, когда на диаграмме показано очень много категорий по оси Х или очень много точек данных для каждой категории. Но если на графике сравниваются несколько точек, то легенда становится бесполезной. В таком случае удаляем легенду, долго не раздумывая.
Чтобы удалить легенду в Excel, нужно выделить её и нажать Delete на клавиатуре.

9. Используйте персональные цвета
Цвета, предлагаемые в Excel, довольно блеклые. Простейший способ исправить это – использовать свои фирменные цвета. Благодаря этому, диаграмма станет выглядеть гораздо приятнее и аккуратнее.
Чтобы использовать правильные цвета, нужно воспользоваться HEX-кодами этих цветов. При помощи конвертера переведите цвет из кодировки HEX в RGB. В Excel дважды кликните по элементу графика, цвет которого нужно изменить. В меню Формат ряда данных (Format data series) в разделе Заливка (Fill) выберите Сплошная заливка (Color) > Другие цвета (More Colors).
В появившемся окне нажмите вторую слева иконку со слайдерами. Видите выпадающий список? Выберите в нём RGB и впишите полученные недавно цифровые коды. Вуаля! Отличные фирменные цвета и шикарный график!

10. Добавляйте область затенения к линейной диаграмме
Видели когда-нибудь линейную диаграмму с областью затенения под линией графика? Этот прием сделает Вашу линейную диаграмму заметнее среди остальных.

Чтобы получить такую затенённую область, нужно перехитрить Excel, добавив ещё один ряд данных. Для этого вернитесь к таблице Excel, которую использовали для построения графика, и выделите точки данных, отложенные по оси Y (в нашем случае это суммы в долларах). Скопируйте их в строку ниже так, чтобы получилось два одинаковых ряда данных.



Далее, выделите значения этих двух одинаковых рядов данных, исключив подписи. На рисунке ниже этот диапазон очерчен синей рамкой.

Поверх первоначальной линии на графике появится линия другого цвета (в нашем случае – красного). Выделите эту линию щелчком мыши, затем кликните по ней правой кнопкой мыши и в контекстном меню выберите Изменить тип диаграммы для ряда (Change Series Chart Type).
В открывшемся меню выберите первый вариант графика из типа С областями (Area).
Новый график будет выглядеть приблизительно вот так:
Дважды кликните по затенённой области графика (в нашем случае по красной области), появится меню Формат ряда данных (Format Data Series). В разделе Заливка (Fill) выберите Сплошная заливка (Solid fill). В меню Цвет заливки (Fill color) выберите тот же цвет, что установлен для линии графика. Прозрачность можно установить по своему вкусу – заливка, прозрачная на 66% выглядит вполне хорошо.
Затем в разделе Граница (Border color) выберите Сплошная линия (Solid fill). В меню Цвет контура (Fill color) выберите тот же цвет, который установлен для линии графика. Уровень прозрачности границы установите такой же, как и для заливки. Вуаля, смотрим результат!
На этом все. Спасибо за внимание!
Урок подготовлен для Вас командой сайта office-guru.ru
Источник: /> Перевел: Антон Андронов
Правила перепечаткиЕще больше уроков по Microsoft Excel
Оцените качество статьи. Нам важно ваше мнение:
Книга: Excel. Трюки и эффекты
Эффект прозрачности диаграммы
Эффект прозрачности диаграммы
С помощью несложного трюка можно сделать так, что диаграмма будет прозрачной. Для этого применим, например, такой макрос (листинг 4.10).
Листинг 4.10. Эффект прозрачности диаграммы
Sub TransparentChart()
Dim shpShape As Shape
Dim dblColor As Double
Dim srSerie As Series
Dim intBorderLineStyle As Integer
Dim intBorderColorIndex As Integer
Dim intBorderWeight As Integer
‘ Проверка, есть ли выделенная диаграмма
If ActiveChart Is Nothing Then Exit Sub
‘ Изменение отображения каждой категории
For Each srSerie In ActiveChart.SeriesCollection
If (srSerie.ChartType = xlColumnClustered Or _
srSerie.ChartType = xlColumnStacked Or _
srSerie.ChartType = xlColumnStacked100 Or _
srSerie.ChartType = xlBarClustered Or _
srSerie.ChartType = xlBarStacked Or _
srSerie.ChartType = xlBarStacked100) Then
‘ Сохранение прежнего цвета категории
dblColor = srSerie.Interior.Color
‘ Сохранение стиля линий
intBorderLineStyle = srSerie.Border.LineStyle
‘ Цвет границы
intBorderColorIndex = srSerie.Border.ColorIndex
‘ Толщина линий границы
intBorderWeight = srSerie.Border.Weight
‘ Создание автофигуры
Set shpShape = ActiveSheet.shapes.AddShape _
(msoShapeRectangle, 1, 1, 100, 100)
With shpShape
‘ Закрашиваем нужным цветом
.Fill.ForeColor.RGB = dblColor
‘ Делаем прозрачной
.Fill.Transparency = 0.4
‘ Убираем линии
.Line.Visible = msoFalse
End With
‘ Копируем автофигуру в буфер обмена
shpShape.CopyPicture Appearance:=xlScreen, _
Format:=xlPicture
‘ Вставляем автофигуру в изображения столбцов _
категории и настраиваем
With srSerie
‘ Собственно вставка
.Paste
‘ Возвращаем на место толщину линий
.Border.Weight = intBorderWeight
‘ Стиль линий
.Border.LineStyle = intBorderLineStyle
‘ Цвет границы
.Border.ColorIndex = intBorderColorIndex
End With
‘ Автофигура больше не нужна
shpShape.Delete
End If
Next srSerie
End Sub
После применения данного макроса диаграмма станет прозрачной. Степень прозрачности указывается в строке. Fill. Transparency = 0. 4 – в приведенном примере она равна 40 %. При необходимости данный параметр можно изменить по своему усмотрению. Например, на рис. 4.7 показана диаграмма, у которой прозрачность составляет 60 % (эта же диаграмма изображена на рис. 4.4 в непрозрачном виде).
Данный трюк применяется к созданным ранее диаграммам.
Рис. 4.7. Прозрачная диаграмма
Практически все типы диаграмм в Excel можно сделать объемными. Они расширяют возможности визуализации рядов данных (появляется еще и глубина). Да и выглядят презентабельно. Рассмотрим на примерах.
Как построить объемную диаграмму в Excel
Чтобы вставить любую объемную диаграмму, необходимо выделить ряды с исходными данными, перейти на вкладку «Вставка» и выбрать тип в группе «Диаграммы».
Таблица с исходными данными:
Построим на ее основе объемную гистограмму. Выбор для этого типа диаграммы достаточно разнообразен:
В объемных гистограммах появляется третья ось (кроме вертикальной и горизонтальной) – ось глубины. Их все пользователь может изменить. В диаграммах подобного типа сопоставляются значения по горизонтальной оси и оси глубины.
Добавим в таблицу еще один ряд данных.
Построим объемную цилиндрическую гистограмму с тремя осями. С ее помощью сравним точки данных по категориям и по рядам.
В программе Excel есть только один тип объемного графика.
Каждый ряд данных в таком графике представляет собой объемную ленту. Здесь тоже появляется третья ось – ось глубины.
Объемная круговая диаграмма в Excel иллюстрирует вклад каждого значения в общий итог в объемном формате.
Огромное преимущество таких диаграмм – возможность отделить, «вытащить» какую-либо область, чтобы заострить на ней внимание.
В объемную круговую диаграмму можно включить только один ряд данных. Посмотрим, как отделяется сектор.
Добавим подписи данных на области круга (выделить диаграмму – перейти на вкладку «Макет» — «Подписи данных»).
Заострим внимание на товаре, который в анализируемом периоде продавался хуже всего. Щелкнем мышкой по сектору с надписью «19». И, удерживая мышкой данную область, протянем ее в сторону.
Чтобы сектора были хорошо видны, немного развернем их, изменим перспективу объемной фигуры. Снова заходим на вкладку «Макет». Выбираем «Поворот объемной фигуры» в группе «Фон». Передвигаем открывшееся окно так, чтобы была видна диаграмма. Устанавливаем градусы поворота, отображения горизонтальной и вертикальной оси.
В примере так:
Фигура больше развернулась к нам «лицом»:
Для выделения каждого значения в общей сумме данных применяется объемная разрезанная круговая диаграмма.
В данном случае перемещать вручную области невозможно. Но изменять настройки разреза для отдельного либо для каждого сектора можно.
Сгруппированные линейчатые объемные диаграммы в Excel дают возможность пользователю сопоставить величины по категориям. На подобных графиках категории отображаются по вертикали, а значения – по горизонтали.
В таких диаграммах применяются объемные прямоугольники с горизонтальным направлением. Но выполнить трехмерную проекцию с использованием данного типа нельзя (ось глубины отсутствует).
Чтобы показать вклад каждой величины из ряда данных в общую сумму значений, применяют объемную линейчатую диаграмму с накоплением.
Другие горизонтальные виды объемных форматов – цилиндрические, конические, пирамидальные. Доступны те же варианты: с группировкой, с накоплением, нормированные с накоплением (для вывода доли в процентах).
Объемная диаграмма с областями показывает изменение значения с течением времени либо по подгруппам. В нашем примере – по видам товаров.
В диаграмме с областями тоже имеется ось глубины, которая меняется при необходимости.
Самым привлекательным трехмерным изображением является поверхностная диаграмма. Для наших рядов данных она будет выглядеть так:
Поверхностная диаграмма позволяет сопоставить два набора данных и найти оптимальные комбинации. Одна величина имеет два измерения. Ее изменение показано в виде поверхности. Цветные полосы разделяют значения, а не отображают ряда данных.
Такие диаграммы хорошо использовать для визуализации зависимости между большими объемами значений. Когда другие типы просто не подходят.
Как сделать красивые объемные диаграммы
Трехмерный вид диаграммы сам по себе интересен. А при выборе правильного типа – он еще и информативен.
Для «наведения красоты» используются, в основном, три вкладки:
Чтобы они стали активными, нужно выделить диаграмму.
Установим для поверхностной диаграммы стиль 42 (вкладка «Конструктор»).
Повернем оси, уберем сетку и изменим перспективу (вкладка «Макет» — группа «Фон»):
Можно также менять цвета, их яркость, добавлять глянца или оставлять оттенки матовыми. И так далее. Доступные возможности находятся в группах вкладок «Конструктор», «Макет» и «Формат».
Наверняка Вы уже умеете строить отличные яркие и красочные диаграммы и графики с красивыми подписями и так называемой «легендой», но никогда нет предела совершенству и рано или поздно возникает мысль: » А не сделать ли красивый фон для графика (диаграммы)? Например, вставить вместо унылого белого или голубого однотонного фона свое фото с отдыха на Гоа или изображение любимой марки автомобиля.»
Эта идея легко реализуется в программе «Excel» при помощи вкладки «Работа с диаграммами».
Для примера построим график и диаграмму на основании таблицы контроля ежедневных пробежек:
| День недели. | Пройдено километров |
| Понедельник | 5 |
| Вторник | 6 |
| Среда | 2 |
| Четверг | 3 |
| Пятница | 4 |
| Суббота | 5 |
| Воскресенье | 4 |
Вот что получилось:
Графики довольно невзрачные на белом нейтральном фоне.
Как поставить картинку на фон диаграммы.
1. Левой кнопкой мыши выделить диаграмму.
2. Во вкладке «Работа с диаграммами» следует выбрать раздел «Макет».
3. В разделе «Макет» нужно открыть выпадающий список под значком «Основание диаграммы» или «Стенка диаграммы»(в зависимости от того где хотите разместить рисунок / картинку).
4. Выбрать «Дополнительные параметры основания» или «Дополнительные параметры стенок»
5. В открывшемся окне выбрать пункт «Заливка».
6. Далее «Рисунок или текстура».
7. Нажав на кнопку файл указать путь к рисунку, который должен стать фоном.
8. В настройках фона можно указать следующие критерии: прозрачность картинки, смещение картинки относительно границ фона, растянуть изображение или замостить им фон.
Как поставить картинку на фон графика.
Процесс практически аналогичен внесению рисунка в диаграмму за исключением некоторых нюансов.
Последовательность действий следующая:
1. Выделяем график (поле с графиком).
2. Во вкладке «Работа с диаграммами» кликаем по разделу «Макет».
3. В разделе «Макет» открываем выпадающий список под значком с названием «Область построения».
4. Выбрать «Дополнительные параметры области построения»
5. В открывшемся окне выбрать пункт «Заливка».
6. Далее «Рисунок или текстура».
7. Нажав на кнопку файл указать путь к рисунку, который должен стать фоном.
8. В настройках фона можно указать следующие критерии: прозрачность картинки, смещение картинки относительно границ фона, растянуть изображение или замостить им фон.
В «Excel 2013» чтобы поставить на фон картинку, следует выполнить следующие действия:
1. Выделяем график (поле с графиком).
2. Во вкладке «Работа с диаграммами» кликаем по разделу «ФОРМАТ».
3. В разделе «ФОРМАТ» открываем выпадающий список под значком с названием «Область диаграммы».
4. Выбрать «Формат выделенного»
5. В открывшемся окне выбрать пункт «Рисунок или текстура».
6. Нажав на кнопку файл указать путь к рисунку, который должен стать фоном.
7. В настройках фона можно указать следующие критерии: прозрачность