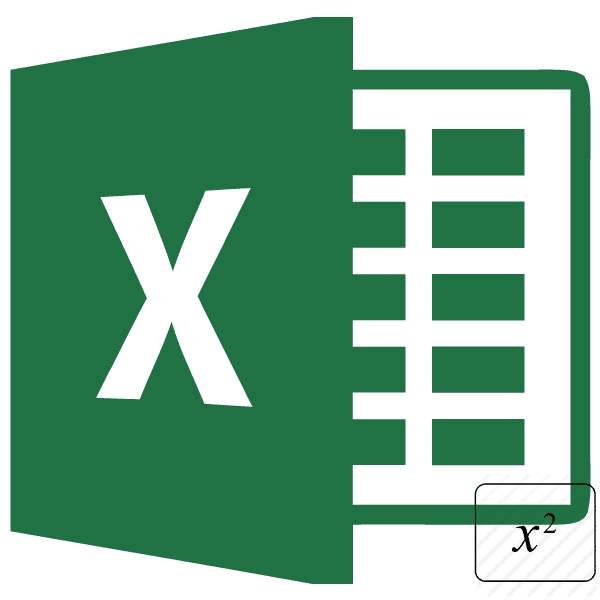Как в excel сделать текст поверх ячеек?
Содержание
09:53
Людмила
Просмотров: 22525
Перенос текста в ячейке Excel. Ни одна таблица не обходится без текста. Текст в рабочей таблице используется в основном для заголовков и различных спецификаций и примечаний. В Excel текст выравнивается по левому краю ячеек. Если текст длинный и не умещается в одной ячейке, то он выходит за её пределы и занимает пространство соседних клеток с правой стороны. Но как только вы введете какое-то значение или текст в соседние клетки, то остальная часть текста, которая находилась в предыдущей клетке становиться не видна. Для того, что бы в ячейке отображался весь текст необходимо либо раздвинуть ячейку с длинным текстом (что не всегда удобно), либо сделать перенос текста в ячейке Excel.
Перенос текста в ячейке Excel
Для этого щелкните правой кнопкой мыши по ячейке, в которой находится начало вашего текста, и в выпадающем списке выберите пункт Формат ячеек.

В открывшемся окне Формат ячеек выберите вкладку Выравнивание и установите галочку на функцию Переносить по словам.

Не забудьте подтвердить свои изменения, нажав кнопку ОК.

Вот вы и сделали перенос текста в ячейке Excel . Теперь весь ваш длинный текст будет полностью виден в одной ячейке.
Этот метод подходит для всех версий Excel.
Посмотрите видеоролик Перенос текста в ячейке Excel:
С уважением, Людмила
Понравилась статья — нажмите на кнопки:
Когда нужно вставить текст в Excel, особенно большой, сразу думается как его отредактировать, чтобы он помещался в ячейки, правильно выглядел при печати и так далее. Можно расширить ячейку, но это не всегда возможно относительно других надписей и в ячейке может быть только определенное количество символов (в Excel 2007, например, в одной ячейке может быть 32 767 символов).
Неужели нет способа проще? Есть.
Как вставить большой вставить текст в Excel? Вставка текста поверх ячейки
Задача очень популярная, при это решается достаточно просто, нужно использовать фигуру «Надпись».
Выделите текст в Word или любом другом документе и скопируйте его (Ctrl+C).
После чего, уже в Excel, найдите вкладку «Вставка», «Иллюстрации» пункт «Фигуры» и выберите там фигуру «Надпись» — ищите в группе «Основные фигуры»:
Расположите фигуру как вам нужно, задайте ей необходимый размер, протянув мышкой на нужную длину и ширину
— Регулярная проверка качества ссылок по более чем 100 показателям и ежедневный пересчет показателей качества проекта.
— Все известные форматы ссылок: арендные ссылки, вечные ссылки, публикации (упоминания, мнения, отзывы, статьи, пресс-релизы).
— SeoHammer покажет, где рост или падение, а также запросы, на которые нужно обратить внимание.
SeoHammer еще предоставляет технологию Буст, она ускоряет продвижение в десятки раз, а первые результаты появляются уже в течение первых 7 дней. Зарегистрироваться и Начать продвижение
Затем установите курсор мыши на фигуре и скопируйте туда ваш текст (Ctrl+V).
Чтобы редактировать этот текст или фигуру, воспользуйтесь меню формат фигуры. Например меню Надпись, например там можно поставить удобное свойство «подгонять размер фигуры под текст». Настроить выравнивание и даже разбить на колонки ваш текст. Саму фигуру же можно обвести границей, добавить фон и тень в соответствюущих меню диалогового окна.
Если текст небольшой?
Небольшой текст можно копировать прямо в ячейку, настроив ширину и высоту ячейки. Не забывайте так же, пользоваться функцией перенос текста. Главная — блок Выравнивание — Перенос текста.
Поделитесь нашей статьей в ваших соцсетях:
(Visited 7 780 times, 4 visits today)
Под текстом в программе Excel понимается комбинация букв, цифр и пробелов.
При наборе текста в ячейке, если он не помещается в ее окошке, текст может разместиться как бы поверх соседних ячеек справа, перекрывая их и создавая иллюзию расположения сразу в нескольких ячейках. На самом деле текст всегда остается в своей ячейке, что наглядно отображает окошко ввода текста на строке формул.
Любой информации, введенной в ячейку, можно задать специальный текстовый формат, превращая ее в текст. Например, чтобы использовать числа не для расчетов, а в качестве номера изделия или собственного имени (ИНН и т. д.).
Текст можно форматировать в процессе работы над ним.
Форматирование шрифта – это комплекс операций, с помощью которых устанавливается нужное отображение текста. Текст можно форматировать как посимвольно, так и выбранными фрагментами (слово, несколько слов, строка и т. д.).
Шрифт – это общий графический рисунок букв и символов, входящих в одну стилистическую и композиционную систему, которую создает художник.
Основные характеристики шрифтов
- гарнитура – объединение шрифтов одного рисунка, но разных размеров и начертаний. Каждая гарнитура имеет собственное имя. В Excel 2007 по умолчанию используется гарнитура Calibri вместо предыдущего главного шрифта программы Arial.
- размер шрифта (кегль) – высота буквы или символа в строке. Кегль измеряется в пунктах. 1 пункт (1/72 дюйма) ≈ 1 мм;
- начертание – графическая разновидность шрифта в пределах одной гарнитуры. В программе Excel 2007, как и прежде, используются три начертания: прямое, курсивное и полужирное. При этом можно использовать сочетание начертаний (например, полужирное и курсивное);
- цвет шрифта – палитра различных цветов шрифта.