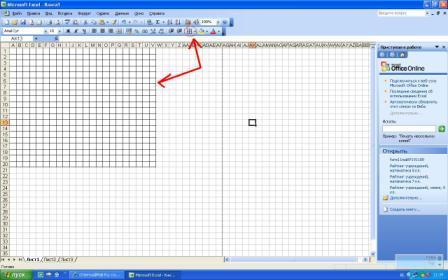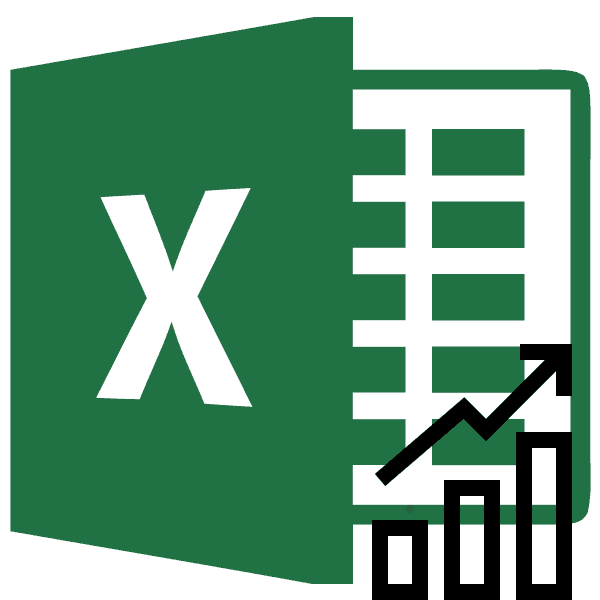Как сделать ячейку абсолютной в excel комбинация клавиш?
Содержание
- 1 Самые полезные сочетания клавиш в Excel, без которых не обойдётся ни одна рабочая книга
- 2 Форматирование данных
- 3 Работа с формулами
- 4 Навигация и просмотр данных
- 5 Ввод данных
- 6 Выбор данных
- 7 Наиболее часто используемые комбинации клавиш
- 8 Комбинации кнопок для форматирования ячеек
- 9 Комбинации клавиш для ленты
- 10 Выпадающее меню
- 11 Комбинации клавиш для перемещения по ячейкам
- 12 Комбинации для работы с функциями, данными и строкой формул
- 13 Как назначить свои горячие клавиши в Excel
- 14 Заключение
- 15 Видеоинструкция
- 15.1 F2: редактировать выделенную ячейку
- 15.2 F4: повторение последней команды или действия, если это возможно
- 15.3 CTRL + ALT + F9: калькулирует все ячейки в файле
- 15.4 F11: создать диаграмму
- 15.5 ALT: отобразит подсказки клавиш на ленте
- 15.6 ALT+: сумма выделенного диапазона с данными
- 15.7 ALT + Enter: начать новую строку внутри ячейки
- 15.8 CTRL + Page Up: перейти на следующий лист Excel
- 15.9 CTRL + Page Down: перейти на предыдущий лист Excel
- 15.10 CTRL + ‘: демонстрация формулы
- 15.11 CTRL + Backspace: демонстрация активной ячейки
- 15.12 CTRL + Shift + #: смена формата ячейки на формат даты “день, месяц, год”
- 15.13 CTRL + K: вставить гиперссылку
- 15.14 CTRL + Shift + $: сменить формат ячейки на денежный
- 15.15 CTRL + Shift + &: добавить внешние границы ячейки
- 15.16 CTRL + B: выделить жирным
- 15.17 CTRL + I: выделить курсивом
- 15.18 CTRL + U: сделать подчеркивание
- 15.19 CTRL + S: быстрое сохранение
- 15.20 CTRL + C: скопировать данные
- 15.21 CTRL + V: вставить данные
- 15.22 CTRL + X: вырезать данные
- 15.23 CTRL + Shift + ~: назначить общий формат ячейки
- 15.24 CTRL + Shift + %: задать процентный формат ячейки
- 15.25 CTRL + Shift + ^: назначить экспоненциальный формат ячейки
- 15.26 CTRL + Shift + @: присвоить стиль даты со временем
- 15.27 CTRL + Shift + !: назначить числовой формат ячейки
- 15.28 CTRL + F12: открыть файл
- 15.29 CTRL + Пробел: выделить данные во всем столбце
- 15.30 CTRL + ]: выделить ячейки с формулами
- 15.31 CTRL + ;: вставить текущую дату
- 15.32 CTRL + Shift + ;; вставить текущее время
- 15.33 CTRL + A: выделить все ячейки
- 15.34 CTRL + D: скопировать уравнение вниз
- 15.35 CTRL + F: Поиск
- 15.36 CTRL + H: поиск и замена
- 15.37 Shift + Пробел: выделить всю строку
- 15.38 CTRL + Shift + Стрелка вниз (вправо, влево, вверх): выделить ячейки со сдвигом вниз
- 15.39 CTRL + Стрелка вниз (вправо, влево, вверх): быстрое перемещение по данным
- 15.40 №1. Копирование элементов
- 15.41 №2. Автоматическое определение необходимой ширины каждого столбца
- 15.42 №3. Быстрое создание выпадающего списка в одной из ячеек
- 15.43 №4. Копирование элементов с сохранением форматирования
- 15.44 №5. Моментальный переход на новый лист документа
- 15.45 №6. Создание умной таблицы
- 15.46 №7. Моментальное добавление информации на диаграмму
- 15.47 №8. Автоматическое заполнение пустой ячейки (ячеек)
- 15.48 №9. Копирование только тех ячеек, которые видимы
- 15.49 №10. Ввод недавно используемых функций
- 15.50 №11. Преобразование столбцов в строки и наоборот
- 15.51 №12. Мгновенное копирование листов книги
Microsoft Excel – это очень мощное приложение для работы с таблицами и очень давнее – его первая версия появилась еще в 1984 году. В каждой новой версии Excel появлялись всё новые и новые клавиатурные комбинации, и, посмотрев на их полный список (более 200!), Вы можете испугаться. Без паники! 20 или 30 сочетаний клавиш для повседневной работы будет вполне достаточно. Остальные предназначены для очень специфичных задач, таких как написание макросов VBA, компоновки данных, управления сводными таблицами, пересчёта больших рабочих книг и т.д.
Самые полезные сочетания клавиш в Excel, без которых не обойдётся ни одна рабочая книга
Знаю, знаю! Это базовые комбинации клавиш, и многие из Вас их отлично знают. Тем не менее, позвольте мне записать их для начинающих пользователей.
Замечание для начинающих: Знак «+» означает, что клавиши должны быть нажаты одновременно. Клавиши Ctrl и Alt расположены в нижней части основной клавиатуры слева и справа.
| Ctrl+N | Создать новую рабочую книгу. |
| Ctrl+O | Открыть существующую книгу. |
| Ctrl+S | Сохранить активную книгу. |
| F12 | Сохранить активную книгу с другим именем, открывает диалоговое окно Save as (Сохранить как). |
| Ctrl+W | Закрыть активную книгу. |
| Ctrl+C | Скопировать содержимое выделенных ячеек в буфер обмена. |
| Ctrl+X | Вырезать содержимое выделенных ячеек в буфер обмена. |
| Ctrl+V | Вставить содержимое буфера обмена в выделенную ячейку (ячейки). |
| Ctrl+Z | Отменить последнее выполненное действие. Паническая кнопка! |
| Ctrl+P | Открывает диалоговое окно Print (Печать). |
Форматирование данных
| Ctrl+1 | Открывает диалоговое окно Format Cells (Формат ячеек). |
| Ctrl+T | Превращает выделенные ячейки в таблицу. Вы можете выбрать любую ячейку в смежном диапазоне данных, и нажатие комбинации Ctrl+T создаст из диапазона таблицу. |
Работа с формулами
| Tab | Автозавершение имени функции. Например, введите «=«, затем символы «vl» и нажмите Tab. В итоге Вы получите «=VLOOKUP(«. |
| F4 | Переключает между различными вариантами типа ссылки в формуле. Поставьте курсор на адрес ячейки и нажмите F4, чтобы выбрать нужный тип ссылки: абсолютный, относительный или смешанный (относительный столбец и абсолютная строка, абсолютный столбец и относительная строка). |
| Ctrl+` | Переключает режимы отображения значений ячеек и формул. |
| Ctrl+’ | Вставляет формулу из находящейся выше ячейки в текущую ячейку или в строку формул. |
Навигация и просмотр данных
| Ctrl+F1 | Показать / скрыть Ленту Excel. Скройте Ленту, чтобы отобразить дополнительно 4 строки данных. |
| Ctrl+Tab | Переключиться на следующую открытую рабочую книгу Excel. |
| Ctrl+PgDown | Переключиться на следующий рабочий лист. Нажмите Ctrl+PgUp, чтобы перейти к предыдущему рабочему листу. |
| Ctrl+G | Открывает диалоговое окно Go to (Переход). То же произойдёт при нажатии F5. |
| Ctrl+F | Открывает диалоговое окно Find (Найти). |
| Home | Возвращает к первой ячейке текущей строки на листе. |
| Ctrl+Home | Возвращает к началу рабочего листа (ячейка A1). |
| Ctrl+End | Переход к последней заполненной ячейке текущего рабочего листа, то есть нижняя строка крайнего правого столбца. |
Ввод данных
| F2 | Редактировать выделенную ячейку. |
| Alt+Enter | В режиме редактирования ячейки ввести новую строку (возврат каретки) внутри ячейки. |
| Ctrl+; | Вводит текущую дату. Нажатие Ctrl+Shift+; вводит текущее время. |
| Ctrl+Enter | Заполняет выделенные ячейки содержимым текущей ячейки
Пример: выделите несколько ячеек. Нажмите и удерживайте Ctrl, кликните по любой из выделенных ячеек и нажмите F2 для редактирования. После этого нажмите Ctrl+Enter, и содержимое отредактированной ячейки будет скопировано во все выделенные ячейки. |
| Ctrl+D | Копирует содержимое и формат первой ячейки выделенного диапазона в ячейки, находящиеся под ней. Если выделенный диапазон содержит более одного столбца, то в каждом столбце копируется вниз содержимое верхней ячейки. |
| Ctrl+Shift+V | Открывает диалоговое окно Paste Special (Специальная вставка), когда буфер обмена не пуст. |
| Ctrl+Y | Повторяет последнее действие, если это возможно. |
Выбор данных
| Ctrl+A | Выделяет весь лист. Если курсор в данный момент находится внутри таблицы, то нажатие один раз приведёт к выделению таблицы без заголовков и строки итогов, второе нажатие выделит всю таблицу, а третье — весь лист. |
| Ctrl+Home, а затем Ctrl+Shift+End | Выделяет весь реально используемый диапазон на текущем листе. |
| Ctrl+Space (пробел) | Выделяет весь столбец. |
| Shift+Space (пробел) | Выделяет всю строку. |
Если эта статья оказалась для Вас полезна, поделитесь ею со своими друзьями или просто оставьте для меня комментарий!
Урок подготовлен для Вас командой сайта office-guru.ru
Источник: /> Перевел: Антон Андронов
Правила перепечаткиЕще больше уроков по Microsoft Excel
Оцените качество статьи. Нам важно ваше мнение:
Многие пользователи привыкли работать в операционной системе Windows при помощи клавиатуры и мыши. В данной статье мы расскажем про основные горячие клавиши в редакторе Excel, при помощи которых вы сможете значительно повысить свою скорость работы. Кроме этого, вы научитесь обходиться в некоторых случаях без мышки. Рассмотрим кнопки по нескольким категориям, поскольку так удобнее ориентироваться.
Наиболее часто используемые комбинации клавиш
В качестве рабочего образца для примера создадим какую-нибудь таблицу.

Буфер обмена
Самое главное – уметь быстро работать с различными данными. Если каждое действие будет сопровождаться вызовом контекстного меню, то вы будете терять очень большое количество времени.
Намного удобнее, если начнете использовать следующие комбинации:
— Регулярная проверка качества ссылок по более чем 100 показателям и ежедневный пересчет показателей качества проекта.
— Все известные форматы ссылок: арендные ссылки, вечные ссылки, публикации (упоминания, мнения, отзывы, статьи, пресс-релизы).
— SeoHammer покажет, где рост или падение, а также запросы, на которые нужно обратить внимание.
SeoHammer еще предоставляет технологию Буст, она ускоряет продвижение в десятки раз, а первые результаты появляются уже в течение первых 7 дней. Зарегистрироваться и Начать продвижение
- для копирования текста, ячеек или любого другого объекта – Ctrl+C;
- если хотите вырезать что-то, то используйте – Ctrl+X
- для того чтобы вставить содержимое буфера – Ctrl+V.
Данные сочетания являются стандартными как в Windows, так и в огромном количестве других программ.
Операции с книгой
Если вы работаете с одним файлом и хотите открыть другой в этом же окне, нужно будет сделать следующие шаги.
- Вначале следует сохранить текущую книгу при помощи сочетания клавиш Ctrl+S.
- Закройте документ нажатием на Ctrl+W.
- Если вы сделали всё правильно, то увидите пустое пространство.

- Для открытия выполните сочетание Ctrl+O. Выберите любой файл в правой колонке либо кликните на кнопку «Обзор».

После этого можно будет приступить к работе.
Переходы по вкладкам
В программе Эксель существует огромное количество разнообразных инструментов, которые расположены на различных вкладках. Обычно пользователи переключаются между ними при помощи мышки.

Но переключаться можно и при помощи горячих клавиш. К ним относятся:
- вид – ALT+W;
- вставка – ALT+С;
- главная – ALT+Я;
- данные – ALT+Ё;
- разметка страницы – ALT+З;
- формула – ALT+Л.
Работа с ячейками
В нашей таблице, которая выступает в качестве примера, вся информация расположена в красивом виде. Как правило, так бывает не всегда. Особенно, если данные копируются фрагментами с различных источников.

Настроить контент можно при помощи следующих сочетаний:
- удаление колонки – ALT+Я, 0, 2, О (сначала цифра ноль, а потом буква О);
- выравнивание текста по центру – ALT+Я, Е, 2;
- очистка содержимого ячейки – DELETE;
- формат границ – ALT+Я, Г, Г;
- скрытие указанных строк – CTRL+9;
- скрытие указанных колонок – CTRL+0;
Если кнопки указаны через запятую, значит их нужно нажимать последовательно, а не одновременно, и они не являются альтернативой друг друга. Необходимо нажать на каждую в указанной последовательности. При этом убедитесь, что у вас включена нужная раскладка клавиатуры.
Для того чтобы вы лучше поняли, как происходит последовательность действий, приведем пример, в котором попробуем удалить выделенный столбец.
- Сделаем активной первую колонку в этой таблице. Для этого достаточно выделить любую клетку в этом столбце.

- Убеждаемся, что у нас в данный момент включена русская раскладка клавиатуры.

- Нажимаем на сочетание клавиш ALT+Я.
- Сразу после этого появятся различные буквы в серых квадратиках.

- Теперь нажмите на кнопку 0 (ноль). После этого останется лишь одна подсказка.

- Теперь нажмите на 2. В результате этого автоматически раскроется меню, в котором можно будет удалить:
- ячейки;
- строки;
- столбцы;
- лист.

- Нас интересует удаление столбца. Поэтому нажимаем на кнопку О (букву, а не цифру). Благодаря этой цепочке нажатий на клавиши, выделенная колонка была удалена.

Подобная схема работает и с остальными комбинациями, в которых кнопки указываются через запятые, а не при помощи символа «+».
Объединение ячеек
Вы не сможете объединить клетки при помощи горячих клавиш. Для этой цели нужно использовать инструменты на вкладке «Главная». Единственное, что может посоветовать официальная справка компании Microsoft, это сочетание кнопок для отмены объединения, то есть комбинацию Ctrl+Z.

Работа с текстом
Большинство пользователей для изменения внешнего вида текстовой информации используют кнопки на главной панели инструментов. Но не все знают, что все эти же операции можно сделать моментально при помощи горячих клавиш.

К ним относятся:
- полужирное начертание – CTRL+B или CTRL+2;
- курсивное начертание – CTRL+I или CTRL+3;
- подчёркивание текста – CTRL+U или CTRL+4.

Для того чтобы зачеркнуть текст, нужно нажать на сочетание клавиш CTRL+5. Обратите внимание на то, что этой кнопки нет на панели инструментов.

Комбинации кнопок для форматирования ячеек
Во время работы с таблицами можно использовать горячие клавиши не только для редактирования текста (курсив, полужирный и так далее). В редакторе Excel предусмотрена и масса других возможностей.
Диалоговые окна
Рассмотрим несколько вариантов запуска различных окон.
Вставка гиперссылки
- Кликните на какую-нибудь ячейку.
- Нажмите на горячие клавиши Ctrl+K.
- Укажите нужный адрес.
- Нажмите на кнопку «OK».

Добавление ячеек
- Перейдите на любую клетку, относительно которой нужно менять структуру таблицы.
- Нажмите на сочетание клавиш Ctrl+SHIFT++.
- После этого появится окно, в котором вы сможете вставить:
- ячейки со сдвигом вниз или вправо;
- строку;
- столбец.
- Для сохранения кликните на «OK».

Специальная вставка
- Выполните сочетание клавиш Ctrl+ALT+V.
- После этого появится возможность выбора нужного формата. Этот список будет зависеть от того, что находится в буфере обмена.

Удаление ячеек
- Выделите любой диапазон значений.
- Нажмите сочетание кнопок Ctrl+—.
- После этого появится окно, в котором вы сможете удалить:
- ячейки со сдвигом влево или вверх;
- строку;
- столбец.

Формат ячеек
Для запуска данного окна достаточно нажать одновременно на кнопки Ctrl+1. Результат будет следующим.
Создание таблицы
Данный инструмент очень интересен. Работает он следующим образом.
— Разгрузит мастера, специалиста или компанию;
— Позволит гибко управлять расписанием и загрузкой;
— Разошлет оповещения о новых услугах или акциях;
— Позволит принять оплату на карту/кошелек/счет;
— Позволит записываться на групповые и персональные посещения;
— Поможет получить от клиента отзывы о визите к вам;
— Включает в себя сервис чаевых.
Для новых пользователей первый месяц бесплатно. Зарегистрироваться в сервисе
- Кликните на пустую ячейку около какой-нибудь информации.
- Нажмите на горячие клавиши Ctrl+T.
- Благодаря этому редактор сам определит, какие именно данные нужно выделить для будущей таблицы.
- Если вам этот диапазон не нравится, его можно заменить на что угодно.
- Кликните на кнопку «OK».
- Благодаря этому вы сможете добавить таблицу в автоматическом режиме.
Вставка
Иногда в ячейках нужно указывать текущее время или дату. Намного удобнее сделать это горячими клавишами, чем писать вручную.
- время – CTRL+SHIFT+:;
- дата – CTRL+SHIFT+;.
Для того чтобы вставить или редактировать примечание, нужно нажать на SHIFT+F2.
Изменение формата
Как правило, в ячейках может содержаться любая информация. При этом одно и то же значение в разных форматах выглядит совсем иначе. Сделать это можно при помощи диалогового окна или специальных горячих клавиш. Для каждого формата используется своя уникальная комбинация:
- числа – CTRL+SHIFT+~;
- проценты – CTRL+SHIFT+%;
- время с индексами PM/AM – CTRL+SHIFT+@;
- дата с указанием года, месяца и дня – CTRL+SHIFT+#;
- числа с двумя знаками после запятой, знаком «-» для отрицательных величин и с разделителем разрядов – CTRL+SHIFT+!;
- экспоненциальный вид чисел – CTRL+SHIFT+^;
- деньги – CTRL+SHIFT+$;
Если вы незнакомы с этими форматами, то ознакомиться с ними сможете в окне «Формат ячеек». Для этого достаточно нажать на Ctrl+1.
Повторение/копирование формулы или данных
Как правило, в таблицах существуют столбцы, в которых содержится одна и та же формула либо все последующие значения увеличиваются на какую-то величину.
В нашем случае речь про столбец «Премия». Для того, чтобы повторить содержимое первой клетки, можно протянуть её при помощи курсора.



Выполнить то же самое можно и при помощи специальных кнопок. Делается это следующим образом.
- В качестве примера оставим заполненной только первую ячейку.
- После этого выделите весь столбец.
Обратите внимание, что выделение распространяется и на первую ячейку, а не только на пустые клетки.
- Нажмите на горячие клавиши Ctrl+D.
- Благодаря этому формула окажется во всех строчках. При этом произойдет поправка индексов в ссылках.
Таким образом вы сможете повторить что угодно.
Условное форматирование и создание объектов по значениям таблицы
Настройка внешнего вида может происходить и без главного меню. Для этого достаточно сделать несколько простых операций.
- Кликните на любую ячейку в таблице.
- Нажмите на сочетание кнопок Ctrl+Q.
- После этого произойдет автоматическое выделение всех ячеек и открытие следующего меню.
- Переключаться между категориями можно при помощи мыши или стрелок на клавиатуре (→ и ←).
- Для перехода к возможным вариантам нужно нажать на кнопку Tab. Затем снова перемещаться при помощи стрелок (→ и ←).
- При этом будет происходить предварительный просмотр выбранного макета.
Благодаря этому меню вы сможете поместить на экран следующие объекты:
- диаграмму;
- промежуточные итоги;
- таблицы;
- спарклайны.
Проверка орфографии
Для того чтобы запустить поиск ошибок в тексте, достаточно нажать на кнопку F7. Сразу после этого вы увидите следующее диалоговое окно.
Если хотите, можете пропускать некоторые слова. А если уверены, что они пишутся правильно, то добавить их в словарь. Благодаря этому вы сможете найти все опечатки. Это очень удобный инструмент. Особенно, если у вас большое количество информации.
Комбинации клавиш для ленты
Для того, чтобы переключиться с ячеек на главную панель инструментов, достаточно нажать на горячую клавишу Alt или F10. После этого вы увидите различные варианты кнопок и соответствующие им функции, но их использовать необязательно.
Для перемещения между вкладками и иконками инструментов можно использовать стрелки клавиатуры (→, ←, ↑ и ↓).
Кроме того, для перемещения по командам можно использовать следующие клавиши:
- следующая – Tab;
- предыдущая – Shift+Tab.
Выпадающее меню
Перейдите на какой-нибудь инструмент. Например, на «Автосумму» или «Фильтр».
Затем нажмите на Alt+↓. Вследствие этого откроются пункты меню, которые относятся к этому инструменту.
Для перемещения по командам снова используем стрелки ↑ и ↓. Для выбора (запуска) функции нужно нажать на ПРОБЕЛ или Enter.
Комбинации клавиш для перемещения по ячейкам
Для перемещения по листу используются следующие сочетания:
- для перехода к краям текущего объекта (таблицы):
- до упора вниз – Ctrl+↓;
- до упора вверх –Ctrl+↑;
- до упора налево – Ctrl+←;
- до упора вправо – Ctrl+→;
- для переключения между ячейками – →, ←, ↑ и ↓;
- переход к самой последней нижней клетке, которая использовалась на этом листе – Ctrl+END;
- к началу текущего листа – Ctrl+HOME;
- на один экран:
- вверх – PAGE UP;
- вниз – PAGE DOWN;
- вправо – Alt+PAGE DOWN;
- влево – Alt+PAGE UP;
- к следующему листу в книге – Ctrl+PAGE DOWN;
- к предыдущему листу в книге – Ctrl+PAGE UP.
Комбинации для работы с функциями, данными и строкой формул
Если вы хотя бы раз составляли большие и сложные формулы, то у вас наверняка возникала мысль о том, что строка ввода очень маленькая и работать с ней неудобно.
Разработчики из Microsoft предусмотрели подобные ситуации. Для того чтобы увеличить высоту этой строки, достаточно нажать на сочетание клавиш Ctrl+SHIFT+U. Так работать намного удобнее.
Для возврата к прежнему виду нужно повторить сочетание указанных кнопок.
Кроме этого, при работе с формулами можно использовать следующие комбинации:
- запуск окна «Аргументы и функции» – SHIFT+F3;
- отмена ввода – Esc;
- завершение ввода – Enter;
- перемещение курсора в конец строки формулы – Ctrl+End;
- пересчет абсолютно всех листов во всех запущенных файлах – F9;
- пересчет текущего листа – Shift+F9.
Как назначить свои горячие клавиши в Excel
К сожалению, подобной возможности в этом редакторе нет (за исключением макросов). Если вы зайдете в настройки программы Word, то увидите, что в разделе «Настроить ленту» есть кнопка «Надстройка», при помощи которой вы сможете указывать свои комбинации.
Причем это можно сделать для любой функции.
А если зайдете в настройки редактора Эксель, то ничего подобного не найдете.
Заключение
Надеемся, что благодаря этой инструкции вы научитесь работать с горячими клавишами. Разумеется, данный список неполный. Но в этом нет ничего страшного, поскольку учить все сочетания кнопок необязательно. Достаточно запомнить назначение самых главных для вас.
У некоторых пользователей возникают проблемы в основном из-за того, что они забывают про переключение раскладки клавиатуры. Будьте внимательны.
Видеоинструкция
Если после прочитанной информации у вас остались какие-то вопросы, можете попробовать найти на них ответы в приложенном ниже видеоролике.
Представляю полезные сочетания клавиш, а также функциональные клавиши для Excel 2016, в том числе сочетания клавиш, которые можно использовать для доступа к ленте.
Часто используемые сочетания клавиш в Excel
В этом списке перечислены самые распространенные сочетания клавиш для Excel 2016.
CTRL+W — Закрытие электронной таблицы.
CTRL+O — Открытие электронной таблицы.
ALT+H — Переход на вкладку Главная.
CTRL+S — Сохранение электронной таблицы.
CTRL+C — Копирование.
CTRL+V — Вставка.
CTRL+Z — Отмена операции.
Клавиша DELETE — Удаление содержимого ячеек.
ALT+H, H — Выбор цвета заливки.
CTRL+X — Вырезание.
ALT+N — Переход на вкладку Вставка.
CTRL+B — Выделение полужирным.
ALT+H, А, C — Выравнивание содержимого ячеек по центру.
ALT+P — Переход на вкладку Разметка страницы.
ALT+A — Переход на вкладку Данные.
ALT+W — Переход на вкладку Вид.
SHIFT+F10 или клавиша вызова контекстного меню — Форматирование ячейки из контекстного меню.
ALT+H, B — Добавление границ.
ALT+H,D, C — Удаление столбца.
ALT+M — Переход на вкладку Формула.
Использование клавиш доступа для ленты
Чтобы перейти к вкладке на ленте, нажмите одну из указанных ниже клавиш доступа.
ALT+Q — Открытие поля помощника на ленте и ввод условия поиска для получения помощи или открытия справки.
ALT+Ф — Открытие страницы «Файл» и использование представления Backstage.
ALT+Я — Открытие вкладки «Главная» и форматирование текста и чисел либо использование инструмента поиска.
ALT+C — Открытие вкладки «Вставка» и вставка сводных таблиц, диаграмм, надстроек, спарклайнов, рисунков, фигур, заголовков или надписей.
ALT+З — Открытие вкладки «Разметка страницы» для работы с темами, параметрами страницы, масштабом и выравниванием.
ALT+Л — Открытие вкладки «Формулы» для вставки, отслеживания и настройки функций и вычислений.
ALT+Ë — Открытие вкладки «Данные» для подключения к данным, их сортировки, фильтрации, анализа и выполнения других действий.
ALT+P — Открытие вкладки «Рецензирование» для проверки орфографии, добавления примечаний и защиты листов и книг.
ALT+O — Открытие вкладки «Вид» для просмотра разрывов страниц, выбора режимов просмотра, отображения и скрытия линий сетки и заголовков, изменения масштаба, управления окнами и областями, а также просмотра макросов.
Работа с вкладками ленты и меню с помощью клавиатуры
ALT или F10 (Для перехода на другую вкладку используйте клавиши доступа или клавиши со стрелками) — Выбор активной вкладки ленты и активация клавиш доступа.
TAB или SHIFT+TAB — Перемещение фокуса на команды на ленте.
СТРЕЛКА ВНИЗ, СТРЕЛКА ВВЕРХ, СТРЕЛКА ВЛЕВО или СТРЕЛКА ВПРАВО — Перемещение вниз, вверх, влево или вправо между элементами на ленте.
ПРОБЕЛ или ВВОД — Активация выбранной кнопки.
СТРЕЛКА ВНИЗ — Открытие списка для выбранной команды.
ALT+СТРЕЛКА ВНИЗ — Открытие меню для выбранной кнопки.
Клавиша СТРЕЛКА ВНИЗ — Выбор следующей команды после открытия меню или подменю.
CTRL+F1 — Скрытие и отображение ленты.
SHIFT+F10 или клавиша вызова контекстного меню — Открытие контекстного меню.
Клавиша СТРЕЛКА ВЛЕВО — Переход к подменю в открытом или выбранном меню.
Перемещение по ячейкам с помощью сочетаний клавиш
SHIFT+TAB — Переход к предыдущей ячейке листа или предыдущему параметру в диалоговом окне.
Клавиша СТРЕЛКА ВВЕРХ — Переход по листу на одну ячейку вверх.
Клавиша СТРЕЛКА ВНИЗ — Переход по листу на одну ячейку вниз.
Клавиша СТРЕЛКА ВЛЕВО — Переход по листу на одну ячейку влево.
Клавиша СТРЕЛКА ВПРАВО — Переход по листу на одну ячейку вправо.
CTRL+клавиша со стрелкой — Переход к краю текущей области данных на листе.
END, клавиша со стрелкой — Переключение в режим перехода в конец. переход к следующей непустой ячейке в том же столбце или строке (она становится активной), выход из режима перехода в конец. Если ячейки пусты, перемещение к последней ячейке столбца или строки.
CTRL+END — Переход в последнюю ячейку на листе, расположенную в самой нижней используемой строке крайнего правого используемого столбца.
CTRL+SHIFT+END — Расширение выделенной области до последней ячейки листа (правый нижний угол).
HOME+SCROLL LOCK — При включенном режиме SCROLL LOCK переход к ячейке в левом верхнем углу окна.
CTRL+HOME — Переход к началу строки на листе. HOME Переход к началу листа.
PAGE DOWN — Переход на один экран вниз по листу.
CTRL+PAGE DOWN — Переход на следующий лист книги.
ALT+PAGE DOWN — Переход на один экран вправо по листу.
PAGE UP — Переход на один экран вверх по листу.
ALT+PAGE UP — Переход на один экран влево по листу.
CTRL+PAGE UP — Переход на предыдущий лист книги.
TAB — Перемещение на одну ячейку вправо на листе. В защищенном листе переход между незащищенными ячейками.
Выделение и выполнение действий с помощью сочетаний клавиш
CTRL+A или CTRL+SHIFT+ПРОБЕЛ — Выделение листа целиком.
CTRL+SHIFT+PAGE DOWN — Выбор текущего и следующего листов книги.
CTRL+SHIFT+PAGE UP — Выбор текущего и предыдущего листов книги.
SHIFT+клавиша со стрелкой — Расширение выделенной области на одну ячейку.
CTRL+SHIFT+клавиша со стрелкой — Расширение выделенной области до последней непустой ячейки в той же строке или том же столбце, что и активная ячейка, или, если следующая ячейка пуста, — до следующей непустой ячейки.
Включение режима выделения и расширение выделенного диапазона с помощью клавиш со стрелками. Чтобы отключить режим, нажмите сочетание еще раз. F8 — Включение режима выделения и расширение выделенного диапазона с помощью клавиш со стрелками. Чтобы отключить режим, нажмите сочетание еще раз.
SHIFT+F8 — Добавление к выделению несмежных ячеек или диапазона с помощью клавиш со стрелками.
ALT+ВВОД — Начать новую строку в текущей ячейке.
CTRL+ВВОД — Заполнить выделенные ячейки текущим значением.
SHIFT+ВВОД — Завершение ввода в текущей ячейке и переход к ячейке выше.
CTRL+ПРОБЕЛ — Выделение всего столбца на листе.
SHIFT+ПРОБЕЛ — Выделение всей строки на листе.
CTRL+SHIFT+ПРОБЕЛ — Если выбран объект, выделение всех объектов на листе.
CTRL+SHIFT+HOME — Расширение выделенной области до начала листа.
CTRL+A или CTRL+SHIFT+ПРОБЕЛ — Выделение текущей области, если лист содержит данные. Нажмите сочетание еще раз, чтобы выделить текущую область и ее строки итогов. Нажмите сочетание третий раз, чтобы выделить весь лист.
CTRL+SHIFT+звездочка (*) — Выделение текущей области вокруг активной ячейки или выделение отчета сводной таблицы целиком.
HOME — Если на экране отображается меню или подменю, выбор первой команды в нем.
CTRL+Y — Повторение последней команды или действия, если это возможно.
CTRL+Z — Отмена последнего действия.
Форматирование ячеек с помощью сочетаний клавиш
CTRL+1 — Форматирование ячейки с помощью диалогового окна «Формат ячеек».
CTRL+SHIFT+F или CTRL+SHIFT+P — Форматирование шрифтов с помощью диалогового окна «Формат ячеек».
F2 — Изменение активной ячейки и перенос точки вставки в конец содержимого. Если редактирование для ячейки отключено, точка вставки помещается в строку формул. При редактировании формулы вы можете включить или отключить режим указания, чтобы использовать клавиши со стрелками для создания ссылки.
SHIFT+F2 — Добавление или изменение примечания к ячейке.
CTRL+SHIFT+знак плюс (+) — Вставка пустых ячеек с помощью диалогового окна «Вставка».
CTRL+знак минус (-) — Вывод на экран диалогового окна «Удаление ячеек» для удаления выделенных ячеек.
CTRL+SHIFT+ДВОЕТОЧИЕ (:) — Вставка текущего времени.
CTRL+SHIFT+ДВОЕТОЧИЕ (:) — Вставка текущей даты.
CTRL+ЗНАК УДАРЕНИЯ (`) — Переключение между режимами отображения на листе значений ячеек и формул.
CTRL+АПОСТРОФ (‘) — Копирование формулы верхней ячейки в текущую ячейку или в строку формул.
CTRL+X — Перемещение выделенных ячеек.
CTRL+C — Копирование выделенных ячеек.
CTRL+V — Вставка содержимого в точке вставки с заменой выделенного содержимого.
CTRL+ALT+V — Вставка содержимого с помощью диалогового окна «Специальная вставка».
CTRL+I или CTRL+3 — Применение или удаление курсивного начертания.
CTRL+B или CTRL+2 — Применение или удаление полужирного начертания.
CTRL+U или CTRL+4 — Подчеркивание текста или удаление подчеркивания.
CTRL+5 — Применение или удаление форматирования зачеркиванием.
CTRL+6 — Переключение между режимами скрытия объектов, отображения объектов и отображения контуров объектов.
CTRL+SHIFT+АМПЕРСАНД (&) — Вставка рамки структуры в выделенные ячейки.
CTRL+SHIFT+СИМВОЛ ПОДЧЕРКИВАНИЯ (_) — Удаление рамки структуры из выделенных ячеек.
CTRL+8 — Отображение или скрытие символов структуры.
CTRL+9 — Скрытие выделенных строк.
CTRL+0 — Скрытие выделенных столбцов.
CTRL+D — Использование команды «Заполнить вниз» для того, чтобы скопировать содержимое и формат верхней ячейки выбранной области во все нижние ячейки.
CTRL+R — Использование команды «Заполнить вправо» для того, чтобы скопировать содержимое и формат крайней левой ячейки выбранной области во все расположенные правее ячейки.
CTRL+SHIFT+ТИЛЬДА (~) — Применение общего числового формата.
CTRL+SHIFT+ЗНАК ДОЛЛАРА ($) — Применить денежный формат с двумя десятичными знаками (отрицательные числа отображаются в круглых скобках).
CTRL+SHIFT+ЗНАК ПРОЦЕНТА (%) — Применение процентного формата без дробной части.
CTRL+SHIFT+КРЫШКА (^) — Применение экспоненциального числового формата с двумя десятичными знаками.
CTRL+SHIFT+ЗНАК НОМЕРА (#) — Применение формата дат с указанием дня, месяца и года.
CTRL+SHIFT+ЗНАК «@» — Применение формата времени с отображением часов и минут и индексами AM или PM.
CTRL+SHIFT+ВОСКЛИЦАТЕЛЬНЫЙ ЗНАК (!) — Применение числового формата с двумя десятичными знаками, разделителем групп разрядов и знаком минус (–) для отрицательных значений.
CTRL+K — Создание или изменение гиперссылки.
F7 — Проверка орфографии на активном листе или в выделенном диапазоне.
CTRL+Q — Отображение параметров экспресс-анализа для выделенных ячеек, содержащих данные.
CTRL+L или CTRL+T — Вывод диалогового окна «Создание таблицы».
Работа с данными, функциями и строкой формул с помощью сочетаний клавиш
CTRL+SHIFT+ЗВЕЗДОЧКА (*) — Выделение отчета сводной таблицы целиком.
F2 — Изменение активной ячейки и помещение точки вставки в конец содержимого. Если редактирование для ячейки отключено, точка вставки помещается в строку формул. При редактировании формулы вы можете включить или отключить режим указания, чтобы использовать клавиши со стрелками для создания ссылки.
CTRL+SHIFT+U — Развертывание или свертывание строки формул.
ESC — Отмена ввода в ячейку или строку формул.
ВВОД — Завершение ввода в строке формул и переход к ячейке ниже.
CTRL+END — Перемещение курсора в конец текста в строке формул.
CTRL+SHIFT+END — Выделение всего текста в строке формул от позиции курсора до конца.
F9 — Вычислить все листы всех открытых книг.
SHIFT+F9 — Вычислить текущий лист.
CTRL+ALT+F9 — Вычисление для всех листов всех открытых книг независимо от того, вносились ли в них изменения с момента последнего вычисления.
CTRL+ALT+SHIFT+F9 — Проверка зависимых формул и вычисление для ячеек во всех открытых книгах, включая ячейки, не помеченные для вычисления.
ALT+SHIFT+F10 — Вывод меню или сообщения кнопки проверки ошибок.
CTRL+A — Вывод диалогового окна «Аргументы функции», если курсор расположен справа от имени функции в формуле.
CTRL+SHIFT+A — Вставка в круглых скобках списка аргументов, если курсор расположен справа от имени функции в формуле.
CTRL+E — Вызов функции Мгновенное заполнение для автоматического определения узора в соседних столбцах и заливки текущего столбца.
F4 — Если в формуле выделена ссылка на ячейку или диапазон, перебор всех комбинаций абсолютных и относительных ссылок.
SHIFT+F3 — Вставка функции.
CTRL+SHIFT+ПРЯМЫЕ КАВЫЧКИ («) — Копирование содержимого верхней ячейки в текущую ячейку или в строку формул.
ALT+F1 — Создание в текущей области внедренной диаграммы с данными.
F11 — Создание диаграммы с данными из текущего диапазона на отдельном листе.
ALT+M, M, D — Определение имени для использования в ссылках.
F3 — Вставка имени из диалогового окна «Вставка имени» (если в книге определены имена).
ВВОД — Переход к первому полю следующей записи в форме с данными.
ALT+F8 — Создание, запуск, редактирование или удаление макроса.
ALT+F11 — Запуск редактора Microsoft Visual Basic для приложений (VBA).
Функциональные клавиши
F1 — Отображение области задач Справка Excel.
Сочетание клавиш CTRL+F1 отображает или скрывает ленту.
Сочетание клавиш ALT+F1 создает в текущей области диаграмму с данными.
Сочетание клавиш ALT+SHIFT+F1 добавляет в книгу новый лист.
F2 — Изменение активной ячейки и перенос точки вставки в конец содержимого. Если редактирование для ячейки отключено, точка вставки помещается в строку формул. При редактировании формулы вы можете включить или отключить режим указания, чтобы использовать клавиши со стрелками для создания ссылки.
Сочетание клавиш SHIFT+F2 добавляет или изменяет комментарии к ячейке.
Сочетание клавиш CTRL+F2 выводит область предварительного просмотра печати на вкладке Печать в Представление Backstage.
F3 — Отображение диалогового окна Вставка имени. Доступно, только если в книге определены имена (вкладка Формулы, группа Определенные имена, Присвоить имя).
Сочетание клавиш SHIFT+F3 выводит на экран диалоговое окно Мастер функций — шаг 1 из 2.
F4 — Повторяет последнюю команду или действие, если это возможно.
Когда в формуле выбрана ссылка на ячейку или диапазон, с помощью клавиши F4 можно переключаться межу всеми возможными абсолютными и относительными значениями.
Сочетание клавиш CTRL+F4 закрывает окно выбранной книги.
Сочетание клавиш ALT+F4 закрывает Excel.
F5 — Отображает диалоговое окно Переход.
Сочетание клавиш CTRL+F5 восстанавливает размер выбранного окна книги.
F6 — Переключает точку ввода между листом, лентой, областью задач и элементами управления масштабом. В разделенных листах (меню Вид, группа Окно, раздел Закрепить области, команда Разделить окно) при переключении между панелями и областью ленты с помощью клавиши F6 в переключении участвуют и разделенные области.
Сочетание клавиш SHIFT+F6 выполняет переход между листом, элементами управления масштабом, областью задач и лентой.
Если открыто более одной книги, сочетание клавиш CTRL+F6 перемещает точку ввода в окно следующей книги.
F7 — Выводит на экран диалоговое окно Орфография для проверки орфографии в активном листе или выделенном диапазоне.
Если окно книги не развернуто, сочетание клавиш CTRL+F7 выполняет команду Переместить. С помощью клавиш перемещения курсора передвиньте окно и нажмите клавишу ВВОД, а для отмены нажмите клавишу ESC.
F8 — Переход в режим выделения и выход из него. Если режим включен, в строке состояния отображается надпись Расширить выделенный фрагмент, а клавиши со стрелками расширяют выделение.
Сочетание клавиш SHIFT+F8 позволяет при помощи стрелок добавить к выделению несмежные ячейки или диапазон.
Сочетание клавиш CTRL+F8 вызывает команду Размер (в меню Элемент управления окна книги), если окно не развернуто.
Сочетание клавиш ALT+F8 выводит на экран диалоговое окно Макрос, позволяющее создавать, запускать, изменять и удалять макросы.
F9 — Вычисляет все листы всех открытых книг.
Сочетание клавиш SHIFT+F9 вычисляет активный лист.
Сочетание клавиш CTRL+ALT+F9 вычисляет все листы всех открытых книг независимо от того, вносились ли в них изменения с момента последнего вычисления.
Сочетание клавиш CTRL+ALT+SHIFT+F9 проверяет зависимые формулы, а затем заново вычисляет ячейки во всех открытых книгах, включая ячейки, не помеченные для вычисления.
Сочетание клавиш CTRL+F9 сворачивает окно книги в значок.
F10 — Включает и выключает всплывающие подсказки (то же самое происходит при нажатии клавиши ALT).
Сочетание клавиш SHIFT+F10 отображает контекстное меню для выбранного элемента.
Сочетание клавиш ALT+SHIFT+F10 отображает меню или сообщения кнопки проверки ошибок.
Сочетание клавиш CTRL+F10 разворачивает или восстанавливает исходный размер выбранного окна книги.
F11 — Создает диаграмму с данными из текущего диапазона на отдельном листе.
Сочетание клавиш SHIFT+F11 вставляет в книгу новый лист.
Сочетание клавиш ALT+F11 открывает редактор Microsoft Visual Basic для приложений, в котором можно создать макрос на языке VBA.
F12 — Отобразить диалоговое окно Сохранить как.
Другие полезные сочетания клавиш
ALT — Выводит подсказки клавиш (новые сочетания клавиш) на ленте.
Примеры:
ALT, W, P переключает лист в режим разметки страницы.
ALT, W, L переключает лист в обычный режим.
ALT, W, I переключает лист в страничный режим.
Клавиши со стрелками — Переход по листу на одну ячейку вверх, вниз, влево или вправо.
Сочетание клавиш CTRL+КЛАВИША СО СТРЕЛКОЙ осуществляет переход на границу текущей области данных листа.
Сочетание клавиш SHIFT+КЛАВИША СО СТРЕЛКОЙ расширяют выделенную область ячеек на одну ячейку.
Сочетание клавиш CTRL+SHIFT+КЛАВИША СО СТРЕЛКОЙ расширяет выделенную область ячеек до последней непустой ячейки в той же строке или том же столбце, что и активная ячейка, или, если следующая ячейка пуста, расширяет выделенную область до следующей непустой ячейки.
Клавиши СТРЕЛКА ВЛЕВО или СТРЕЛКА ВПРАВО при выделенной ленте помогают выбрать вкладку слева или справа. При выбранном или открытом подменю эти клавиши со стрелками позволяют перейти от главного меню к подменю и обратно. При выбранной вкладке ленты эти клавиши помогают перемещаться по вкладкам.
Клавиши СТРЕЛКА ВНИЗ или СТРЕЛКА ВВЕРХ при открытом меню или подменю помогают перейти к предыдущей или следующей команде. Если выбрана вкладка ленты, эти клавиши позволяют переходить вверх и вниз по группам вкладок.
В диалоговом окне клавиши со стрелками позволяют переходить к следующему или предыдущему параметру в выбранном раскрывающемся списке или в группе параметров.
Клавиша СТРЕЛКА ВНИЗ или сочетание клавиш ALT+СТРЕЛКА ВНИЗ открывает выбранный раскрывающийся список.
BACKSPACE — Удаляет один символ слева в строке формул.
Также удаляет содержимое активной ячейки.
В режиме редактирования ячеек удаляет символ слева от места вставки.
DELETE — Удаляет содержимое ячейки (данные и формулы) в выбранной ячейке, не затрагивая форматирование ячейки или комментарии.
В режиме редактирования ячеек удаляет символ справа от места вставки.
END — С помощью клавиши END вы можете включить или выключить режим перехода в конец. В этом режиме с помощью клавиш со стрелками можно перемещаться к следующей непустой ячейке этой же строки или столбца как к активной ячейке. Режим перехода в конец выключается автоматически после нажатия клавиши со стрелкой. Необходимо снова нажимать клавишу END перед нажатием следующей клавиши со стрелкой. Когда этот режим включен, он отображается в строке состояния.
Если ячейки пустые, последовательное нажатие клавиши END и клавиш со стрелками приводит к перемещению к последней ячейке в строке или столбце.
Кроме того, если на экране отображается меню или подменю, выбирается последняя команда меню.
Сочетание клавиш CTRL+END осуществляет переход в последнюю ячейку на листе, расположенную в самой нижней используемой строке крайнего правого используемого столбца. Если курсор находится в строке формул, сочетание клавиш CTRL+END перемещает курсор в конец текста.
Сочетание клавиш CTRL+SHIFT+END расширяет выбранный диапазон ячеек до последней используемой ячейки листа (нижний правый угол). Если курсор находится в строке формул, сочетание клавиш CTRL+SHIFT+END приводит к выбору всего текста в строке формул от позиции курсора до конца строки (это не оказывает влияния на высоту строки формул).
ВВОД — Завершает ввод значения в ячейку в строке формул и выбирает ячейку ниже (по умолчанию).
В форме для ввода данных осуществляет переход к первому полю следующей записи.
Открывает выбранное меню (для активации строки меню нажмите F10) или выполняет выбранную команду.
В диалоговом окне выполняет действие, назначенное выбранной по умолчанию кнопке в диалоговом окне (эта кнопка выделена толстой рамкой, часто — кнопка ОК).
Сочетание клавиш ALT+ВВОД начинает новую строку в текущей ячейке.
Сочетание клавиш CTRL+ВВОД заполняет выделенные ячейки текущим значением.
Сочетание клавиш SHIFT+ВВОД завершает ввод в ячейку и перемещает точку ввода в ячейку выше.
ESC — Отменяет ввод в ячейку или строку формул.
Осуществляет закрытие меню или подменю, диалоговое окно или окно сообщения.
Кроме того, закрывает полноэкранный режим, если он был применен, с возвратом к обычному режиму, в котором отображается лента и строка состояния.
HOME — Осуществляет переход в начало строки или листа.
При включенном режиме SCROLL LOCK осуществляет переход к ячейке в левом верхнем углу окна.
Кроме того, если на экране отображается меню или подменю, эта клавиша выбирает первую команду из меню.
Сочетание клавиш CTRL+HOME осуществляет переход к ячейке в начале листа.
Сочетание клавиш CTRL+SHIFT+HOME расширяет выбранный диапазон ячеек до начала листа.
PAGE DOWN — Осуществляет перемещение на один экран вниз по листу.
Сочетание клавиш ALT+PAGE DOWN осуществляет перемещение на один экран вправо по листу.
Сочетание клавиш CTRL+PAGE DOWN осуществляет перемещение к следующему листу книги.
Сочетание клавиш CTRL+SHIFT+PAGE DOWN позволяет выбрать текущий и следующий листы книги.
PAGE UP — Осуществляет перемещение на один экран вверх по листу.
Сочетание клавиш ALT+PAGE UP осуществляет перемещение на один экран влево по листу.
Сочетание клавиш CTRL+PAGE UP осуществляет перемещение к предыдущему листу книги.
Сочетание клавиш CTRL+SHIFT+PAGE UP позволяет выбрать текущий и предыдущий листы книги.
ПРОБЕЛ — В диалоговом окне осуществляет нажатие выбранной кнопки или устанавливает и снимает флажок.
Сочетание клавиш CTRL+ПРОБЕЛ выбирает столбец листа.
Сочетание клавиш SHIFT+ПРОБЕЛ выбирает строку листа.
Сочетание клавиш CTRL+SHIFT+ПРОБЕЛ выбирает весь лист.
Если лист содержит данные, сочетание клавиш CTRL+SHIFT+ПРОБЕЛ выделяет текущую область. Повторное нажатие CTRL+SHIFT+ПРОБЕЛ выделяет текущую область и ее итоговые строки. При третьем нажатии CTRL+SHIFT+ПРОБЕЛ выбирается весь лист.
Если выделен объект, сочетание клавиш CTRL+SHIFT+ПРОБЕЛ позволяет выделить все объекты на листе.
Сочетание клавиш ALT+ПРОБЕЛ отображает меню Элемент управления окна Excel.
Вкладка — Осуществляет перемещение на одну ячейку вправо.
Осуществляет переход между незащищенными ячейками на защищенном листе.
Осуществляет переход к следующему параметру или группе параметров в диалоговом окне.
Сочетание клавиш SHIFT+TAB осуществляет переход к предыдущей ячейке листа или предыдущему параметру в диалоговом окне.
Сочетание клавиш CTRL+TAB осуществляет переход к следующей вкладке диалогового окна.
Сочетание клавиш CTRL+SHIFT+TAB осуществляет переход к предыдущей вкладке диалогового окна.
Работая в разных сферах деятельности, нам практически никогда не обойтись без использования Excel для решения задач. Мы подготовили для вас 39 наиболее полезных сочетаний горячих клавиш, с помощью которых вы повысите вашу скорость и эффективность работы в Excel.
F2: редактировать выделенную ячейку
Нажав клавишу F2 на клавиатуре вы моментально перейдете в режим редактирования выделенной ячейки.
F4: повторение последней команды или действия, если это возможно
Если в формуле выделена ссылка на ячейку или диапазон, при нажатии F4 выполняется перебор всех комбинаций абсолютных и относительных ссылок.
CTRL + ALT + F9: калькулирует все ячейки в файле
При нажатии этого сочетания клавиш все ячейки с формулами в Excel файле будут пересчитаны.
F11: создать диаграмму
Пожалуй, наиболее быстрый способ создать диаграмму в Excel – нажать клавишу F11. Если вы предварительно выберите диапазон данных, на основе которого вы хотите построить диаграмму, то после нажатия клавиши F11 в новой вкладке файла Excel появится диаграмма на основе нужных вам значений.
ALT: отобразит подсказки клавиш на ленте
Нажмите клавишу ALT на клавиатуре и над пунктами меню в ленте инструментов Excel появятся буквы. Нажав эти буквы на клавиатуре вы моментально активируете нужный вам пункт меню ленты.
ALT+: сумма выделенного диапазона с данными
Если у вас есть диапазон данных, который вы хотите суммировать – нажмите сочетание клавиш ALT+ и в следующей после диапазона ячейке появится сумма выделенных вами значений.
ALT + Enter: начать новую строку внутри ячейки
Это сочетание клавиш будет полезно тем, кто пишет много текста внутри одной ячейки. Для большей наглядности текста – его следует разбивать на абзацы или начинать с новых строк. Используйте сочетание клавиш ALT + Enter и вы сможете создавать строки с текстом внутри одной ячейки.
CTRL + Page Up: перейти на следующий лист Excel
Нажав это сочетание клавиш вы перейдете на следующий лист в Excel файле (вправо).
CTRL + Page Down: перейти на предыдущий лист Excel
Нажав это сочетание клавиш вы перейдете на предыдущий лист в Excel файле (влево).
CTRL + ‘: демонстрация формулы
Используя это сочетание в ячейке с формулой, вам будет наглядно показан диапазон ячеек участвующих в формуле.
CTRL + Backspace: демонстрация активной ячейки
В том случае, если вы потерялись в файле и не можете найти на какой ячейке установлен курсор, нажмите это сочетание клавиш и система вернет вас к области файла с выделенной ячейкой.
CTRL + Shift + #: смена формата ячейки на формат даты “день, месяц, год”
Это сочетание клавиш моментально меняет формат ячейки на стандартный формат даты.
CTRL + K: вставить гиперссылку
Теперь вы знаете как быстро вставить гиперссылку.
CTRL + Shift + $: сменить формат ячейки на денежный
Нажмите CTRL + Shift + $ на любой ячейке и она сменит формат на денежный.
CTRL + Shift + &: добавить внешние границы ячейки
С помощью этого сочетания вы можете моментально задать внешние границы выделенной ячейки или диапазона.
CTRL + B: выделить жирным
Так вы быстро выделите жирным нужные вам ячейки.
CTRL + I: выделить курсивом
А так быстро выделите ячейки курсивом.
CTRL + U: сделать подчеркивание
С помощью CTRL + U вы сможете сделать подчеркивание в выделенных ячейках.
CTRL + S: быстрое сохранение
Быстро сохранить изменения вашего файла Excel можно с помощью этого сочетания.
CTRL + C: скопировать данные
Выделите диапазон с данными и нажмите CTRL + C – это позволит вам скопировать выделенные данные.
CTRL + V: вставить данные
Выберите ячейку для вставки данных и нажмите клавиши CTRL + V
CTRL + X: вырезать данные
Для вырезки данных используйте CTRL + X.
CTRL + Shift + ~: назначить общий формат ячейки
Таким образом можно назначить общий формат выделенной ячейки.
CTRL + Shift + %: задать процентный формат ячейки
За счет этого сочетания преобразуйте значения ячейки в процентный формат.
CTRL + Shift + ^: назначить экспоненциальный формат ячейки
При нажатии этих клавиш будет присвоен экспоненциальный формат к выделенной ячейке.
CTRL + Shift + @: присвоить стиль даты со временем
Эти клавиши позволяют присвоить формат времени к дате.
CTRL + Shift + !: назначить числовой формат ячейки
Так вы сможете присвоить числовой формат к любой ячейке.
CTRL + F12: открыть файл
Если вам, вдруг, понадобилось открыть очередной файл Excel, просто нажмите это сочетание клавиш.
CTRL + Пробел: выделить данные во всем столбце
С помощью этого сочетания клавиш вы можете выделить все ячейки столбца.
CTRL + ]: выделить ячейки с формулами
Порой, при работе с данными важно вычислить ячейки с формулами, ссылающимися на другие ячейки. Для этого выделите диапазон ячеек и нажмите сочетание клавиш. Система выделит ячейки ссылающиеся в формулах на другие ячейки.
CTRL + ;: вставить текущую дату
За счет этого сочетания клавиш вы сможете вставить текущую дату в любую ячейку.
CTRL + Shift + ;; вставить текущее время
Так, вы добавите текущее время в ячейку.
CTRL + A: выделить все ячейки
Если вы хотите выделить все ячейки на листе – просто нажмите CTRL + A.
CTRL + D: скопировать уравнение вниз
В тех случаях, когда вы хотите продублировать формулу с вычислением на одну ячейку вниз – используйте это сочетание.
CTRL + F: Поиск
Поиск данных на листе.
CTRL + H: поиск и замена
Поиск и замена данных на листе Excel.
Shift + Пробел: выделить всю строку
Для выделения всей строки листа нажмите Shift + Пробел.
CTRL + Shift + Стрелка вниз (вправо, влево, вверх): выделить ячейки со сдвигом вниз
Выделить диапазон ячеек можно с помощью этого сочетания клавиш. Особенность этого выделения состоит в том, что оно происходит мгновенно до первого пробела в данных.
CTRL + Стрелка вниз (вправо, влево, вверх): быстрое перемещение по данным
С помощью этих горячих клавиш вы будете быстро перемещать по диапазону с данными.
Горячие клавиши Excel способствуют более эффективной работе с программой.
Табличный процессор Excel сочетает в себе массу функций и возможностей для работы даже с самыми сложными таблицами и документами.
Наличие горячих клавиш облегчает работу пользователей. Им не приходится отвлекаться на нажатие кнопки на панели инструментов.
Содержание:
К сожалению, небольшое количество юзеров осведомлены со всеми возможностями программы, в частности, и с самыми популярными сочетаниями на клавиатуре.
Вычисление
Создаете вы сложный отчет или простую таблицу в программе, функции вычисления одинаково необходимы в обоих случаях.
С помощью горячих функций можно проводить все расчеты в несколько раз быстрее и эффективнее.
Прописав любую формулу, пользователь самостоятельно определяет порядок действий, которые будут произведены над ячейкой.
Операторы – это символьные или условные обозначения действий, которые будут выполнены в ячейке.
Список горячих клавиш и операторов, которые они вызывают:
| Комбинация | Описание | Excel 2003 и старше | Excel 2007 и 2010 |
| SHIF+F3 | Данная комбинация вызывает режим мастера функций | Вставка → Функция | Формулы → Вставить функцию |
| F4 | Переключение между ссылками документа | ||
| CTRL+~ | Отображает данные в ячейке и результат их вычислений | Сервис → Зависимости формул → Режим проверки формул | Формулы → Показать формулы |
| ALT+= | Вызывает функцию авто суммы | Вставка → Функция → СУММ | Формулы → Автосумма |
| F9 | Выполнение пересчета формул | Сервис → Параметры → Вычисления → Вычислить | Формулы → Пересчет |
| SHIFT+F9 | Выполнение пересчета формул только на включенном листе книги | Сервис → Параметры → Вычисления → Пересчет листа | Формулы → Произвести вычисления |
вернуться к меню ↑ Редактирование
С помощью горячих клавиш редактирования можно легко заполнить данными таблицу. Заполнить диапазон и редактировать ячейку можно, не отрываясь от работы с клавиатурой:
| Комбинация | Описание | Excel 2003 и старше | Excel 2007 и 2010 |
| F2 | Вызов редактора выбранной ячейки | Excel 2007 и 2010 F2 Редактировать активную ячейку Двойной щелчок левой кнопкой мыши по ячейке | |
| SHIFT+F2 | Вызов примечания ячейки | Правой кнопкой мыши по ячейке → Изменить примечание | |
| CTRL+Delete | Удаляет выделенный текст | ||
| CTRL+ALT+ V | Особая вставка | Правой кнопкой мыши по диапазону → Специальная вставка | |
| CTRL++ | Добавление указанных строк и столбиков | Вставка → Строки / Столбцы | Главная → Вставить → Строки / Столбцы |
| CTRL+— | Удаление указанных строк и столбиков | Правой кн.мыши по выделенным строкам/столбцам → Удалить | Главная → Удалить → Строки / Столбцы |
| CTRL+D | Заполнение диапазона (вниз) данными из ячейки, которая была выделена | Правка → Заполнить → Вниз | Главная → Заполнить → Вниз |
| CTRL+R | Заполнение диапазона (вправо) данными из ячейки, которая была выделена | Правка → Заполнить → Вправо | Главная → Заполнить → Вправо |
| CTRL+H | Вызов диалогового окна «Поиск-Замена» | Правка → Заменить | Главная → Найти и выделить → Заменить |
| SHIFT+F11 | Создание нового пустого листа в книге | Вставка → Лист | Главная → Вставить → Вставить лист |
| CTRL+Z | Отмена последнего совершенного действия в программе | Правка → Отменить | |
| CTRL+Y | Повтор последнего совершенного действия в программе | Правка → Повторить | |
| ALT+SHIFT+→ | Группировка выделенных данных и элементов | Данные → Группа и структура → Группировать | Данные → Группировать |
| ALT+SHIFT+← | Разгруппировка выделенных данных и элементов | Данные → Группа и структура → Разгруппировать | Данные → Разгруппировать |
вернуться к меню ↑ Форматирование
Форматирование данных с помощью горячих клавиш позволяет без вызова дополнительного меню настроить формат каждой ячейки для проведения дальнейших расчетов.
| Комбинация | Описание | Excel 2003 и старше | Excel 2007 и 2010 |
| CTRL+1 | Вызов диалогового окна редактирования формата ячеек | Формат → Ячейки | Правой кнопкой мыши по диапазону → Формат ячеек |
| CTRL+SHIFT+~ | Проставление общего формата для элементов | Правой кнопкой мыши по ячейкам → Формат ячейки → Число | |
| CTRL+SHIFT+$ | Горячая клавиша для проставления денежного формата | ||
| CTRL+SHIFT+% | Горячая клавиша для проставления процентного формата | ||
| CTRL+SHIFT+# | Горячая клавиша для проставления формата «Дата» | ||
| CTRL+SHIFT+@ | Горячая клавиша для проставления времени | ||
| CTRL+SHIFT+! | Выставление числового формата данных | ||
| CTRL+B | Настройка жирного шрифта | Правой кнопкой мыши по ячейкам → Формат ячейки → Шрифт | |
| CTRL+I | Настройка шрифта «Курсив» | ||
| CTRL+U | Подчеркивает текст | ||
| CTRL+5 | Ввод зачеркнутого текста | ||
| CTRL+SHIFT+& | Включение внешних границ выделенной Ячейки | Правой кнопкой мыши по ячейкам → Формат ячейки → Граница | |
| CTRL+SHIFT+_ | Выключение каких-либо граней ячейки | ||
вернуться к меню ↑ Ввод данных
Быстрые сочетания клавиш для ввода данных сэкономят время, ведь нет необходимости постоянно переключатся между ячейками вручную и выделять текст.
| Комбинация | Описание | Excel 2003 и старше | Excel 2007 и 2010 |
| CTRL+Enter | Ввод во все ячейки, которые выделены | ||
| ALT+Enter | Перенос строчки | ||
| CTRL+; (или CTRL+SHIFT+4) | Вставка даты | ||
| CTRL+SHIFT+; | Вставка времени | ||
| ALT+↓ | Открытие выпадающего списка ячейки | Правой кнопкой мыши по ячейке → Выбрать из раскрывающегося списка | |
вернуться к меню ↑ Навигация и выделение
Горячие клавиши навигации помогут быстрее сориентироваться в положении всех элементов на листе и эффективнее получать доступ к каждому из них.
| Комбинация | Описание | Excel 2003 и старше | Excel 2007 и 2010 |
| CTRL+Backspace | Возврат к предыдущей ячейке | ||
| CTRL+PgUp/PgDown | Навигация по листам книги | ||
| CTRL+Tab | Навигация по книгам | Окно → нужный файл | Вид → Перейти в другое окно |
| CTRL+пробел | Выделение столбика | ||
| SHIFT+пробел | Выделение строчки | ||
| ALT+; | F5 → Выделить → Только видимые ячейки | Главная → Найти и выделить → Выделение группы ячеек → Только видимые ячейки | |
| CTRL+A | Выделение ячеек, которые находятся в видимом диапазоне листа | ||
| CTRL+End | Переход к самой последней ячейке | ||
| CTRL+SHIFT+End | Выделение самой последней ячейки | ||
| CTRL+стрелки | Переход по краям столбца |
вернуться к меню ↑ Работа с файлами
С помощью всего нескольких комбинаций клавиш можно открыть, сохранить или создать файл.
Используйте горячую клавишу сохранения периодически, чтобы не потерять данные документа в случае сбоя в программе.
| Комбинация | Описание | Excel 2003 и старше | Excel 2007 и 2010 |
| CTRL+N | Создание новой книги (полностью пустой) | Файл → Создать | |
| CTRL+S | Автоматическое сохранение документа | Файл → Сохранить | |
| CTRL+O | Вызывает диалоговое окно для открытия нового файла | Файл → Открыть | |
Также вам могут быть интересны такие статьи:
- Формулы EXCEL с примерами — Инструкция по применению
- Сводные таблицы Excel — Примеры создания
- Округление в Excel — Пошаговая инструкция
вернуться к меню ↑ Разное
Данные комбинации горячих клавиш позволяют создать дополнительные режимы работы с таблицами и другие функции, необходимые для быстрой работы в программе.
| Комбинация | Описание | Excel 2003 и старше | Excel 2007 и 2010 |
| CTRL+L | Режим создания умной таблицы | Данные → Список → Создать список | Данные → Форматировать как таблицу |
| CTRL+F2 | Сочетание клавиш для включения предварительного просмотра | Файл → Предварительный просмотр | Кнопка Офис (Файл) → Печать → Предварительный просмотр |
| F4 | Повторить последнее выполненное действие | ||
| CTRL+K | Вставка гиперссылки | Вставка → Гиперссылка | Вставка → Гиперссылка |
| CTRL+F3 | Вызов диспетчера имен | Вставка → Имя → Присвоить | Формулы → Диспетчер имен |
| ALT+F8 | Открыть диалоговое окно макросов | Сервис → Макрос → Макросы | Разработчик → Макросы |
Также пользователи табличного процессора могут использовать горячие клавиши для функции поиска. Поиск в экселе стилизован под специальную клавишу на главной панели инструментов.
Меню выделения и поиска по документу
Окно поиска с последующей заменой поможет сократить время на редактирование документа.
Вызвать меню поиска можно с помощью сочетания горячих клавиш CTRL+F, как и в других программах пакета MS Office. Таки образом используется только клавиатура.
Чтобы найти или заменить элементы, следуйте инструкции:
- Нажмите CTRL+F или меню поиска на панели инструментов;
- В открывшемся перейдите на вкладку поиска, если вам просто нужно найти объект или на вкладку «найти-заменить», если необходимо осуществить поиск в документе с последующей заменой найденных данных;
Диалоговое окно «найти-заменить»
- С помощью дополнительных функций можно указать особые параметры поиска, к примеру, формат ячеек, место и область поиска;
- После того, как ячейка с исходными данными была найдена, кликните на клавишу заменить.
вернуться к меню ↑ 12 способов для ускорения работы в Microsoft Excell
№1. Копирование элементов
Чтобы не копировать вручную одну и ту же формулу в каждую ячейку одного столбца, просто поднесите к первой ячейке указатель и два раза нажмите на черный крестик, как показано на рисунке.
Процесс быстрого копирования элементов одного столбца таблицы
№2. Автоматическое определение необходимой ширины каждого столбца
Чтобы настроить правильную ширину столбика, щелкните два раза мышью на границе одного из них.
Способ выравнивания ширины столбца
№3. Быстрое создание выпадающего списка в одной из ячеек
Чтобы быстро создать такой список, следуйте инструкции:
- Выберите область ячеек или одну ячейку;
- На панели инструментов выберите вкладку Данные и в поле проверки выберите «Тип данных» и затем создайте список;
- В диалоговом окне укажите координату ячейки, в которой будет расположен список.
Выпадающий список
№4. Копирование элементов с сохранением форматирования
Совет! Чтобы не настраивать форматирование после каждого копирования, в параметрах заполнения выберите пункт, который заполняет форматированием только появившееся значение, как показано на рисунке.
Копирование без потери формата
№5. Моментальный переход на новый лист документа
Быстро перемещаться между листами можно, щелкнув правой кнопкой мышки по оглавлению книги (левый нижний угол рабочего окна).
Быстрое перемещение между листами книги
№6. Создание умной таблицы
Обычный список в таблице можно превратить в умную таблицу с помощью сочетания горячих клавиш CTRL+L.
Таким образом будет подключен фильтр и автоматическая настройка всех входящих данных в таблицу (выравнивание по размеру).
Форматирование таблицы
№7. Моментальное добавление информации на диаграмму
Чтобы не вписывать раз за разом в диаграмму координаты ячеек, можно поступить следующим образом: выделите все необходимые ячейки и перетащите их на диаграмму.
Быстрое добавление ячеек в диаграмму
№8. Автоматическое заполнение пустой ячейки (ячеек)
Выделите необходимый диапазон и с помощью клавиши F5 выберите «пустые ячейки». Нажмите на клавиатуре на CTRL+Enter.
Автозаполнение
№9. Копирование только тех ячеек, которые видимы
Выделите ячейки (необходимый диапазон). С помощью комбинации клавиш ALT+; можно выделить видимые ячейки.
Затем скопируйте и вставьте данные в нужное место, как показано на рисунке ниже.
Копирование данных в ячейке
№10. Ввод недавно используемых функций
Если вам нужно применить к ячейке функцию, которая недавно была использована, следуйте инструкции:
- Выделите нужную ячейку и введите символ «=»;
- Слева вверху окна откройте выпадающий список и выберите одну из недавно применяемых формул.
Ввод последней формулы
№11. Преобразование столбцов в строки и наоборот
Скопируйте строку или столбец. Вставьте данные в нужное место с помощью комбинации клавиш CTRL+ALT+V.
Транспонируйте выделенную область с помощью окна вставки.
Быстрое преобразование
№12. Мгновенное копирование листов книги
Чтобы выполнить копирование быстро нажмите на иконку листа и нажмите на клавишу CTRL.
Копирование листов
Видеоролики:
Горячие клавиши Excel — Самые необходимые варианты
Проголосовать