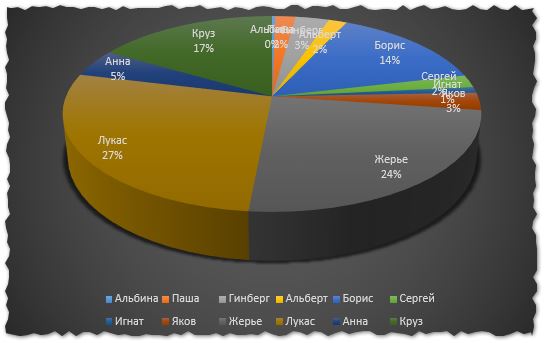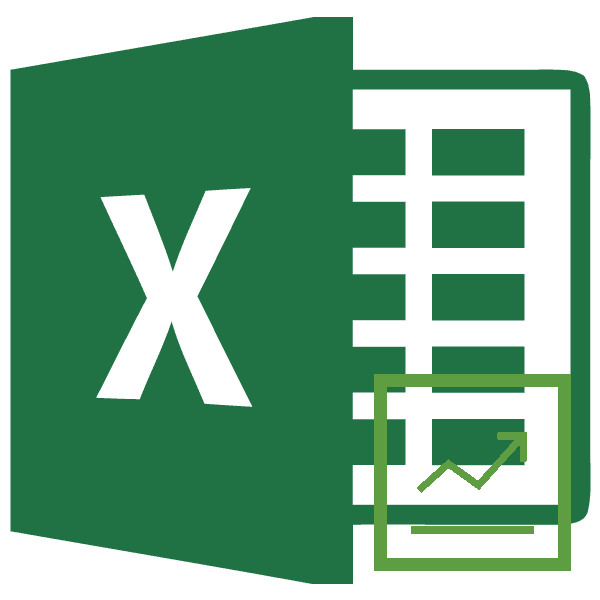Как сделать выпадающий список в excel mac?
Содержание
- 1 Создание раскрывающегося списка
- 2 Выпадающий список в Excel с подстановкой данных
- 3 Выпадающий список в Excel с данными с другого листа/файла
- 4 Как сделать зависимые выпадающие списки
- 5 Выпадающий список с поиском
- 6 Элементарный способ
- 7 Традиционный способ
- 8 Как в Экселе сделать выпадающий список: пользуемся управленческими методами
- 9 Как создать в Экселе выпадающее меню: пользуемся элементами ActiveX
- 10 Дополнительные возможности
Добрый день. Сегодня я хочу рассказать о том, как сделать выпадающий список в Excel. Я буду показывать на Excel для Mac OS, он почти не отличается от Excel для Windows. В общем главное понять принцип.
Давайте рассмотрим самый простой пример:
Пусть у нас есть выражение 100 (+;/;-;*) 5 = «Ответ»
Нам надо сделать знак выпадающим списком и в зависимости от его значения — считать ответ.
Приступаем:

Далее выписываем в отдельное место все значения, которые у нас должны быть в выпадающем списке (я написал слева). Потом переходим в раздел Данные — Проверка

После этого в поле Разрешить выставляем Список
И все наши значения заносим в поле
Источник
Ну и вот что у нас получается в конечном итоге:

Желаю всем удачи, пользуйтесь Excel, мощный и удобный инструмент 🙂
Под выпадающим списком понимается содержание в одной ячейке нескольких значений. Когда пользователь щелкает по стрелочке справа, появляется определенный перечень. Можно выбрать конкретное.
Очень удобный инструмент Excel для проверки введенных данных. Повысить комфорт работы с данными позволяют возможности выпадающих списков: подстановка данных, отображение данных другого листа или файла, наличие функции поиска и зависимости.
Создание раскрывающегося списка
Путь: меню «Данные» — инструмент «Проверка данных» — вкладка «Параметры». Тип данных – «Список».
Ввести значения, из которых будет складываться выпадающий список, можно разными способами:
- Вручную через «точку-с-запятой» в поле «Источник».
- Ввести значения заранее. А в качестве источника указать диапазон ячеек со списком.
- Назначить имя для диапазона значений и в поле источник вписать это имя.
Любой из вариантов даст такой результат.
Выпадающий список в Excel с подстановкой данных
Необходимо сделать раскрывающийся список со значениями из динамического диапазона. Если вносятся изменения в имеющийся диапазон (добавляются или удаляются данные), они автоматически отражаются в раскрывающемся списке.
- Выделяем диапазон для выпадающего списка. В главном меню находим инструмент «Форматировать как таблицу».
- Откроются стили. Выбираем любой. Для решения нашей задачи дизайн не имеет значения. Наличие заголовка (шапки) важно. В нашем примере это ячейка А1 со словом «Деревья». То есть нужно выбрать стиль таблицы со строкой заголовка. Получаем следующий вид диапазона:
- Ставим курсор в ячейку, где будет находиться выпадающий список. Открываем параметры инструмента «Проверка данных» (выше описан путь). В поле «Источник» прописываем такую функцию:
Протестируем. Вот наша таблица со списком на одном листе:
Добавим в таблицу новое значение «елка».
Теперь удалим значение «береза».
Осуществить задуманное нам помогла «умная таблица», которая легка «расширяется», меняется.
Теперь сделаем так, чтобы можно было вводить новые значения прямо в ячейку с этим списком. И данные автоматически добавлялись в диапазон.
- Сформируем именованный диапазон. Путь: «Формулы» — «Диспетчер имен» — «Создать». Вводим уникальное название диапазона – ОК.
- Создаем раскрывающийся список в любой ячейке. Как это сделать, уже известно. Источник – имя диапазона: =деревья.
- Снимаем галочки на вкладках «Сообщение для ввода», «Сообщение об ошибке». Если этого не сделать, Excel не позволит нам вводить новые значения.
- Вызываем редактор Visual Basic. Для этого щелкаем правой кнопкой мыши по названию листа и переходим по вкладке «Исходный текст». Либо одновременно нажимаем клавиши Alt + F11. Копируем код (только вставьте свои параметры).
- Сохраняем, установив тип файла «с поддержкой макросов».
- Переходим на лист со списком. Вкладка «Разработчик» — «Код» — «Макросы». Сочетание клавиш для быстрого вызова – Alt + F8. Выбираем нужное имя. Нажимаем «Выполнить».
Когда мы введем в пустую ячейку выпадающего списка новое наименование, появится сообщение: «Добавить введенное имя баобаб в выпадающий список?».
— Регулярная проверка качества ссылок по более чем 100 показателям и ежедневный пересчет показателей качества проекта.
— Все известные форматы ссылок: арендные ссылки, вечные ссылки, публикации (упоминания, мнения, отзывы, статьи, пресс-релизы).
— SeoHammer покажет, где рост или падение, а также запросы, на которые нужно обратить внимание.
SeoHammer еще предоставляет технологию Буст, она ускоряет продвижение в десятки раз, а первые результаты появляются уже в течение первых 7 дней. Зарегистрироваться и Начать продвижение
Нажмем «Да» и добавиться еще одна строка со значением «баобаб».
Выпадающий список в Excel с данными с другого листа/файла
Когда значения для выпадающего списка расположены на другом листе или в другой книге, стандартный способ не работает. Решить задачу можно с помощью функции ДВССЫЛ: она сформирует правильную ссылку на внешний источник информации.
- Делаем активной ячейку, куда хотим поместить раскрывающийся список.
- Открываем параметры проверки данных. В поле «Источник» вводим формулу: =ДВССЫЛ(“Лист1!$A$1:$A$9”).
Имя файла, из которого берется информация для списка, заключено в квадратные скобки. Этот файл должен быть открыт. Если книга с нужными значениями находится в другой папке, нужно указывать путь полностью.
Как сделать зависимые выпадающие списки
Возьмем три именованных диапазона:
Это обязательное условие. Выше описано, как сделать обычный список именованным диапазоном (с помощью «Диспетчера имен»). Помним, что имя не может содержать пробелов и знаков препинания.
- Создадим первый выпадающий список, куда войдут названия диапазонов.
- Когда поставили курсор в поле «Источник», переходим на лист и выделяем попеременно нужные ячейки.
- Теперь создадим второй раскрывающийся список. В нем должны отражаться те слова, которые соответствуют выбранному в первом списке названию. Если «Деревья», то «граб», «дуб» и т.д. Вводим в поле «Источник» функцию вида =ДВССЫЛ(E3). E3 – ячейка с именем первого диапазона.
- Создаем стандартный список с помощью инструмента «Проверка данных». Добавляем в исходный код листа готовый макрос. Как это делать, описано выше. С его помощью справа от выпадающего списка будут добавляться выбранные значения.
- Чтобы выбранные значения показывались снизу, вставляем другой код обработчика.
- Чтобы выбираемые значения отображались в одной ячейке, разделенные любым знаком препинания, применим такой модуль.
Не забываем менять диапазоны на «свои». Списки создаем классическим способом. А всю остальную работу будут делать макросы.
Выпадающий список с поиском
- На вкладке «Разработчик» находим инструмент «Вставить» – «ActiveX». Здесь нам нужна кнопка «Поле со списком» (ориентируемся на всплывающие подсказки).
- Щелкаем по значку – становится активным «Режим конструктора». Рисуем курсором (он становится «крестиком») небольшой прямоугольник – место будущего списка.
- Жмем «Свойства» – открывается перечень настроек.
- Вписываем диапазон в строку ListFillRange (руками). Ячейку, куда будет выводиться выбранное значение – в строку LinkedCell. Для изменения шрифта и размера – Font.
Скачать пример выпадающего списка
При вводе первых букв с клавиатуры высвечиваются подходящие элементы. И это далеко не все приятные моменты данного инструмента. Здесь можно настраивать визуальное представление информации, указывать в качестве источника сразу два столбца.
При заполнении таблички в редакторе Excel очень часто данные повторяются. К примеру, вы пишите наименование товара или ФИО работника. Сегодня мы поговорим о том, как в Эксель сделать выпадающий список, чтобы постоянно не вводить одно и то же, а просто выбирать нужное значение.
Элементарный способ
Есть самый простой вариант справиться с поставленной задачей. Вы делаете правый клик мышкой по ячейке под столбиком с данными для вызова контекстного меню. Тут ищем пункт «Выбрать из раскрывающегося списка». Это же действие легко выполнить комбинацией Alt + стрелочка вниз .
Вот только данный метод не подойдет, если необходимо сделать такой объект в Эксель в другой ячейке и в 2-3 и т.д до и после. При такой необходимости используйте следующий вариант.



Традиционный способ
Выделяете область самих ячеек, из которых создаете выпадающий перечень, далее переходите:
Вставка/Имя/Присвоить (Excel 2003)
В свежих версиях (2007, 2010, 2013, 2016) переходите:
Формулы/Определенные имена/Диспетчер имен/Создать
Вписываете любое наименование, тапаете ОК .
Затем выделяете ячейки (или несколько), куда планируете вставить перечень заданных полей. В меню переходите:
Данные/Тип данных/Список
В разделе «Источник» вносите ранее написанное имя, просто отмечаете диапазон. Полученную ячеечку можете копировать в любое место, в ней уже будет меню заданных табличных элементов.
— Разгрузит мастера, специалиста или компанию;
— Позволит гибко управлять расписанием и загрузкой;
— Разошлет оповещения о новых услугах или акциях;
— Позволит принять оплату на карту/кошелек/счет;
— Позволит записываться на групповые и персональные посещения;
— Поможет получить от клиента отзывы о визите к вам;
— Включает в себя сервис чаевых.
Для новых пользователей первый месяц бесплатно. Зарегистрироваться в сервисе
Кроме того, вы можете ее растягивать, чтобы создать диапазон. Кстати, в случае изменения информации в нем, списочная информация тоже будет изменяться, она является динамической.
Как в Экселе сделать выпадающий список: пользуемся управленческими методами
При использовании этого варианта, вы вставляете элемент управления, представляющий собой непосредственно диапазон данных. Для этого:
- во-первых, ищите раздел «Разработчик» (Эксель 2007/2010), в других выпусках активируете самостоятельно через параметры «Настроить ленту»;
- во-вторых, переходите на раздел, кликаете «Вставить»;
- в-третьих, выбираете «Поле…» и жмете по значку;
- рисуете прямоугольник;
- делаете правый клик по нему и жмете Формат объекта;
- ищите «Формировать…», выделяете нужные границы;
- отмечаете ту область, куда хотите установить порядковый номер элемента в перечне;
- жмете ОК.
Как создать в Экселе выпадающее меню: пользуемся элементами ActiveX
Действия аналогичны вышеописанным, но ищем «Поле с ActiveX».
Здесь основные отличия в том, что спецэлемент ActiveX может быть в 2 вариантах — режим отладки, который позволяет менять параметры, и — режим ввода, получится сделать только выборку сведений из него. Поменять режим можно клавишей Режим Конструктора в разделе Разработчик. С помощью этого способа вы можете настроить цвет, шрифт и выполнить оперативный поиск.
Дополнительные возможности
В программе Excel возможно создание связанного выпадающего перечня. То есть при выборе какого-то значения, в другой графе можно подобрать нужные ему параметры. К примеру, вы выбираете какой-то продукт, и понадобилось отметить меру измерения, к примеру, грамм, килограмм.
В первую очередь, следует сделать табличку, где будут сами списочки, а потом отдельно окошки с названиями продуктов.
Далее следует присвоить именованный диапазон, как это делали ранее для стандартных меню. В первой ячеечке используем способ с проверкой данных.
Для второй активируем окошко проверки сведений, но в пункте «Источник» пишем «=ДВССЫЛ» и адрес 1-й ячейки. Все получилось.
После этого, чтобы окошки снизу дополнились такими же свойствами, выделяем верхний участок и с нажатой мышкой перетаскиваем все вниз. Готово.
Как в Эксель сделать выпадающий список? Как видите, это легко выполнить любым указанным методом. Просто выбирайте для себя самый оптимальный. А выбор будет зависеть от целей создания, предназначения, области использования, количества информации и прочего.