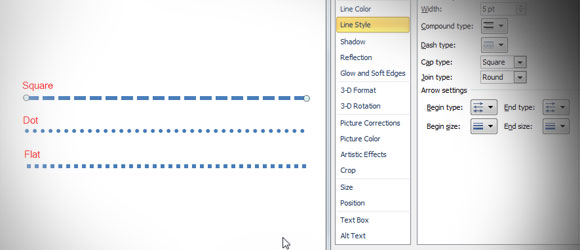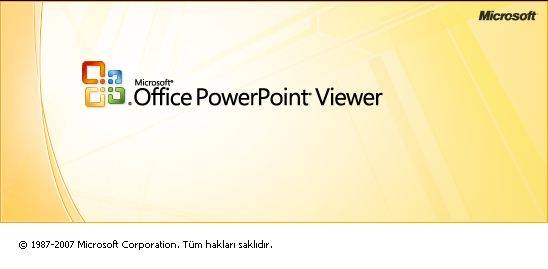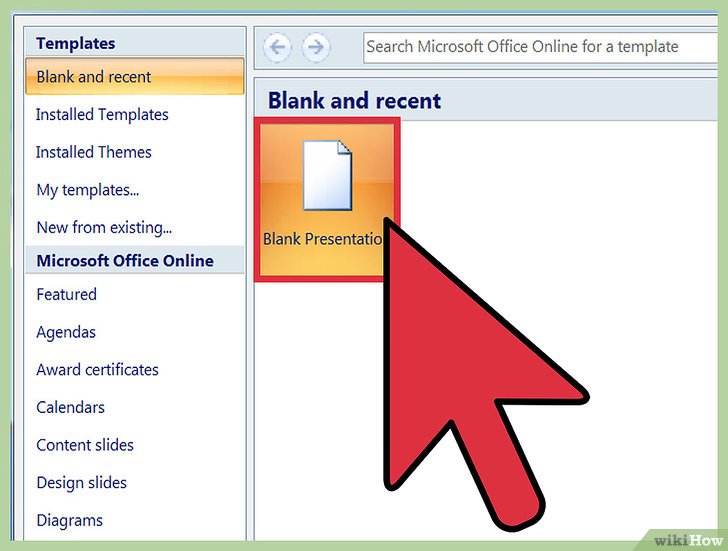Как сделать таймлайн в powerpoint?
Содержание
- 1 1. Get Started
- 2 2. Add Links and Animations to your timeline
- 3 3. Share Online
- 4 How to create a timeline faster
- 5 Как быстро сделать временную шкалу в PowerPoint (смотри и учись)
- 6 Создание вашей временной шкалы в PowerPoint
- 7 Дополнительные эффекты временной шкалы
- 8 Скачайте нашу новую eBook по созданию отличных презентация (бесплатно в PDF)
- 9 Повторите и закрепите ваши PowerPoint навыки
опубликованный: 2013-08-03
В управлении консалтинга хорошие связи имеет решающее значение для построения прочных отношений с клиентами, которые приводят к большему количеству бизнеса. Успешные проекты начинаются с четко денонсации сроки, которые обобщаются целевые сроки для ключевых результатов. Сообщение ниже показывает, как легко создавать и обновлять эти сроки реализации проекта слайды с свободной PowerPoint надстройки.

Создание профессиональных временные рамки проекта , глядя в PowerPoint был болезненный, трудоемкая задача. Кроме того, когда график проскальзывает или происходит изменение (как там часто находятся в консалтинге) эти проектные слайды должны быть перестроена. Сроки и диаграммы Ганта шаблоны полезны, однако они являются статическими и становятся трудными обновить или изменить. инструменты управления проектами, как Microsoft Project, обрабатывать график изменения с легкостью, они производят чрезмерно сложные диаграммы Ганта, которые не совместимы с PowerPoint или подходит для презентаций для клиентов и деловых лиц, принимающих решения. Управление Линия времени решает эту проблему.
Управление Временная шкала представляет собой бесплатный проект презентации инструмент для PowerPoint 2007, 2010 и 2013 годах он был создан, чтобы сделать его просто проектировать, строить и поддерживать профессиональный обзор проекта и состояния слайдов для клиентов и управления. Он строит эти слайды график изначально в PowerPoint , чтобы они легко общаться и делиться с участниками проекта, которые также могут легко распространять свои проектные планы для своих команд и коллег. Это помогает четко определить ожидания и диск прозрачности.
FPPT.com объединилась с офисом Timeline , чтобы помочь отличить работу с профессионально выглядящие слайдов проекта , которые стоят перед клиентами и менеджерами. Вы можете скачать бесплатно Управление Timeline PowerPoint подключить из Кроме того, в течение ограниченного времени, вы можете получить скидку 10% на офисном Timeline Plus при использовании промо-код. Узнайте больше здесь.
Как сделать профессиональный консалтинг временную шкалу с помощью Microsoft Office Project Timeline Tool
Вот быстрый взгляд на то, как это работает. Загрузите и установите Office, временную шкалу от После установки она будет добавить вкладку Управление временной шкалы (см рисунок ниже) к вашей PowerPoint ленте. Нажмите кнопку Создать , чтобы запустить мастер Управление Timeline , который проведет вас через пару легкой установки и этапов проектирования.
— Регулярная проверка качества ссылок по более чем 100 показателям и ежедневный пересчет показателей качества проекта.
— Все известные форматы ссылок: арендные ссылки, вечные ссылки, публикации (упоминания, мнения, отзывы, статьи, пресс-релизы).
— SeoHammer покажет, где рост или падение, а также запросы, на которые нужно обратить внимание.
SeoHammer еще предоставляет технологию Буст, она ускоряет продвижение в десятки раз, а первые результаты появляются уже в течение первых 7 дней. Зарегистрироваться и Начать продвижение

Выберите тип слайда вы хотите построить один из нескольких типов стилей затем нажмите Следующая стрелка, чтобы начать ввод данных проекта и настройка. В версии премиум, Офис Timeline Кроме того, вы получите доступ к пачке предварительно созданных шаблонов, которые предназначены для конкретных сценариев проекта.

Введите основные этапы и задачи ваших проектов и устанавливать свои даты или продолжительности.В издании Офис Timeline Plus вы можете вставить графики из Excel и перетащить прибегнуть их порядок. Сделать некоторые дополнительные варианты стилей, такие как цвет и форму для каждого элемента. После завершения нажмите Далее стрелку, чтобы выбрать настройки для слайд.

Сделайте стилистических и дизайн выбор для того, как вы хотите , основные этапы, задачи и Timeband, и масштабирование появляться, а затем нажмите зеленую Проверьте , чтобы построить свой слайд.

Вы сделали и теперь имеют профессиональный вид проекта слайд, который будет выделяться в предложениях, кик-офф встречи, обновления команды, обзоры проектов, совещаний руководящего комитета и любые клиентские или исполнительные презентации. В любое время вы можете вносить изменения в слайд, просто нажав на кнопки Milestone, задача или стиль на ленте. Это позволит вновь получить доступ к этим волшебников, и вы можете быстро обновить данные или изменить свой выбор дизайна. Управление Timeline будет мгновенно восстановить ваш слайд с этими изменениями.
Посещение офиса Временная шкала
A timeline is a representation of information that can be used in history, paleontology and any other study that requires visualization of sequential elements. It usually represents a horizontal line with segments of time. Each segment can have its own sub-elements. In this article, we will learn how to create a timeline in PowerPoint that represents the Phanerozoic Eon of Earth for Paleontology class.
Check out an easier way to create interactive timelines
1. Get Started
- Create a new PowerPoint presentation or open an existing one. Right away, you can apply a custom Theme that reflects your style via the DESIGN tab.

- Then go to the INSERT tab and click on SmartArt.
- Select Process on the left and pick the design of the timeline you like in the central pane. Then click OK.
- The timeline will be created with three elements. Name them according to your topic.
- Fill in additional text for your Timeline. If you need to add more sections to your timeline, click Add Shape on the top panel. You can also Add Bullets to your sections.
Bullets will be placed vertically underneath the selected section.
Familiarize yourself with using the Text Pane to fill in text of your timeline more conveniently.
- Complete filling out, set custom fonts (Calibri for bullets), resize elements and change shape colors (FORMAT tab > Shape Fill).
Awesome! Your timeline already looks pretty good inside PowerPoint. We just have to make it interactive by adding some links and animations, and then publish it to a Web format so students can access it online.
— Разгрузит мастера, специалиста или компанию;
— Позволит гибко управлять расписанием и загрузкой;
— Разошлет оповещения о новых услугах или акциях;
— Позволит принять оплату на карту/кошелек/счет;
— Позволит записываться на групповые и персональные посещения;
— Поможет получить от клиента отзывы о визите к вам;
— Включает в себя сервис чаевых.
Для новых пользователей первый месяц бесплатно. Зарегистрироваться в сервисе
2. Add Links and Animations to your timeline
Here is an important point: we will have to break up our SmartArt into shapes to prepare it for conversion, fine tune links, and set custom animations. Therefore, we recommend that you make a copy of your original SmartArt in case you need to change it or create another timeline like this (using convenient SmartArt Format tools).
- To copy your SmartArt, just drag it by its border while holding the Ctrl key on your keyboard. Drag and drop the copy of the original Smart Art outside the slide.
- Then right-click on the border of the SmartArt that’s on the slide and select Convert to Shapes from the dropdown menu.
- Right-click on the border of this shape and go Group > Ungroup.
- Select each form individually and apply the Wipe animation. Set Start: With Previous for the first animation and After Previous for all the rest. Set effect options From Left for the horizontal timeline bar and From Top for the bullets.
After you apply all the elements, the Animation Pane should look like this:
- Create slides for each Era; e.g., this slide is about the Cenozoic Era.
- Create an action button by going to INSERT > Shapes > Action Buttons.
- Draw it on the slide and set Hyperlink to: 2. Eras of Phanerozoic, which will open the slide with the timeline again.
- Copy this action button to every slide so a learner can go back to the timeline from any descriptive slide.
After everything is done, the presentation will look like this in Slide Sorter VIEW.
You don’t need any additional tools to create this interaction in PowerPoint, unless you are not planning to deliver it to anybody online. If you would like to share it on the Web, it will be a great help to use iSpring PowerPoint-to-HTML5 conversion facilities.
Publish it with iSpring to a web format, upload to the Cloud and embed to your website or blog. Your result will look like this:
You can play around with this interaction or compare your result with ours:
Download our free Timeline template (.pptx, 0.7 Mb)
How to create a timeline faster
There are many benefits of creating your timeline using PowerPoint. You can determine any structure and depth you like, create custom element shapes, colors, animations, etc… Literally, you can create any design you want using just PowerPoint functionality. However, as you can see from this article, it is a pretty creative, complex, and therefore time-consuming process. There is a much simpler way of doing it (though with less freedom of customization).
iSpring Suite has a component called Visuals that lets you create a timeline interaction very quickly with almost no effort! It has a very easy-to-use editing window:
Basically, it has just 2 levels: Periods (colored sections) and Events (dots). You can add any information in the Event window, including pictures, sound, audio, video, etc. The interaction properties window is succinct, and allows you to adjust fonts and color scheme.
By clicking Customize in the Interaction Properties window, the new window will pop up. You can apply custom colors to the bars and the background of the interaction.
Check out this historical timeline created with iSpring Visuals:
To see how we created this timeline on the presidents of the USA, read this article.
Which of these ways to make a timeline did you like most of all? Share your opinion in the comments below!
If you liked the article, please let us know by clicking the Share button.
If you have any ideas what kind of e-Learning topics you’d like to see discussed, feel free to leave a comment; we’re always happy to write new content for you.
Временные (или хронологические) шкалы и презентации идут рука об руку. Один из лучших способов рассказать историю в вашей презентации — показать вашей аудитории график, который связывает прошлое с настоящим.
Когда вы создаете историю, делитесь ключевыми событиями, которые привели вас к текущему моменту. С помощью временных шкал также можно шагнуть в будущее; объяснение прошлых событий, может помочь вам объяснить, почему вы приняли решение или выбрали новое направление.
Временной график, наподобие этого, встроен в тему PowerPoint — Motagua, которая идеальна для проведения аудитории по цепочке временных событий.
PowerPoint является синонимом презентаций, не для кого не сюрприз, что вы можете построить графики, используя его возможности. В этом уроке вы научитесь делать временные шкалы с множеством отметок на ней, прямо в PowerPoint.
Я проведу вас через создание временной шкалы, подходящей под ваше содержимое, с нуля, используя функцию PowerPoint SmartArt. Также мы взглянем на то, как использовать пользовательские темы PowerPoint, для быстрого построения профессиональных временных графиков.



Нужна помощь? Скачайте нашу новую eBook по созданию отличных презентации (бесплатно)
А ещё у нас есть полезное дополнение к этому уроку. Скачайте нашу БЕСПЛАТНУЮ eBook: The Complete Guide to Making Great Presentations, которая поможет вам написать, оформить или поставить идеальную презентацию.
Как быстро сделать временную шкалу в PowerPoint (смотри и учись)
В этом коротком, двухминутном видео-уроке, я научу вас простому способу добавления временной шкалы на ваши слайды в PowerPoint. Вы научитесь использованию SmartArt, для добавления точек на временную шкалу для ключевых дат. Такие шкалы легко редактировать, так что, если пункты изменятся, вы сможете адаптировать вашу шкалу, без необходимости начинать всё сначала.
А ещё мы рассмотрим использование отлично выглядящего шаблона для PowerPoint, для добавления уникальной временной шкалы в вашу презентацию.
Если вы хотите пошаговое руководство с примечаниями для создания двух разных временных шкал, посмотрите данное руководство со снимками экранов ниже.
Создание вашей временной шкалы в PowerPoint
Используя функцию SmartArt, вы можете создать в PowerPoint вашу собственную хронологическую шкалу. SmartArt — это особенность PowerPoint, которая помогает вам создавать графики и диаграммы, но адаптированные под ваше содержимое.
Вместо построения диаграмм и графиков в других приложения и последующий перенос их в PowerPoint, в можете создать их прямо в PowerPoint, используя функцию SmartArt.
Для начала, перейдите в меню Вставка на ленте PowerPoint и найти вариант SmartArt. Нажмите на эту опцию, чтобы начать добавление вашего собственного фрагмента SmartArt в вашу презентацию.
Найдите вкладку Вставка на ленте PowerPoint и выберите SmartArt для добавления временной шкалы.
В окне SmartArt, вы можете выбирать из множества различных оформлений для вашей временной шкалы. Есть встроенное оформление, особенно для временных шкал, называется Простая временная шкала, которое я буду использовать в этом примере.
Выберите Простая временная шкала, если вы хотите следовать за мной по этому уроку. В SmartArt и другие стили, которые также могут быть использованы для временных шкал, вы можете видеть их на снимке ниже; все, что напоминает стрелку с точками вдоль нее, идеально подходит для использования в качестве временной шкалы.
В PowerPoint есть много вариантов для создания временных шкал, но я, обычно, используют вариант SmartArt — Простая временная шкала.
После того, как найдёте Простую временную шкалу, нажмите ОК, чтобы добавить шаблон на ваш слайд и начать добавление временных отметок. Временная шкала из SmartArt это единый объект, который вы можете объединить с другими элементами такими как фотографии, текстовые блоки и другие, для создания полностью оформленного слайда.
Когда вы работаете с SmartArt, появится текстовый блок слева от слайда, куда вы можете добавить новые отметки для слайда.
При изменении текста в блоке слева от слайда, SmartArt адаптирует формы и графику. Каждый пункт списка — это новая отметка на самой временной шкале. Вы можете нажать Enter на вашей клавиатуре, чтобы добавить новую отметку на шкалу PowerPoint.
Вы можете просто добавить ключевые даты или года на вашу временную шкалу, а затем и описание произошедшего события. Также вы можете добавить так много отметок на вашу временную шкалу, как вам потребуется, чтобы рассказать вашу историю.
Чтобы добавить новую отметку даты, добавьте новый пункт списка и текст во временную шкалу SmartArt в PowerPoint.
Если позже вам нужно будет изменить вашу временную шкалу в PowerPoint — без проблем, просто снова нажмите на временную шкалу, увидите открывшийся текстовый блок, который вы можете использовать для модификации и удаления/добавления отметок дат.
Лучшая часть SmartArt в том, что это оно не окончательно, так что вы можете просто открыть его снова и добавить больше временных отметок, при развитии ваших событий.
Как закончите добавлять отметки на вашу временную шкалу, вы можете подправить стиль вашей SmartArt. Пока временная шкала выбрана, вы можете изменить Макет, нажав на другой предпросмотр выше диаграммы. Ваше содержимое не изменится, изменится только стиль временной шкалы.
Если хотите попробовать другой стиль с вашей временной шкалой, вы можете нажать на другой пример макета, не изменяя ваше исходное содержимое.
Ещё один вариант для изменения стилей — это использовать тот же макет, но попробовать другой стиль SmartArt. Это выпадающее меню находится рядом с меню Макеты. Нажмите стрелку на выпадающем списке, чтобы отобразить другие стили для временных диаграмм.
Я использовал это меню стилей SmartArt, чтобы заменить стандартное отображение временной диаграммы в 3D стиль.
В приведённом выше примере, из тех вариантов, я выбрал 3D стиль для изменения оформления моей SmartArt. Все отметки и текст на диаграмме сохранятся, слегка изменится оформление диаграммы.
Как видите, создать временную шкалу в PowerPoint довольно просто, используя функцию SmartArt. Создаётся вид профессиональной диаграммы, но остаётся гибкость изменений.
Подробнее о работе с PowerPoint SmartArt:
Дополнительные эффекты временной шкалы
SmartArt это отличный способ для начала создания временной диаграммы в PowerPoint, но некоторые шаблоны презентаций PowerPoint включают больше творческих идей для такого типа слайда.
Например, я собираюсь использовать тему презентации Motagua. Это не дорогая тема, которую вы можете приобрести на GraphicRiver и использовать в ваших презентациях.
Тема Motagua для PowerPoint имеет 400 различных оформлений слайдов, в которые вы можете добавить своё содержимое.
Откройте для себя более интересные шаблоны для Microsoft PowerPoint с многочисленными инфографическими макетами слайдов:
Лучшая часть в выборе темы премиум PowerPoint, такой как Motagua, заключается в том, что она включает в себя 400 идей оформления слайдов. Вместо того, чтобы составлять все слайды с нуля, вы можете просто использовать готовые слайды и быстро добавить ваши собственные фотографии и текст.
Motagua включает в себя кое-какие отлично оформленные слайды с шаблоном для временной шкалы PowerPoint. Слайды с 16 по 18 это отличные начальные шаблоны для построения временной шкалы.
Если вы работаете с дизайном презентации Motagua, откройте один из этих слайдов, чтобы поэкспериментировать с вашим собственным оформлением. Вы можете добавить собственные отметки на встроенную временную шкалу.
Motagua включает несколько шаблонов для работы с графиками в PowerPoint.
Вот оформление вертикальной временной шкалы, которая даже может простираться на несколько страниц. Все, что вам нужно сделать, это просто скопировать и вставить блоки и текстовые поля, чтобы добавить больше отметок к вашей временной шкале. Дублируйте слайд, чтобы добавить больше места для ваших временных отметок.
Дополнительные варианты для профессиональных временных шкал, находятся на слайдах 19-20. На них также есть образцы для изображений, которые можно использовать для придания более живописного вида временной шкале.
Мотагуа имеет альтернативные варианты того, как вы можете представить временную шкалу, включая эти альтернативные слайды с образцами.
Слайд 21 — дополнительный вариант для упрощенной временной шкалы, с одностраничным подходом к представлению ваших событий.
В дополнение к слайду временной шкалы, Motagua имеет множество других слайдов, которые вы можете использовать. Если вы не графический дизайнер, обычно лучше купить один из этих шаблонов и использовать их для вдохновения.
Другие шаблоны презентаций, доступные на GraphicRiver, включающие встроенные временные шкалы: Simplicity, Eureka, и Business Proposal. Попробуйте использовать любой из них для различных вариаций временных шкал в PowerPoint.
Или просмотрите шаблоны для PowerPoint на Envato Elements, веб-темы, где есть неограниченная загрузка материалов для творчества:
Скачайте нашу новую eBook по созданию отличных презентация (бесплатно в PDF)
А ещё у нас есть идеальное дополнение к этому уроку, которое проведёт вас через весь процесс создания презентаций. Научитесь как писать вашу презентацию, оформлять как профессионал, подготовиться к эффектному показу.
Скачайте нашу новую eBook: The Complete Guide to Making Great Presentations. Она доступна бесплатно при подписке на новостную рассылку от Tuts+ Business.
Повторите и закрепите ваши PowerPoint навыки
Временная шкала — отличный способ провести вашу аудиторию из прошлого в настоящее. В этом уроке вы узнали два способа, которыми вы можете легко создать её в PowerPoint. Независимо от того, используете ли вы SmartArt или адаптируете шаблон по вашему вкусу, временная шкала — это мощный инструмент для повествования историй, о котором вы должны подумать для вашей следующей презентации.
Эти уроки — отличный способ изучить другие навыки, которые помогут вам лучше сблизиться с вашей аудиторий через презентацию:
Как вы создаете ваш временные шкалы в PowerPoint? Дайте мне знать в комментариях ниже, если у вас есть любимый совет, которым хотите поделиться.