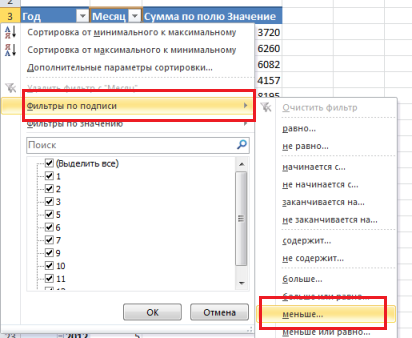Как сделать шкалу в excel?
Допустим нам нужно проанализировать финансовые показатели фирмы. Для этого у нас имеется отчет в таблице с числами и датами. Естественно максимально эффективно ощутить пользу условного форматирования можно при большом объеме данных на тысячи ячеек. Но чтобы освоить базовые принципы построения цветовых шкал гистограммы в ячейка, нам хватит данных небольшой таблицы.
Гистограмма в ячейке Excel и условное форматирование
В данном примере, чтобы продемонстрировать показательную небольшую таблицу. Пример отчета финансовых показателей фирмы на начало года:
В первую очередь графически экспонируем в таблице количество заказов. В старых версиях Excel для реализации данной задачи нужно было прибегать к написанию сложных макросов или выполнять большой объемы работы, вручную вводить множество формул и форматировать диапазоны ячеек. Но начиная с версии Excel 2010 можно очень быстро получить такой эффект. В принципе достаточно просто выделить диапазон E4:E15 и присвоить форматирование гистограммой: «ГЛАВНАЯ»-«Стили»-«Условное форматирование»-«Гистограммы»-«Синяя»:
Но к сожалению гистограммы, по умолчанию будут вставлены в ячейки со значениями исходных данных. Поэтому будем использовать более находчивый способ. Для этой цели:
- В ячейку F2 введите относительную ссылку на ячейку =E2 и скопируйте ее вдоль целого столбца. А потом выделите диапазон F2:F13 и выберите инструмент: «ГЛАВНАЯ»-«Стили»-«Условное форматирование»-«Гистограммы»-«Другие правила».
- В появившемся окне «Создание правила форматирования» выберите опцию: «Форматировать все ячейки на основании их значений» и поставьте галочку на против опции «Показывать только столбец».
- При необходимости выберите желаемый цвет и нажмите на кнопку ОК.
В результате с помощью условного форматирования мы добавили цветные шкалы гистограммы в ячейки Excel. Размер каждой шкалы соответственный размеру числовым значениям ячеек. К тому же сама гистограмма находится рядом с исходными значениями, не закрывая их в соседнем столбце.
Чтобы удалить только эти гистограммы выделите диапазон F2:F13 и выберите инструмент: «ГЛАВНАЯ»-«Стили»-«Условное форматирование»-«Удалить правила»-«Удалить правила из выделенных ячеек». Или еще проще удалите целый столбец F предварительно выделив его (F:F), нажмите комбинацию горячих клавиш CTRL+-(минус).
С помощью инструмента «Условное форматирование», можно автоматически присваивать форматы для ячеек либо целых диапазонов на основе критериев, которые определяются пользователем. В Excel предусмотрено много готовых решений для автоматического форматирования при реализации которых, от пользователя не требуется знаний для сложных логических операций. К сожалению, когда нужно применить сложные и уникальные правила форматирования недостаточно предустановленных готовых решений. В таком случае Excel предоставляет возможность для создания собственного правила, критерии которого описываются формулами с логическим результатом вычисления.
Функционирование условного форматирования легче всего продемонстрировать на конкретном примере. Допустим у нас имеется множество числовых значений, которые содержат ячейки столбца. Нам нужно сделать так, чтобы все ячейки, которые содержат числовые значения размером больше чем 100 были выделены красным цветом.
— Регулярная проверка качества ссылок по более чем 100 показателям и ежедневный пересчет показателей качества проекта.
— Все известные форматы ссылок: арендные ссылки, вечные ссылки, публикации (упоминания, мнения, отзывы, статьи, пресс-релизы).
— SeoHammer покажет, где рост или падение, а также запросы, на которые нужно обратить внимание.
SeoHammer еще предоставляет технологию Буст, она ускоряет продвижение в десятки раз, а первые результаты появляются уже в течение первых 7 дней. Зарегистрироваться и Начать продвижение
Чтобы реализовать данную задачу инструмент «Условное форматирование» проанализирует каждую ячейку на соответствие из значений с предварительно установленными пользователем значениями в критериях. Если в процессе такого теста, например, ячейка A2 (A2>100) возвращает результат «ИСТИНА», сразу ей присваивается новый формат, предварительно определенный пользователем. В противные случаи тест возвращает результат «ЛОЖЬ» и ячейка сохранит свой изначальный формат (не обязательно по умолчанию «Общий», а тот который был ей присвоен до теста).
Естественно это очень простой пример, с которым справиться даже пользователь Excel начального уровня. Уникальную пользу условного форматирования можно по-настоящему ощутить во время его использования при больших объемах данных, где сложно найти определенные значения. Возможность применения формул в качестве критериев для правил условного форматирования, позволяет выполнять сложные трюки в Excel с анализом и экспонированием числовых или текстовых значений без использования сложных макросов.
Возможно, вы уже сталкивались с тем, что шкала времени на графиках иногда отражается «криво». Рассмотрим пример. Вот какую шкалу времени Excel создал в автоматическом режиме:
Скачать статью в формате Word, примеры в формате Excel
Согласитесь, выглядит не очень презентабельно!? Чтобы сделать шкалу «красивой», необходимо вспомнить (узнать :)), в каком виде время хранится в Excel.
Дата и время хранятся в Excel в виде действительного числа, представляющего собой количество дней, прошедших от 1 января 1900 года, дата – целая часть этого числа, а время – дробная (десятичная) часть. Так что 1 января 1990 = 1, а 30 ноября 2010 = 40512.
То есть, 24 часа в сутках – единица для формата даты и времени; один час – 1/24, одна минута – 1/24/60 = 1/1440, или:
| Период времени | Формат времени | Числовой формат |
| сутки | 24:00:00 | 1,000000 |
| час | 1:00:00 | 0,041667 |
| минута | 0:01:00 | 0,000694 |
| секунда | 0:00:01 | 0,000012 |
Осталось провести небольшие расчеты и задать шкалу времени для графика принудительно (руками, не полагаясь на выбор Excel`я).
В нашем примере мы хотим, чтобы шкала времени была в диапазоне от 10:00 до 10:40 с шагом 00:10, или:
| Данные для шкалы времени | Формат времени | Числовой формат |
| минимальное значение | 10:00:00 | 0,416667 |
| максимальное значение | 10:40:00 | 0,444444 |
| цена основного деления | 0:10:00 | 0,006944 |
Переносим значения (числа) в окно «Формат оси»:
Вуаля! 🙂
-

Откройте таблицу со сводной таблицей. Для того чтобы использовать временную шкалу, ваши данные должны быть сведены в сводной таблице.
Сервис онлайн-записи на собственном Telegram-ботеПопробуйте сервис онлайн-записи VisitTime на основе вашего собственного Telegram-бота:
— Разгрузит мастера, специалиста или компанию;
— Позволит гибко управлять расписанием и загрузкой;
— Разошлет оповещения о новых услугах или акциях;
— Позволит принять оплату на карту/кошелек/счет;
— Позволит записываться на групповые и персональные посещения;
— Поможет получить от клиента отзывы о визите к вам;
— Включает в себя сервис чаевых.
Для новых пользователей первый месяц бесплатно. Зарегистрироваться в сервисе -

Щелкните в любом месте внутри сводной таблицы. Таким образом, в верхней ленте откроется «Мастер сводных таблиц».
-

Нажмите на «Анализ». Этим вы откроете ленту с опциями для управления данными в таблице.
-

Нажмите на опцию «Вставка временной шкалы». Появится диалоговое окно с указанием полей, которые соответствуют формату даты. Предупреждение: даты, введенные в виде текста, распознаваться не будут.
-

Поставьте флажки рядом с нужными полями и нажмите кнопку ОК. Появится новое окно, которое позволит перемещаться по временной шкале.
-

Выберите, каким образом данные будут отфильтрованы. В зависимости от имеющейся информации, вы можете выбрать, каким образом данные будут отфильтрованы (по месяцам, годам или поквартально).
-

Изучите ежемесячные данные. Нажав на месяц в поле временной шкалы, сводная таблица отобразит данные, которые относятся к конкретному месяцу.
-

Расширьте свой выбор. Вы можете расширить свой выбор, перетащив ползунок.