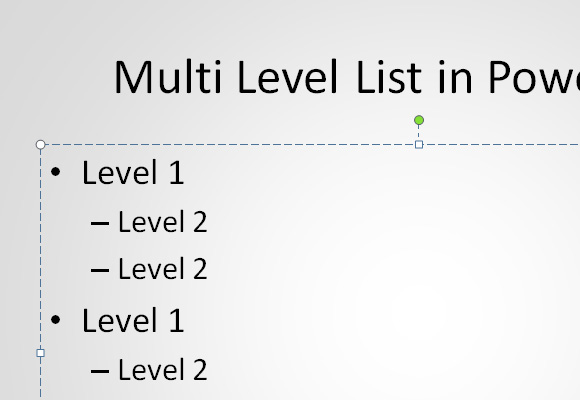Как сделать презентацию в powerpoint только для чтения?
Содержание
После того, как презентация полностью готова, проверена и не вызывает нареканий, ее нужно сохранить не только в обычном варианте, но и в режиме Демонстрация.
Что это такое?
Когда вы выйдете выступать перед аудиторией, вам придется воткнуть в демонстрационный компьютер флешку с презентацией и запустить ее. После этого откроется программа MS Power Point и все собравшиеся увидят вашу презентацию в режиме редактирования. Потом вам надо будет найти кнопку Демонстрация, нажать на нее и только после этого вы сможете начинать свой доклад.
Было бы гораздо лучше, если бы вы открыли свою презентацию двойным левым щелчком и сразу началась демонстрация.
Чтобы так и случилось, полностью готовую презентацию сохраняют в формате, который так и называется — Демонстрация.
Как это сделать?
Войдите в пункт Файл главного меню программы Power Point и выберите пункт Сохранить как.
Далее введите имя файла, выберите диск и папку, в которую надо сохранить этот файл, но перед нажатием кнопки Сохранить надо выбрать формат файла в окошке Тип файла (под окошком, где вы вводили имя файла). Тип, который нам нужен, называется Демонстрация Power Point.
В результате на диске в указанной вами папке появляется файл, при открытии которого сразу начинает демонстрироваться ваша презентация.
Презентация — это отличный способ сделать свой доклад более понятным и интересным публике. Сейчас презентации создают в основном в программе PowerPoint, которая идет в комплекте офисных программ от Microsoft. В этой статье вы можете ознакомиться с небольшой пошаговой инструкцией по созданию презентаций в программе Microsoft PowerPoint. Статья будет актуальна для PowerPoint 2007, 2010, 2013 и 2016.
Шаг 1. Запускаем PowerPoint.
Для того чтобы начать создание презентации, достаточно просто запустить программу PowerPoint. Это можно сделать с помощью ярлыка на рабочем столе.

Если же на вашем рабочем столе нет ярлыка PowerPoint, то вы можете запустить эту программу с помощью поиска в меню «Пуск». Для этого откройте меню «Пуск» и введите в поиск «PowerPoint».
Шаг № 2. Выбираем дизайн будущей презентации.
После того, как PowerPoint запущен можно сразу приступать к созданию презентации. Лучше всего начать с дизайна, для этого перейдите на вкладку «Дизайн». На этой вкладке вы увидите большой список готовых дизайнов презентации. Выберите один из доступных вариантов.
— Регулярная проверка качества ссылок по более чем 100 показателям и ежедневный пересчет показателей качества проекта.
— Все известные форматы ссылок: арендные ссылки, вечные ссылки, публикации (упоминания, мнения, отзывы, статьи, пресс-релизы).
— SeoHammer покажет, где рост или падение, а также запросы, на которые нужно обратить внимание.
SeoHammer еще предоставляет технологию Буст, она ускоряет продвижение в десятки раз, а первые результаты появляются уже в течение первых 7 дней. Зарегистрироваться и Начать продвижение

Справа от списка готовых дизайнов, есть кнопки «Цвета», «Шрифты», «Эффекты» и «Стили фона». С помощью этих кнопок можно подогнать выбранный дизайн под ваши требования. Вы можете изменить цвет и шрифт текста, цвет фона презентации, а также добавить дополнительные эффекты.

Если готовых дизайнов вам недостаточно, то вы можете поискать в интернете другие шаблоны для презентаций PowerPoint.
Шаг № 3. Создание слайдов.
После выбора дизайна, можно начинать создавать слайды будущей презентации. Делается это при помощи кнопки «Создать слайд», которая находится на вкладке «Главная». Нажмите на стрелку вниз, под кнопкой «Создать слайд», так чтобы открылось меню с доступными слайдами.

В открывшемся меню вы увидите слайды нескольких типов. Это «Титульный слайд, слайд «Заголовок и объект», слайд «Заголовок раздела», слайд «Два объекта» и т.д. Выберите подходящий вам тип слайда и кликните по нему мышкой. Для примера мы создадим слайд «Заголовок и объект». В результате появится новый слайд с заголовком в верхней части слайда и пустым полем внизу.
Шаг № 4. Заполнение созданных слайдов.
После создания слайда его можно заполнить информацией. Для начала можно изменить заголовок слайда, для этого кликаем два раза мышкой по надписи «Заголовок слайда» и вводим другой текст.

После того, как заголовок введен, можно заполнять пустое поле под заголовком. Если под заголовком должен быть текст, то просто кликаем по пустому полю и вводим нужный текст.

Если же под заголовком должна быть какая-то другая информация, например, видео или картинка, то для этого нужно воспользоваться кнопками, которые находится посередине этого поля. Здесь доступно шесть кнопок для вставки таблиц, диаграмм, рисунков SmartArt, фотографий, картинок из библиотеки PowerPoint и видео.

При создании презентаций в PowerPoint чаще всего вставляют фотографии, поэтому рассмотрим именно этот вариант. Для того чтобы вставить фотографию из файла нужно нажать на кнопку с изображением фотографии. После этого появится окно для выбора фотографии. Выбираем нужную фотографию и нажимаем на кнопку «Вставить».

После этого выбранная вами фотография появится под заголовком слайда.

Таким образом вы создали презентацию PowerPoint из одного слайда. Для того чтобы добавить еще один слайд вернитесь на вкладку «Главная», снова нажмите на кнопку «Создать слайд» и добавьте в презентацию еще один слайд. После этого можно будет заполнить информацией еще один слайд. Повторяйте эту процедуру пока презентация не будет готова.
— Разгрузит мастера, специалиста или компанию;
— Позволит гибко управлять расписанием и загрузкой;
— Разошлет оповещения о новых услугах или акциях;
— Позволит принять оплату на карту/кошелек/счет;
— Позволит записываться на групповые и персональные посещения;
— Поможет получить от клиента отзывы о визите к вам;
— Включает в себя сервис чаевых.
Для новых пользователей первый месяц бесплатно. Зарегистрироваться в сервисе
Шаг № 5. Предварительный просмотр презентации.
Для того чтобы оценить созданную презентацию перейдите на вкладку «Показ слайдов» и нажмите там на кнопку «С начала». После этого презентация откроется на весь экран, и вы сможете увидеть, как это будет выглядит в законченном виде.

Также можно нажать на кнопку «С текущего слайда». В этом случае воспроизведение презентации начнется не с начала, а с того кадра, на котором вы остановились при работе с презентацией.
Шаг № 6. Сохранение презентации.
После того как презентация создана, ее нужно сохранить. Для этого нужно открыть меню «Файл» и выбрать вариант «Сохранить как».
В результате откроется окно для сохранения файла. В этом окне нужно выбрать папку и нажать на кнопку «Сохранить». Таким образом вы получите файл презентации PowerPoint в формате PPTX, который потом можно будет открыть и продолжить создание презентации.

Если ваша презентация уже готова к показу, то ее нужно дополнительно сохранить в другом формате. Для этого нужно точно также использовать меню «Файл – Сохранить как», но перед сохранением изменить формат на «Демонстрация PowerPoint».




После такого сохранения вы получите файл в формате PPSX. Преимуществом данного формата является то, что презентация начинает воспроизводиться сразу после его открытия, при этом интерфейс программы PowerPoint даже не появляется. Но, файлы в формате PPSX нельзя редактировать, поэтому презентацию обязательно нужно сохранять и в формате PPTX и в PPSX.
Вопрос: как открыть PowerPoint-презентацию без PowerPoint? Например, если у вас нет пакета Microsoft Office или не открывается файл, созданный в более новой версии программы.
Решение: чтобы открыть презентацию, не придется скачивать PowerPoint или другой софт. В этой статье мы рассмотрим три сервиса, которые помогут вам посмотреть презентацию онлайн и поделиться ей.
1. Google Презентации
У Google Презентаций знакомый простой интерфейс, поэтому работать в сервисе удобно. Файлы PowerPoint, загруженные в этот сервис, можно и смотреть, и редактировать онлайн. Презентацию даже можно создать с нуля с помощью базовых тем, анимаций и шаблонов. Однако посмотреть слайды с анимациями, триггерами, аудио и видео не получится: сервис от Google показывает только статичные презентации.
Пользователи Google Презентаций могут хранить материалы онлайн и делиться ими по ссылке или через embed-код. Последняя опция не предусматривает защиты от копирования: если вы вставили презентацию на сайт – каждый сможет сделать то же самое. Нет здесь и статистики, то есть можно делиться презентациями и другими файлами, но нет возможности узнать, как пользователи взаимодействуют с ними.
Вот пример PowerPoint-презентации, загруженной в сервис Google.
2. iSpring Cloud
iSpring Cloud – единственный сервис, который сохраняет все эффекты PowerPoint при публикации презентаций. Сложные анимации, переходы, триггеры, аудио и видео можно будет посмотреть на любом устройстве. Презентации, загруженные в iSpring Cloud, выглядят точно так же, как в PowerPoint.
Попробовать iSpring Cloud бесплатно →
В этом сервисе пользователи могут отправить файлы по email, поделиться ссылкой (сервис автоматически сделает ее короткой) и разместить слайды в социальных сетях. Также презентации удобно вставлять на страничку сайта или блога с помощью embed-кода. Если указать разрешенные домены, слайды нельзя будет разместить на стороннем ресурсе, которого нет в списке.
В iSpring Cloud можно не только делиться файлами, но и смотреть по ним статистику. Сервис позволяет узнать, как пользователи взаимодействуют с презентацией: кто открывал ее, сколько слайдов было просмотрено, среднее время просмотра и другие параметры. Презентации, загруженные в iSpring Cloud, доступны только для чтения. Это удобно для защиты авторских прав.
Смотрите пример презентации, загруженной в iSpring Cloud.
Это еще один сервис, который поможет вам открыть PowerPoint-презентацию онлайн. SlideShare – проект LinkedIn, в котором профессионалы делятся контентом, чтобы сформировать репутацию и создать больше возможностей для карьеры. Зайти в сервис можно с помощью аккаунта в LinkedIn.
SlideShare отображает загруженные презентации в виде статичных слайдов; поддержки мультимедиа, анимаций и триггеров здесь нет. Качество текста и изображений довольно низкое: презентации сохраняются в виде растровых изображений с разрешением всего 720 x 480 пикселей.
Эту платформу можно использовать для создания простых презентаций. PPTX-файлы, загруженные в SlideShare, можно смотреть, но нельзя редактировать онлайн.
Посетители SlideShare могут лайкнуть презентацию, поделиться ей или скачать. Поделиться файлом можно одним из четырех способов: по email, ссылкой, с помощью embed-кода или шорткода для wordpress. Защитить презентацию от копирования при вставке на сайт нельзя, но есть возможность отслеживать сайты, на которых используется презентация. Сервис поддерживает статистику по общему числу просмотров, лайков, скачиваний, комментариев и других параметров.
Презентация, загруженная на SlideShare, выглядит так:
Таблица поможет вам сравнить все три сервиса и посмотреть, какие эффекты PowerPoint сохраняет каждый из них.
|
Триггеры |
— | — | |
|
Аудио и видео |
— | — | |
|
Образцы слайдов |
— | ||
|
Заметки к слайдам |
— | ||
|
Короткие ссылки |
— | — | |
|
Защита embed-кода |
— | — | |
|
Онлайн-редактирование |
— | — | |
|
Качество графики |
Вывод
Каждый из трех сервисов позволяет посмотреть PowerPoint-презентацию в Интернете, однако результаты будут отличаться. Используйте это сравнение, чтобы подобрать подходящий инструмент в зависимости от ваших задач.
Если вам понравилась статья, дайте нам знать — нажмите кнопку Поделиться.
А если у вас есть идеи для полезных статей на тему электронного обучения — напишите нам в комментариях, и мы будем рады поработать над новым материалом.
Если Вам нужно сделать презентацию, обязательно читайте эту статью и узнаете, как сделать презентацию на компьютере и в какой программе. Презентации сейчас очень популярны, они могут наглядно подчеркнуть суть доклада, показать графики и тенденции развития. Если сделать хорошую презентацию, то информация усвоится намного лучше, чем от простого прослушивания. Также презентацию можно делать в качестве поздравления с Днем рождения, свадьбой или другим событием. Презентации демонстрируют на собраниях, на семинарах, на уроках, на совещаниях. Да много где это может понадобиться. В общем, давайте приступим к конкретной информации.
В какой программе делать презентацию на компьютере?
Чаще всего презентацию на компьютере делают с помощью программы PowerPoint. Эта программа входит в пакет программ Microsoft Office. Так что если у Вас установлен Word, то и PowerPoint обязательно есть. Эту программу можно найти через Пуск в списке программ. А можно не искать и сделать намного проще. Просто нажмите в пустом месте рабочего стола правой кнопкой мыши. В выпавшем окошке выберите Создать, а затем Microsoft PowerPoint Presentation.
Окна после нажатия правой кнопкой мыши на рабочем столе
Создайте свою презентацию в PowerPoint.
Откройте образовавшийся документ. Презентация будет состоять из слайдов. Чтобы создать первый слайд, зайдите во вкладку Вставка и нажмите Создать слайд (эти кнопки находятся в левом верхнем углу экрана).
Далее, чтобы быстрее создавать новые слайды, нажимайте на клавиатуре горячие клавиши Ctrl+M. Можете сразу этими клавишами создать несколько пустых слайдов, а затем заниматься их заполнением.
Далее остается просто размещать на слайде нужную информацию.
Совет: не делайте на одном слайде сразу много фото и текста. Так информация не донесется в полной мере до слушателя. Лучше вставьте одну-две фотографии и кратко подпишите их. Остальную информацию Вы должны сказать устно. Не забывайте, что презентация — это наглядная демонстрация Вашего материала, а не его замена.
Заполните все слайды важной информацией.
Перед началом создания презентации нужно хорошенько продумать ее содержимое. Презентация должна быть содержательной, в ней должны быть прописаны основные пункты доклада, присутствовать наглядные картинки или графики. Напишите сначала свое выступление на листке бумаги, а потом уже выделите основные тезисы.
Давайте разберемся, как же вставлять в презентацию различные элементы.
Зайдите во вкладку Вставка. Там сразу увидите, что можно вставить таблицу, рисунки, скриншот экрана (где написано Снимок), фигуры, диаграммы.
Кликая на каждый элемент будет открываться окошко со списком возможных действий. На самом деле все очень просто и интуитивно понятно. Таблица вставляется так же, как и в Ворде. Нажимаете на Таблица, выбираете количество столбцов и строк. Заполняете таблицу. Цвет таблицы можно выбрать любой, также можно выбрать различные эффекты для ячеек, толщину линий.
Вставить рисунок тоже не составит труда. Нажмите на Рисунки и выберите на своем компьютере, какое изображение вставить. Также можно вставить фото из интернете, нажав на Изображения из Интернета. Откроется окно поиска, где нужно будет ввести название искомого рисунка.
Чтобы вставить в презентацию скриншот любого из открытых окон, нажмите на Снимок. Если Вы пользуетесь старой версией программы и у Вас нет такой кнопки, почитайте, как сделать скриншот здесь.
На кнопке Фигуры найдете много различный фигур. Если же есть необходимость сделать список в рамочках, построить схему и создать другие подобные элементы, воспользуйтесь кнопкой SmartArt. Как видите на скриншоте ниже, в SmartArt есть большой выбор способов упорядочить информацию и донести ее до слушателя.
Чтобы вставить диаграмму, нажмите Диаграмма. Откроется окно, где нужно будет выбрать вид диаграммы (линейчатая, круговая, гистограмма, точечная и др.).
Нажав на Ок, откроется окно из Excel, где нужно будет вписать необходимые числа в таблицу, чтобы программа правильно построила диаграмму или график.
Также во вкладке Вставка есть кнопки Видео и Звук. Нажав на них, можете вставить на слайд видео или музыку с компьютера или с интернета, а также можете записать звук в микрофон.
Все вставленные элементы в презентацию можно перемещать по слайду, корректировать их размер, менять цвет и делать другие настройки.
Оформите внешний вид презентации.
По умолчанию все листы презентации белые. Если есть необходимость, можно придать им какой-нибудь цвет и выбрать дизайн. Для этого зайдите во вкладку Дизайн. Откроется список вариантов оформления страниц. Чтобы увидеть все шаблоны, нажмите на нижний треугольник возле последнего варианта.
Выбрав шаблон, можно далее скорректировать цвет, изменить шрифт, добавить эффекты. Рядом с вариантами дизайна будут варианты цветового оформления. Нажатием подобного нижнего треугольника вызовите окно, которое на скриншоте выделено синим прямоугольником. Здесь уже можете поиграть с цветом, применить эффекты, изменить стиль фона.
Далее, как видите на скрине, есть кнопка Формат фона. Здесь можно выбрать, будет ли фон одним сплошным цветом, можно сделать градиент, узор или выбрать любой фоновый рисунок. Чтобы сделать фоном изображение, поставьте галочку на Рисунок или текстура. Далее выберите нужный файл на компьютере или в интернете.
Помимо этого в Формате фона можно выбрать различные художественные эффекты, поработать над яркостью, контрастностью, насыщенностью фонового рисунка и многое другое.
Совет: дизайн в презентации можно сделать уникальный и оригинальный. Только не слишком увлекайтесь различными спецэффектами, чтобы не отвлекать внимание от сути вопроса.
Важно!!! Оформление фона выполняется для каждого слайда отдельно. Если хотите, чтобы вся презентация была выполнена с таким фоновым рисунком и другими эффектами, выделите все слайды (они находятся в столбике в левой части экрана). Чтобы выделить все слайды, нажмите на первый из них, а затем, удерживая Shift, нажмите последний. Или, удерживая Ctrl, кликайте нужные слайды.
После того, как Вы полностью остались довольны дизайном и оформлением своих слайдов, нужно выбрать, какой же будет переход между ними. Для этого зайдите во вкладку Переходы. Там будет много различных вариантов, попробуйте, как каждый из них будет смотреться на Вашей презентации и выберите нужный. Можно вообще сделать презентацию без перехода. В таком случае слайд будет сменять слайд сразу, без эффектов.
Еще один способ разнообразить оформление презентации — это анимация. Но стоит помнить, что на серьезных докладах такое оформление не допустимо.
Чтобы применить дополнительные эффекты к тексту, фото или графикам, зайдите во вкладку Анимация. Щелкните на нужном элементе и выберите, как он будет появляться на слайде или как он будет «уходить» при смене слайда. Также можно отрегулировать порядок и время появления элементов. С помощью анимации из презентации можно сделать почти шоу.
Готовую презентацию остается только сохранить, нажав на кнопку с изображением дискеты в левом верхнем углу. Если же есть необходимость сохранить презентацию в другом формате, зайдите в Файл — Сохранить как. Выберите папку, куда сохранять презентацию, далее в тип файла выберите нужный формат. К примеру, презентацию можно сохранить, как видео.
Видео-урок, как сделать презентацию в PowerPoint.
Если информация была для Вас полезна, поделитесь ею со своими друзьями в социальных сетях, нажав на кнопки ниже. Хороших Вам презентаций!