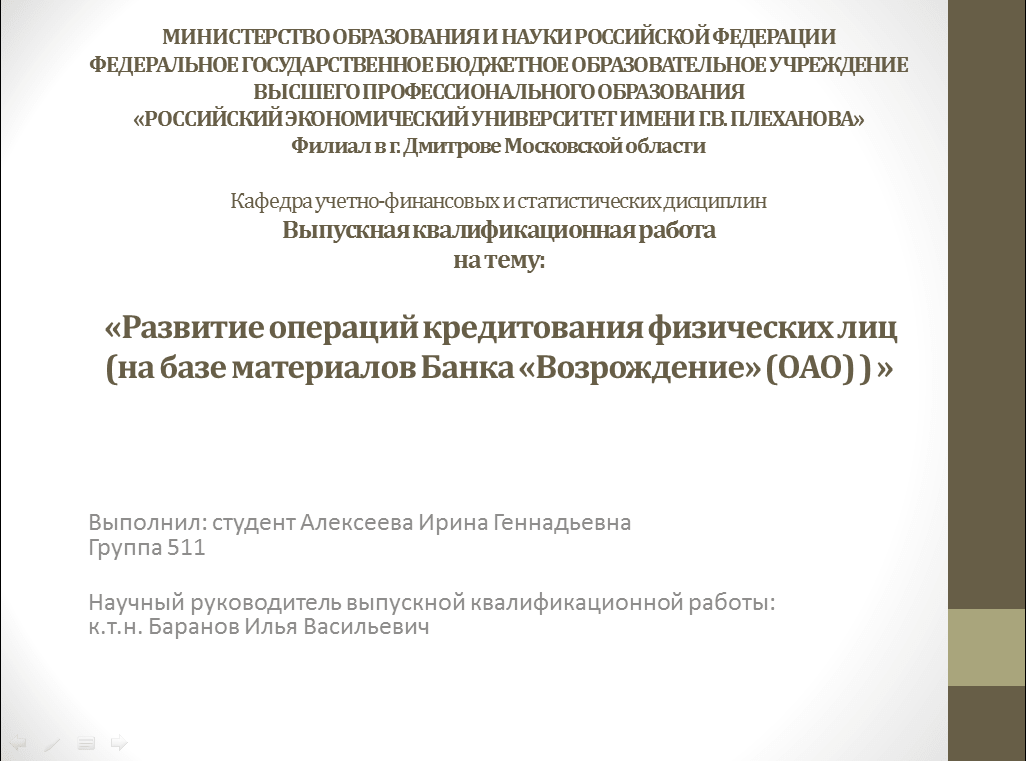Как сделать подпись к рисунку в powerpoint?
Содержание
Для тех, кто не умеет работать в Фотошопе, но хочет создать красивую подпись для фотографий своих работ, предлагаю пошаговый фото мастер-класс о том, как защитить свои работы с помощью красивого штампика и стандартной программы PowerPoint.
Защититься от плагиата в интернете непросто. Файлы, которые попадают в сеть на всеобщее обозрение, могут привлечь внимание мошенников, которые с удовольствием присвоят себе авторство ваших работ. Чтоб ограничить такую возможность, свои работы желательно как-то «пометить»).
Творческие люди, которые создают шедевры ручной работы, начинают задумываться о защите авторских прав уже после того, как встретят в сети свои фотографии у посторонних лиц.
Фотошоп для новичка — программа довольно мудреная… А вот стандартным Офисом умеют пользоваться практически все. Тем более что версии поновее обладают вполне сносным набором функций нам необходимых для того, чтобы создать красивую надпись. Итак, вооружившись терпением, приступим.
На самом деле, на просмотр фотографий мастер-класса уйдет гораздо больше времени, чем на сам процесс.
Поехали.
1.Запускаем PowerPoint
2.Создаем новую презентацию, убираем все лишние надписи типа «заголовок слайда» и др. И получаем чистый листик.
3.На вкладке «Вставка» нажимаем «Рисунок» (обведен зеленым). Скрин делала всего экрана, чтобы было понятно где и что расположено.
4.Откроется окно в котором нужно указать путь к картинке (стырить найти заранее в интернете). Выбрать картинку и нажать «Вставить» (по-прежнему отмечено зелененьким).
5.Картинка легла прямо посередине листа. Обратите внимание! Размер картинки может быть разным и может возникнуть необходимость увеличить или уменьшить ее.
В верхней панели переходим на вкладку «Формат» и в правом углу виден размер картинки, который можно изменить.
6.Картинка — хорошо, но своя подпись еще лучше). Возвращаемся на вкладку «Вставить» и нажимаем «Надпись»
7.Появилось поле для ввода текста. Вот сюда-то мы и будем вносить свою уникальную авторскую подпись! Это может быть Фамилия, бренд (это я так свой называю), адрес сайта или группы…да что угодно. Главное, чтобы ваше, личное, которое нельзя повторить). Назовем наш «Бренд» «Мои подарки)». Что и запишем
— Регулярная проверка качества ссылок по более чем 100 показателям и ежедневный пересчет показателей качества проекта.
— Все известные форматы ссылок: арендные ссылки, вечные ссылки, публикации (упоминания, мнения, отзывы, статьи, пресс-релизы).
— SeoHammer покажет, где рост или падение, а также запросы, на которые нужно обратить внимание.
SeoHammer еще предоставляет технологию Буст, она ускоряет продвижение в десятки раз, а первые результаты появляются уже в течение первых 7 дней. Зарегистрироваться и Начать продвижение
8.Картинка есть, текст есть, гармонии…нет. Мы же с вами люди творческие, нам надо чтоб красиво было. Поэтому меняем стиль и размер шрифта на тот, который нам больше всего приглянется. Я заранее установила дополнительные шрифты, которыми часто пользуюсь.
9.Уже лучше выглядит. Мышкой переместим надпись к центру картинки.
10.Теперь будем перекрашивать наши цветочки. Нажимаем на рисунок — он выделится квадратиком. И на вкладке «Формат» нажмем кнопочку «Цвет»
11.Здесь выбираем то, что душа пожелает. Моя пожелала перекрасить цветочки в оранжевый цвет.
12.Теперь буковки. Их тоже не мешало-бы подкрасить. На вкладке «Формат» есть уже готовые стили букв, которые сразу готовы к использованию.
13.Выбрали, перекрасили…. Маловато будет… Бледновато
14.Меняем контур текста на более темный
15.Так гораздо лучше. Теперь с помощью нажатой клавиши Ctri и мышки выделим надпись и картинку и сгруппируем в один целый рисунок.
16.В выпадающем меню правой кнопки мышки находим строчку «Сохранить как рисунок». Жмем
17.В появившемся окне вводим название нашей красивой подписи для фотографий, выбираем место, где она будет лежать и жмем «Сохранить»
Авторская подпись готова и надежно припрятана на жестком диске).
18.Теперь подписываем все свои фотографии и не боимся мошенников!
Добавить авторскую подпись на фотографию проще простого! Смотрим фото. Открываем тот же PowerPoint —>Новая презентация—>вкладка «Вставить»—>»Рисунок»—>выбираем фотографию, которую собираемся подписать—>располагаем ее по центру листа—>снова вкладка «Вставить»—>»Рисунок»—>достаем свою припрятанную авторскую подпись—>располагаем ее на фотографии там, где она будет лучше всего смотреться—>вкладка «Файл»—>»Сохранить как»—>пишем название—>выбираем формат сохранения — PNG или JPG (самые распространенные)—>жмем «Сохранить»—>при возврате в Поинт нажать кнопку «Только этот»—>теперь публикуем в интернете и радуемся разочарованию плагиаторов)))
Та-дааам!
Все просто!
Error: Your Requested widget » wpp-3″ is not in the widget list.
Подписи под и над таблицами и рисунками в MS Word
Что отличает готовый текстовый документ от черновика? Конечно порядок! Форматирование, заголовки, сопроводительные рисунки и таблицы — всё на своих местах, всё красиво и аккуратно. Однако, 98% документов которых я видел, особым порядком не отличались. Вроде бы и номера глав, и оглавление — все на месте. Но как только речь заходит о подписях и нумерации таблиц и рисунков, все идут кто в лес, кто по дрова.
— Разгрузит мастера, специалиста или компанию;
— Позволит гибко управлять расписанием и загрузкой;
— Разошлет оповещения о новых услугах или акциях;
— Позволит принять оплату на карту/кошелек/счет;
— Позволит записываться на групповые и персональные посещения;
— Поможет получить от клиента отзывы о визите к вам;
— Включает в себя сервис чаевых.
Для новых пользователей первый месяц бесплатно. Зарегистрироваться в сервисе
Чаще всего оформители поступают так: сначала добавляют картинку, потом нажимают enter и вводят сопроводительный текст с номером. Ничего плохого в этом конечно нет, но… и хорошего мало. Такой текст независим от объекта который он поясняет, разрушает форматирование основного документа и главное — не имеет автоматической нумерации. Если вы забыли вставить одну из таблиц в начале, то потом придется переделывать нумерацию по всему документу вручную!
К счастью, я могу вам помочь. Сегодня мы научимся делать автоподписи для объектов MS Word, красивые, удобные, а главное — снабженные автонумерацией.
Добавляем подпись к рисунку в MS Word
Учимся создавать подписи в MS Word
Для начала добавим рисунок в документ, после чего перейдем на вкладку «Ссылки», где в группе «Названия», выберем инструмент «Вставить название» (или выбрать этот пункт из меню раскрывающееся по щелчку правой кнопки мыши на рисунке), после чего на первый план выйдет одноименное окно с настройками будущей подписи. Рассмотрим его подробнее, тем более, что настроек тут совсем немного.



Можно ввести свой текст, а можно оставить простую поясняющую надпись
- Название: собственно текст вашей подписи, который можно ввести вручную. Если ничего не вводить, по умолчанию проставится автоподпись с нумерацией.
- Подпись: выбор один из шаблонов автоподписи по умолчанию.
- Положение: соответственно, будет находится подпись под, или над рисунком/таблицей
- Кнопка «Создать»: позволяет задать собственный шаблон автоподписи (например, Иллюстрация)
- Кнопка «Нумерация»: позволяет выбрать стиль нумерации (цифры, буквы и т.п.)
Я добавил новый вариант: Иллюстрация
Нажимаем «Ок» и получаем весьма симпатичную подпись. Обратите внимание, следующий объект помеченный как «иллюстрация», автоматически добавится в документ уже с номером 2. Готово!
Подпись к рисунку средствами MS Word
Стилизация подписей в MS Word
Хотя стили подписей к рисункам и таблицам в MS Word по умолчанию выглядят вполне симпатично, вы, возможно захотите их немного изменить под себя. Что ж, нет ничего проще. Для начала отредактируйте уже добавленный вами стиль «по вкусу» (например, добавьте жирности или измените цвет), а затем воспроизведите на клавиатуре комбинацию клавиш CTRL+ALT+SHIFT+S, после чего на экране появится узкое плавающее окошко «Стили», с выделенной строкой «Название объекта».
Подписи к рисункам можно легко стилизовать
Наведите курсор на правую часть надписи «Название объекта» и нажмите левую кнопку мыши, чтобы развернуть окно дополнительных настроек. Выбираем самый первый пункт «Обновить «Название объекта» в соответствии с выделенным фрагментом» и закрываем окно «Стили».
Применяем новые параметры стиля подписи
Попробуем вставить в текст вторую иллюстрацию с подписью? Как видите, надпись автоматически изменила свой стиль на тот, что мы только что задали.
Вторая иллюстрация вставила с уже утановлеными мною ранее параметрами
Обратите внимание: изменяя стиль подписи в одном месте документа, вы автоматически изменяете его на всех других изображениях/таблицах. MS Word знает — основа красивого документа в порядке, а порядок, в том числе, обеспечивается единообразием стилей!
Для тех, кто не умеет работать в Фотошопе, но хочет создать красивую подпись для фотографий своих работ, предлагаю пошаговый фото мастер-класс о том, как защитить свои работы с помощью красивого штампика и стандартной программы PowerPoint.
Защититься от плагиата в интернете непросто. Файлы, которые попадают в сеть на всеобщее обозрение, могут привлечь внимание мошенников, которые с удовольствием присвоят себе авторство ваших работ. Чтоб ограничить такую возможность, свои работы желательно как-то «пометить»).
Творческие люди, которые создают шедевры ручной работы, начинают задумываться о защите авторских прав уже после того, как встретят в сети свои фотографии у посторонних лиц.
Фотошоп для новичка — программа довольно мудреная… А вот стандартным Офисом умеют пользоваться практически все. Тем более что версии поновее обладают вполне сносным набором функций нам необходимых для того, чтобы создать красивую надпись. Итак, вооружившись терпением, приступим.
На самом деле, на просмотр фотографий мастер-класса уйдет гораздо больше времени, чем на сам процесс.
Поехали.
1.Запускаем PowerPoint
2.Создаем новую презентацию, убираем все лишние надписи типа «заголовок слайда» и др. И получаем чистый листик.
3.На вкладке «Вставка» нажимаем «Рисунок» (обведен зеленым). Скрин делала всего экрана, чтобы было понятно где и что расположено.
4.Откроется окно в котором нужно указать путь к картинке (стырить найти заранее в интернете). Выбрать картинку и нажать «Вставить» (по-прежнему отмечено зелененьким).
5.Картинка легла прямо посередине листа. Обратите внимание! Размер картинки может быть разным и может возникнуть необходимость увеличить или уменьшить ее.
В верхней панели переходим на вкладку «Формат» и в правом углу виден размер картинки, который можно изменить.
6.Картинка — хорошо, но своя подпись еще лучше). Возвращаемся на вкладку «Вставить» и нажимаем «Надпись»
7.Появилось поле для ввода текста. Вот сюда-то мы и будем вносить свою уникальную авторскую подпись! Это может быть Фамилия, бренд (это я так свой называю), адрес сайта или группы…да что угодно. Главное, чтобы ваше, личное, которое нельзя повторить). Назовем наш «Бренд» «Мои подарки)». Что и запишем
8.Картинка есть, текст есть, гармонии…нет. Мы же с вами люди творческие, нам надо чтоб красиво было. Поэтому меняем стиль и размер шрифта на тот, который нам больше всего приглянется. Я заранее установила дополнительные шрифты, которыми часто пользуюсь.
9.Уже лучше выглядит. Мышкой переместим надпись к центру картинки.
10.Теперь будем перекрашивать наши цветочки. Нажимаем на рисунок — он выделится квадратиком. И на вкладке «Формат» нажмем кнопочку «Цвет»
11.Здесь выбираем то, что душа пожелает. Моя пожелала перекрасить цветочки в оранжевый цвет.
12.Теперь буковки. Их тоже не мешало-бы подкрасить. На вкладке «Формат» есть уже готовые стили букв, которые сразу готовы к использованию.
13.Выбрали, перекрасили…. Маловато будет… Бледновато
14.Меняем контур текста на более темный
15.Так гораздо лучше. Теперь с помощью нажатой клавиши Ctri и мышки выделим надпись и картинку и сгруппируем в один целый рисунок.
16.В выпадающем меню правой кнопки мышки находим строчку «Сохранить как рисунок». Жмем
17.В появившемся окне вводим название нашей красивой подписи для фотографий, выбираем место, где она будет лежать и жмем «Сохранить»
Авторская подпись готова и надежно припрятана на жестком диске).
18.Теперь подписываем все свои фотографии и не боимся мошенников!
Добавить авторскую подпись на фотографию проще простого! Смотрим фото. Открываем тот же PowerPoint —>Новая презентация—>вкладка «Вставить»—>»Рисунок»—>выбираем фотографию, которую собираемся подписать—>располагаем ее по центру листа—>снова вкладка «Вставить»—>»Рисунок»—>достаем свою припрятанную авторскую подпись—>располагаем ее на фотографии там, где она будет лучше всего смотреться—>вкладка «Файл»—>»Сохранить как»—>пишем название—>выбираем формат сохранения — PNG или JPG (самые распространенные)—>жмем «Сохранить»—>при возврате в Поинт нажать кнопку «Только этот»—>теперь публикуем в интернете и радуемся разочарованию плагиаторов)))
Та-дааам!
Все просто!
Error: Your Requested widget » wpp-3″ is not in the widget list.
Вставим рисунок в наш слайд. Для этого созданим слайд «заголовок и объект» (как создать, см. урок №3). Нажмем на иконку рисунка и выберем фотографию.
Появилось меню для работы с рисунками:
Используя кнопку «Удалить фон», можно удалить задний фон на изображении. Таким образом мы выделяем конкретный объект. Удалять фон лучше вручную, для этого меняем размер рамки с помощью левой кнопки мыши (подводим курсор к рамке, зажимаем левую кнопку и двигаем рамку в нужном направлении).
Чтобы отменить все наши действия, нажмем кнопку «Сброс параметров рисунка».
С помощью кнопки «Коррекция» можно настроить резкость, яркость и контрастность изображения. Просто выберите подходящий вариант.
Кнопка «Цвет» отвечает за насыщенность цвета, его оттенки, позволяет полностью перекрасить рисунок.
А кнопка «Художественные эффекты» превращает ваше изображение в рисунок карандашом или акварелью, гуашью или маслом. Широкий выбор шаблонов.
Кнопка «Сжать рисунок» позволяет уменьшить размер изображения.
Раздел «Стили рисунков».
Здесь можно задать оформление рисунка: рамки, тени, отражения и другие эффекты. Выберем овальный стиль:
Кнопка «Граница рисунка» задает цветную рамку по периметру изображения. Сделаем черную рамку.
Кнопка «Эффекты для рисунка» добавляет тени, свечение, отражение, рельеф, обемность. Сделаем свечение.
Кнопка «Макет рисунка» преобразовывает изображение в SmartArt объекты.
Раздел «Упорядочить».
Кнопки из этого раздела помогут разместить рисунки и тексты удобным для вас образом. Например, мы хотим, чтобы надпись была поверх изображения с тюльпанами. Таким образом можно создавать несколько слоев изображений и текста, накладывая один слой на другой.
Кнопка «Выровнять» позволяет выравнивать объекты по краям и по центру, по нижнему или верхнему краю.
Кнопка «Группировать» позволяет сгруппировать несколько объектов, чтобы в последующем работать с ними как с одним объектом. А кнопка «Повернуть» позволяет повернуть или отразить (зеркальное изображение) рисунок.
Раздел «Размер».
Здесь можно обрезать изображение (автоматически или вручную по определенной фигуре или в заданной пропорции), а также изменить его размер по вертикали и горизонтали.
Вставка медиафайлов и таблиц далеко не всегда может вызывать такие затруднение, как простое добавление текста на слайд. Причин на то может быть уйма, намного больше, чем среднестатистический пользователь знает способов решения этой проблемы. Так что самое время залатать пробелы в знаниях.
Проблемы с текстом в PowerPoint
Даже если не идет работа с проектом, в котором используется абсолютно уникальный дизайн, проблем с областями для текстовой информации в PowerPoint хватает. Обычно стандартные слайды базово имеют лишь два окна – для заголовка и вставки любого содержимого, включая текст.
К счастью, способов добавления дополнительных текстовых окон достаточно для того, чтобы решить любую задачу. Всего способов 3 и каждый из них хорош в своей области применения.
Способ 1: Изменение шаблона слайда
Для случаев, когда потребуется попросту больше областей для текста, подойдет именно этот метод. Если использовать стандартные шаблоны, то можно создать до двух таких частей.
- Достаточно нажать правой кнопкой мыши по нужному слайду и навести на пункт всплывающего меню «Макет».
- Сбоку появится выбор из нескольких шаблонов для заданного слайда. Можно выбрать тот, который имеет в своем составе несколько областей для текста. Например, «Два объекта» или «Сравнение».
- Шаблон автоматически применится к слайду. Теперь можно использовать сразу два окна для введения текста.
Дополнительно есть возможность более подробно изучить шаблоны, а также создать свои, куда можно нагородить сколько угодно областей для ввода информации.
- Для этого нужно зайти во вкладку «Вид» в шапке презентации.
- Здесь потребуется нажать на кнопку «Образец слайдов».
- Программа перейдет в отдельный режим, где можно будет настраивать шаблоны. Здесь можно выбрать как имеющиеся, так и создать свой кнопкой «Вставить макет».
- Используя функцию «Вставить заполнитель», можно добавлять на слайд любые области. При нажатии на эту кнопку разворачивается меню с вариантами.
- На слайдах обычно используется «Содержимое» — то самое окно, куда хоть текст ввести можно, хоть элементы вставить с помощью иконок быстрого добавления. Так что этот выбор будет самым лучшим и универсальным. Если же точно нужен именно текст, то одноименный вариант значится ниже.
- Каждый вариант после нажатия нужно будет нарисовать на слайде, обозначив необходимый размер окон. Здесь же можно использовать широкий набор инструментов для создания уникального слайда.
- После этого лучше всего дать шаблону свое имя. Это можно сделать с помощью кнопки «Переименовать». Как можно видеть, над ней находится функция «Удалить», позволяющая избавиться от неудачного варианта.
- Как только работа будет окончена, следует нажать на «Закрыть режим образца». Презентация вернется к своему обычному виду.
- Применить созданный шаблон к слайду можно вышеописанным способом через правую кнопку мыши.
Это – наиболее удобный и функциональный способ, позволяющий не только добавлять текст в любых количествах на слайд, но и в принципе придавать ему любой вид, который только вздумается.
Способ 2: Добавление надписи
Есть и более простой способ добавления текста. Этот вариант лучше всего подходит для добавления подписей под таблицами, диаграммами, картинками и прочими медиафайлами.
- Нужная нам функция находится во вкладке «Вставка» в шапке презентации.
- Здесь потребуется нажать на вариант «Надпись» в области «Текст».
- Курсор сразу изменится и станет напоминать перевернутый крест. Потребуется начертить на слайде область для введения текста.
- После этого нарисованный элемент станет доступен для работы. Сразу же активируется поле для набора текста. Можно написать что угодно и отформатировать информацию стандартными средствами.
- Сразу после закрытия режима ввода текста данный элемент будет восприниматься системой как единый компонент, вроде медиафайла. Его можно спокойно перемещать, как угодно. Могут сложиться проблемы в случаях, если область создана, но текста в ней мало – порой будет сложно выбрать область для ввода новых данных. Для редактирования в такой ситуации потребуется нажать правой кнопкой мыши на этот объект и нажать во всплывающем меню «Изменить текст».
- Это может пригодиться и для изменения размера, так как использование обычных маркеров для сужения или расширения области никак не влияют на сам текст. Поможет только уменьшение или увеличение шрифта.
Способ 3: Вставка текста
Наиболее простой метод вставить текст в PowerPoint для случаев, когда нет желания или времени возиться с другими вариантами, а вставить текст нужно.
- Достаточно просто произвести вставку текста правой кнопкой мыши или комбинацией «Ctrl» + «V». Само собой, перед этим какой-нибудь отрывок должен быть скопирован.
- Добавится имеющийся в буфере обмена текст в собственном окне. Не имеет значение, какой текст копировался, можно даже сохранить одно слово из написанного на этом же слайде и его вставить, а затем отредактировать. Эта область будет автоматически расширяться, подстраиваясь под объем вводимой информации.
Стоит отметить, что этот способ не совсем точно копирует форматирование текста в окне для вставки содержимого. Здесь придется вручную создавать маркировку абзацев и подгонять отступы. Так что вариант лучше всего подходит для создания небольших описаний к фото, дополнительным пометкам возле важных компонентов.
Дополнительно
Также в некоторых случаях могут подойти и альтернативные способы добавления текста. Например:
- Если требуется дописать описания или пометки к фотографиям, то это можно разместить на самом файле в редакторе, и готовый вариант вставить в презентацию.
- То же самое касается вставки таблиц или диаграмм из Excel – можно прямо в исходнике добавить описания, и вставить уже полноценный вариант.
- Можно воспользоваться средствами редактирования WordArt. Добавить такие компоненты можно во вкладке «Вставка» с помощью соответствующей функции. Хорошо подойдет для подзаголовков или названий к фото.
- Если совсем заняться нечем, то можно попробовать добавить тексты с помощью редактора в соответствующих местах на фото, копирующем фон слайда, и вставить его в качестве фона. Способ так себе, но не упомянуть про него тоже нельзя, благо, случаи использования в истории известны.
Подводя итоги, стоит сказать, что способов добавления текста в условиях, когда изначальных вариантов мало, на деле целая уйма. Достаточно лишь выбрать наиболее подходящий для конкретной задачи и верно его реализовать.
Мы рады, что смогли помочь Вам в решении проблемы.
Задайте свой вопрос в комментариях, подробно расписав суть проблемы. Наши специалисты постараются ответить максимально быстро.
Помогла ли вам эта статья?
Да Нет