Как сделать нумерацию страниц в microsoft word 2007?
Содержание
Текстовый редактор Word — самая распространенная программа в пакете Microsoft Office для создания и редактирования текстовых документов, а также для построения простейших таблиц и алгоритмов. Нередко при работе с Word приходится распечатывать и обрабатывать значительное количество страниц. Чтобы избежать неразберихи и путаницы в очередности листов, отличной идеей будет простановка нумерации в документе. И если вдруг бумаги смешаются, это позволит Вам с легкостью восстановить поочередность и разложить все нужном порядке. Стоит отметить, что не все, кто имеет дело с этой программой знает, как проставить нумерацию, хотя ничего сложного тут нет.
Вверху находится панель инструментов. Слева есть пункт «Вставка», куда нужно нажать мышкой. В подменю выберите пункт «Номера страниц». После этого действия всплывет еще одно окно. Клавишей «OK» вы подтвердите выбранное действие и автоматически на всех страницах появится нумерация. Это касается тех страниц, которые Вы уже создали, а также и тех, которые Вы планируете создать впоследствии.
После этого можно будет изменить стандартные настройки. Пункт «Положение» определяет расположение нумерации страниц, вверху или внизу листа. Пункт «Выравнивание» выставляет положение нумерации по центру страницы, слева либо же справа.
Чтобы не лишить Ваш документ эстетического вида, следует снять галочку возле опции «Номер на пеhвой странице» тогда на всех листах, кроме титульного будет присутствовать нумерация.
Опять же на панели инструментов ближе к центру есть опция «Формат», нажав которую можно выбрать в каком формате Вы хотите видеть цифры на страницах документа. Это могут быть арабские и римские цифры. В этом подменю также можно выбрать номера страниц, на которые следует проставить цифры в документе.
На пронумерованных страницах есть возможность изменить размер и стиль цифр. Для этого достаточно кликнуть 2 раза мышкой по цифре. После этого необходим выделить номер и выбрать шрифт и стиль. Нажать «Закрыть» и изменения вступят в силу на всех страницах, как на уже созданных, так и на тех, которые Вы собираетесь создать.
В том случае, если Вы передумаете и решите удалить нумерацию страниц, Вам следует также кликнуть 2 раза по номеру на странице и нажать кнопку «Delete» на клавиатуре и далее «Закрыть», чтобы номера страниц удалились.
— Регулярная проверка качества ссылок по более чем 100 показателям и ежедневный пересчет показателей качества проекта.
— Все известные форматы ссылок: арендные ссылки, вечные ссылки, публикации (упоминания, мнения, отзывы, статьи, пресс-релизы).
— SeoHammer покажет, где рост или падение, а также запросы, на которые нужно обратить внимание.
SeoHammer еще предоставляет технологию Буст, она ускоряет продвижение в десятки раз, а первые результаты появляются уже в течение первых 7 дней. Зарегистрироваться и Начать продвижение
Шаг 1 Вставка номеров страниц
Выберите в меню «Вставка» -> «Номера страниц» нужное расположение номера.
После чего все страницы документа будут пронумерованы.
Шаг 2 Убрать номер с первой страницы
Иногда случается что необходимо настроить разные колонтитулы для разных страниц.
Например, нужно убрать номер с первой страницы или с первых двух, начав нумерацию с третьей.
Если только с главной, то нужно поставить галочку «Особой колонтитул для первой страницы» в меню «Конструктор», в режиме редактирования колонтитула.
Шаг 3 Начать нумерацию с определенного номера
Если стоит такая задача, то открываем окно «Формат номеров страниц».
Задаем нужный формат номеров, и с какого номера начинать.
Готово!
На этом все.
Номера страниц в документе проставлены и выровнены.
Для того, чтобы пронумеровать страницы в Word 2007, вам потребуется выполнить следующие действия:
- Откройте документ, в котором хотите выполнить нумерацию страниц.
- Нажмите на вкладке Вставка и выберите пункт Номер страницы:
- В ниспадающем меню выберите место, где должна располагаться нумерация страниц. Это могут быть верх страницы, низ, поля страницы или текущее положение курсора:
- В появившемся сбоку дополнительном меню, продолжите выбор месторасположения нумерации страниц. Номер страницы может располагаться в центре, в левой или правой части страницы:
- После вашего выбора, будут добавлены колонтитулы с номерами страниц. Нажмите на кнопку «Закрыть окно колонтитулов» на панели главного меню Word 2007:
В результате всех вышеуказанных действий, страницы документа будут пронумерованы:
Если вам вдруг понадобится изменить формат нумерации страниц, к примеру, пронумеровать страницы документа не цифрами, а буквами, вы легко сможете это сделать, нажав на пункт «Формат номеров страниц»: и выбрав необходимый формат нумерации страниц:
Также вы можете начать нумерацию страниц в Word 2007, с произвольного номера страницы (к примеру, с 3). Для этого выберите пункт «Начать с..», укажите номер первой страницы и нажмите «ОК»:
Как вы видите, нумерация страниц документа Word 2007 не так сложна, как кажется на первый взгляд.
Пошаговая инструкцию, используя которую вы сможете с легкостью настроить нумерацию страниц документа Word. Эта информация применима ко всем версиям редактора: 2003, 2007 и 2010.
Использование нумерации облегчает процесс поиска нужной информации. Достигается это за счет того, что вы можете делать пометки, или запоминать номер страницы, на которой указаны нужные данные. Совместное использование оглавления и нумерации позволяет ориентироваться в большом документе, и легко переходить на основные его блоки (главы, разделы и тд.).
Оглавление:
- Настраиваем нумерацию страниц
- Нумерация с определенного номера страницы
- Колонтитулы в Word
- Заключение
- Наши рекомендации
- Стоит почитать
Рекомендуем материал: оглавление в word — пошаговая инструкция.
Настраиваем нумерацию страниц
Для примера будем считать, что у нас уже есть готовый документ. Теперь нам нужно в списке лент щелкнуть «Вставка», и в блоке «Колонтитулы» нажать кнопку «Номер страницы».
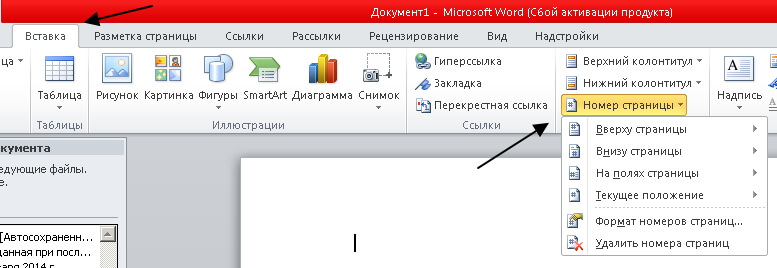
Если вам достаточно стандартной нумерации, то при наведении на поля «Вверху страницы», «Внизу страницы» и т.д. будет представлено выпадающее меню, в котором вам следует выбрать расположение номера. Как только вы щелкните на один из вариантов, ваши страницы получать порядковые номера.
— Разгрузит мастера, специалиста или компанию;
— Позволит гибко управлять расписанием и загрузкой;
— Разошлет оповещения о новых услугах или акциях;
— Позволит принять оплату на карту/кошелек/счет;
— Позволит записываться на групповые и персональные посещения;
— Поможет получить от клиента отзывы о визите к вам;
— Включает в себя сервис чаевых.
Для новых пользователей первый месяц бесплатно. Зарегистрироваться в сервисе
Это самый элементарный способ. Теперь давайте немного усложним задачу.
Нумерация с определенного номера страницы
Не всегда нужно делать таким образом, чтобы первая страница в документе была помечена номером «1». Такая ситуацию может возникнуть, если вы создаете часть внутри большой книги. Или же титульные листы, оглавление и прочая информация будет приложена к документу уже после его создания. В любом случае, нужно понимать, как начать нумеровать страницы с нужного номера.
Снова возвращаемся в ленту «Вставка», затем «Колонтитулы» и щелкаем кнопку «Номер страницы». Теперь нажимаем на кнопку «Формат номера страницы».
В блоке «Нумерация страниц», вам необходимо выбрать пункт «Начать с», и соответственно указать нужный номер. Если номера уже были установлены, они изменять свое значение в соответствии с этой настройкой. Если нет, повторите действия из предыдущего раздела.
Обратите внимание, здесь вы также можете задать желаемый формат номера, добавить номер текущей главы.
Колонтитулы в Word
Если вы уже проделали шаги описанные выше, вы наверняка заметили, что номера вставляются в блоках, расположены в верхней и нижней части страницы. Эти блоки и называются колонтитулами в Word, и используются во всех версиях редактора (2003, 2007 и 2010).
Как вы наверняка уже догадались, использовать колонтитулы мы будем для проставления номеров страниц. Это далеко не единственная их функция, но сейчас нас интересует именно она. Отдельно нужно отметить, что используя колонтитулы, мы можем установить желаемый номер для любой отдельной страницы или группы страниц.
Итак перейдите на нужную страницу, и дважды щелкните левой кнопкой мыши по нижнему или верхнему колонтитулу (верхняя или нижняя область). Откроется окно редактирования.

Теперь с клавиатуры наберите необходимое значение. Когда закончите, нажмите кнопку Enter для завершения операции.
Как мы уже отметили, в колонтитулах можно размещать практически любую информацию, в том числе гиперссылки и сноски.



Обратите внимание. Гиперссылка в word создается за пару секунд. Сноски в word делаются ненамного сложнее. Обе инструкции уже опубликованы для вас.
Потренируйтесь, у вас обязательно получится.
Видео к статье:
Заключение
Чтобы считать документ полностью оформленным, в нем должна присутствовать нумерация страниц. Теперь вы знаете как настраивать ее.
Наши рекомендации
Формулы в Word позволяют включать математические выражения в документ.
Рамки для Word позволяют оформить документ должным образом.
Мы собрали для вас коллекцию шрифтов для Word.
Стоит почитать
Зачем искать информацию на других сайтах, если все собрано у нас?
- Как настроить почту gmail в outlook
- Основные сочетание клавиш в ворде
- Эмулятор андроид для windows
- Настройка маршрутизатора cisco






