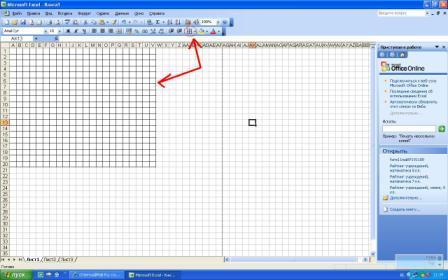Как сделать нумерацию столбцов в excel?
Содержание

При работе с таблицами довольно часто требуется произвести нумерацию столбцов. Конечно, это можно сделать вручную, отдельно вбивая номер для каждого столбца с клавиатуры. Если же в таблице очень много колонок, это займет значительное количество времени. В Экселе есть специальные инструменты, позволяющие провести нумерацию быстро. Давайте разберемся, как они работают.
Способы нумерации
В Excel существует целый ряд вариантов автоматической нумерации столбцов. Одни из них довольно просты и понятны, другие – более сложные для восприятия. Давайте подробно остановимся на каждом из них, чтобы сделать вывод, какой вариант использовать продуктивнее в конкретном случае.
Способ 1: маркер заполнения
Самым популярным способом автоматической нумерации столбцов, безусловно, является использования маркера заполнения.
- Открываем таблицу. Добавляем в неё строку, в которой будет размещаться нумерация колонок. Для этого, выделяем любую ячейку строки, которая будет находиться сразу под нумерацией, кликаем правой кнопкой мыши, тем самым вызвав контекстное меню. В этом списке выбираем пункт «Вставить…».
- Открывается небольшое окошко вставки. Переводим переключатель в позицию «Добавить строку». Жмем на кнопку «OK».
- В первую ячейку добавленной строки ставим цифру «1». Затем наводим курсор на нижний правый угол этой ячейки. Курсор превращается в крестик. Именно он называется маркером заполнения. Одновременно зажимаем левую кнопку мыши и клавишу Ctrl на клавиатуре. Тянем маркер заполнения вправо до конца таблицы.
- Как видим, нужная нам строка заполнена номерами по порядку. То есть, была проведена нумерация столбцов.

Можно также поступить несколько иным образом. Заполняем первые две ячейки добавленной строки цифрами «1» и «2». Выделяем обе ячейки. Устанавливаем курсор в нижний правый угол самой правой из них. С зажатой кнопкой мыши перетягиваем маркер заполнения к концу таблицы, но на этот раз на клавишу Ctrl нажимать не нужно. Результат будет аналогичным.

Хотя первый вариант данного способа кажется более простым, но, тем не менее, многие пользователи предпочитают пользоваться вторым.
Существует ещё один вариант использования маркера заполнения.
- В первой ячейке пишем цифру «1». С помощью маркера копируем содержимое вправо. При этом опять кнопку Ctrl зажимать не нужно.
- После того, как выполнено копирование, мы видим, что вся строка заполнена цифрой «1». Но нам нужна нумерация по порядку. Кликаем на пиктограмму, которая появилась около самой последней заполненной ячейки. Появляется список действий. Производим установку переключателя в позицию «Заполнить».

После этого все ячейки выделенного диапазона будет заполнены числами по порядку.
Урок: Как сделать автозаполнение в Excel
Способ 2: нумерация с помощью кнопки «Заполнить» на ленте
Ещё один способ нумерации колонок в Microsoft Excel подразумевает использование кнопки «Заполнить» на ленте.
- После того, как добавлена строка для нумерации столбцов, вписываем в первую ячейку цифру «1». Выделяем всю строку таблицы. Находясь во вкладке «Главная», на ленте жмем кнопку «Заполнить», которая расположена в блоке инструментов «Редактирование». Появляется выпадающее меню. В нём выбираем пункт «Прогрессия…».
- Открывается окно настроек прогрессии. Все параметры там уже должны быть настроены автоматически так, как нам нужно. Тем не менее, не лишним будет проверить их состояние. В блоке «Расположение» переключатель должен быть установлен в позицию «По строкам». В параметре «Тип» должно быть выбрано значение «Арифметическая». Автоматическое определение шага должно быть отключено. То есть, не нужно, чтобы около соответствующего наименования параметра стояла галочка. В поле «Шаг» проверьте, чтобы стояла цифра «1». Поле «Предельное значение» должно быть пустым. Если какой-то параметр не совпадает с позициями, озвученными выше, то выполните настройку согласно рекомендациям. После того, как вы удостоверились, что все параметры заполнены верно, жмите на кнопку «OK».

Вслед за этим столбцы таблицы будут пронумерованы по порядку.
Можно даже не выделять всю строку, а просто поставить в первую ячейку цифру «1». Затем вызвать окно настройки прогрессии тем же способом, который был описан выше. Все параметры должны совпадать с теми, о которых мы говорили ранее, кроме поля «Предельное значение». В нём следует поставить число столбцов в таблице. Затем жмите на кнопку «OK».

Заполнение будет выполнено. Последний вариант хорош для таблиц с очень большим количеством колонок, так как при его применении курсор никуда тащить не нужно.
Способ 3: функция СТОЛБЕЦ
Можно также пронумеровать столбцы с помощью специальной функции, которая так и называется СТОЛБЕЦ.
— Регулярная проверка качества ссылок по более чем 100 показателям и ежедневный пересчет показателей качества проекта.
— Все известные форматы ссылок: арендные ссылки, вечные ссылки, публикации (упоминания, мнения, отзывы, статьи, пресс-релизы).
— SeoHammer покажет, где рост или падение, а также запросы, на которые нужно обратить внимание.
SeoHammer еще предоставляет технологию Буст, она ускоряет продвижение в десятки раз, а первые результаты появляются уже в течение первых 7 дней. Зарегистрироваться и Начать продвижение
- Выделяем ячейку, в которой должен находиться номер «1» в нумерации колонок. Кликаем по кнопке «Вставить функцию», размещенную слева от строки формул.
- Открывается Мастер функций. В нём размещен перечень различных функций Excel. Ищем наименование «СТОЛБЕЦ», выделяем его и жмем на кнопку «OK».
- Открывается окно аргументов функции. В поле «Ссылка» нужно указать ссылку на любую ячейку первого столбца листа. На этот момент крайне важно обратить внимание, особенно, если первая колонка таблицы не является первым столбцом листа. Адрес ссылки можно прописать вручную. Но намного проще это сделать установив курсор в поле «Ссылка», а затем кликнув по нужной ячейке. Как видим, после этого, её координаты отображаются в поле. Жмем на кнопку «OK».
- После этих действий в выделенной ячейке появляется цифра «1». Для того, чтобы пронумеровать все столбцы, становимся в её нижний правый угол и вызываем маркер заполнения. Так же, как и в предыдущие разы протаскиваем его вправо к концу таблицы. Зажимать клавишу Ctrl не нужно, нажимаем только правую кнопку мыши.

После выполнения всех вышеуказанных действий все колонки таблицы будут пронумерованы по порядку.

Урок: Мастер функций в Excel
Как видим, произвести нумерацию столбцов в Экселе можно несколькими способами. Наиболее популярный из них – использование маркера заполнения. В слишком широких таблицах есть смысл использовать кнопку «Заполнить» с переходом в настройки прогрессии. Данный способ не предполагает манипуляции курсором через всю плоскость листа. Кроме того, существует специализированная функция СТОЛБЕЦ. Но из-за сложности использования и заумности данный вариант не является популярным даже у продвинутых пользователей. Да и времени данная процедура занимает больше, чем обычное использование маркера заполнения.
Мы рады, что смогли помочь Вам в решении проблемы.
Задайте свой вопрос в комментариях, подробно расписав суть проблемы. Наши специалисты постараются ответить максимально быстро.
Помогла ли вам эта статья?
Да Нет
Приложение Excel предоставляет широкие возможности по настройке и редактированию таблиц. С помощью функционала программы вы также сможете настроить нумерацию строк и столбцов. Это может пригодиться при работе с объемными базами данных. Разберемся, как пронумеровать строки в таблице Excel разными способами.
Самый простой способ
Для ручной нумерации вам не потребуются специальные функции программы. Да и полностью ручной ее назвать сложно, ведь вам не придется вписывать каждый номер столбца самостоятельно. Пользователь должен сделать следующее:
- В первую ячейку впишите единицу. В следующую клетку – цифру «2».
- Выделите обе ячейки и переместите курсор на нижний правый угол второй клетки, чтобы он принял вид черного крестика.
- Зажмите ЛКМ и протяните курсор вниз на необходимое количество клеток, после чего отпустите мышку.
- Теперь вы увидите порядковую нумерацию столбика или строки.
Второй вариант использования данного метода:
- Снова впишите «1» в первой ячейке.
- Затем поставьте курсор в положение черного крестика.
- Зажмите левый Ctrl на клавиатуре вместе с ЛКМ и протяните курсор вниз.
Внимание! Сначала необходимо отпустить клавишу Ctrl, а затем левую кнопку мыши, а не наоборот (1). В противном случае вы получите столбик из одинаковых цифр (2):
Если вам нужна последовательность с определенным шагом, например, 2 4 6 8, то введите первые две цифры ряда и выполните все действия из предыдущей инструкции:
Для того чтобы сделать таблицу с промежутком в одну или несколько клеток, необходимо:
- Записать начальные значения с необходимым промежутком.
- Выбрать мышкой все ячейки после первого значения.
- Поставить курсор в нижний правый угол, чтобы он принял вид крестика.
- Зажать клавишу Ctrl и протянуть курсор вниз. Теперь таблица будет пронумерована так, как вами и задумывалось.
Обратная нумерация
Для создания обратного порядка вы можете воспользоваться вышеописанным способом:
- Впишите первые числа последовательности, например, 10 9 8.
- Выделите их и протяните маркер вниз.
- На экране появятся номера в обратном направлении. Использовать можно даже отрицательные числа.
«Эксель» подразумевает не только ручной метод, но и автоматический. Ручное перетаскивание маркера курсором весьма затруднительно при работе с объемными таблицами. Рассмотрим все варианты подробнее.
«СТРОКА»
Любая операция в Excel не обходится без своего аналога в виде функции. Чтобы ею воспользоваться, необходимо выполнить следующие действия:
- Выделите начальную клетку.
- В строке функций введите текст «=СТРОКА(А1)» и жмите Enter.
- Теперь перетаскиваем отредактированную клетку с маркером вниз.
Этот вариант практически не отличается от предыдущего в создании нумерации по порядку. Если вы имеете дело с большим объемом данных и вам нужен быстрый способ нумерации, тогда переходите к следующему варианту.
— Разгрузит мастера, специалиста или компанию;
— Позволит гибко управлять расписанием и загрузкой;
— Разошлет оповещения о новых услугах или акциях;
— Позволит принять оплату на карту/кошелек/счет;
— Позволит записываться на групповые и персональные посещения;
— Поможет получить от клиента отзывы о визите к вам;
— Включает в себя сервис чаевых.
Для новых пользователей первый месяц бесплатно. Зарегистрироваться в сервисе
«ПРОГРЕССИЯ»
В этом случае вам не придется вручную перетаскивать маркер. Список создастся в автоматическом режиме по заданным вами условиям. Рассмотрим два варианта использования прогрессии – быстрое и полное.
В быстром режиме вам необходимо:
- Ввести первую цифру будущего списка.
- Выбрать пронумерованную клетку и все последующие, которые нужно пронумеровать.
- Во вкладке «Главная» нажать на кнопку «Заполнить» и в меню выбрать пункт «Прогрессия».
- В открывшемся окне просто нажать «ОК».
- Готово! Выделенные поля превратятся в упорядоченный список.
Если вам необходим порядок с определенным шагом в виде разрыва между ячейками, то сделайте следующее:
- Впишите начальные значения с необходимым шагом. Например, «3 6 9 12».
- Выделите заполненные ячейки, которые должны быть пронумерованы.
- Снова откройте окно «Прогрессия», как это описано в предыдущей инструкции, и нажмите «ОК».
- Теперь вы увидите в документе пронумерованную последовательность.
Теперь разберем подробнее работу с функцией «Прогрессия»:
- Сначала впишите первое число будущего списка.
- Зайдите в раздел «Главная», нажмите на «Заполнить» и выберите пункт «Прогрессия».
- В разделе «Расположение» выберите направление нумерации (1), тип прогрессии (2), установите шаг для заполнения (3) и предельное значение (4). Затем кликните на «ОК».
- Вы увидите пронумерованную таблицу по заданным параметрам. С помощью этого способа вам не придется вручную протаскивать маркер и вписывать стартовые значения.
Рассмотрим подробнее типы прогрессии, по которым можно создать пронумерованную таблицу:
- арифметическая последовательность. Этот вариант подразумевает порядковые числа, например, «10 11 12 13» и т. д.;
- геометрическая. С ее помощью создается последовательность посредством умножения каждого предыдущего значения на определенное число. Например, шаг, равный цифре «3», будет создавать ряд «1 3 9 27» и т. д.;
- даты. Удобная функция для нумерации строк и столбцов по дням, месяцам и годам.
- автозаполнение. В этом случае вы вручную задаете определенную последовательность, которую программа продолжает по аналогии.
Используем формулы
И, наконец, последний способ заполнения. Он не очень удобен, однако для полного описания функционала Excel про него необходимо рассказать. Если вам нужна последовательность с определенным шагом, то сделайте следующее:



- Впишите начальное число.
- Активируйте то поле, где будет продолжаться список с определенным шагом.
- Здесь необходимо задать формулу. Поставьте знак «=», затем кликните мышкой на первую клетку, чтобы сделать ссылку. Теперь укажите шаг, например, «+5» или «-2» и т. д. Нажмите Enter для завершения.
- Теперь выделите все ячейки от первой пустой до введенной формулы. С помощью маркера в правом нижнем углу (без зажатой Ctrl) протяните список вниз.
- Далее необходимо изменить формулы, полученные в ячейках. Для этого выделите весь список, скопируйте и нажмите ПКМ. В меню выберите «Специальная вставка».
- В разделе «Вставить» установите пункт «Значения» и нажмите «ОК».
- Теперь вместо формул в ячейках будут прописаны числа.
Заключение
Как видите, создание нумерованных документов в Excel возможно самыми разными способами. Любой пользователь найдет вариант, который будет удобен для него, будь то функции, формулы, автоматический или полуручной метод. В каждом случае вы получите один и тот же результат.
Видео
Более подробно и наглядно о том, как пронумеровывать таблицы в Excel, вы можете увидеть в данном видеоролике. В нем рассмотрены все пошаговые действия из представленной инструкции.
Довольно часто пользователи задают вопрос, как сделать нумерацию строк в Excel? Именно его мы и рассмотрим в этой статье.
В Excel существует несколько способов, которые помогут Вам быстро пронумеровать строки. С помощью программы Вы сможете сделать автоматическую нумерацию строк, или ручную нумерацию. Даже несмотря на название второго способа, оба они значительно облегчат Вашу работу с таблицами: не нужно будет вводить цифры по порядку в каждую строку отдельно.
Итак, как же пронумеровать строки в Excel.
Для начала сделаем ручную нумерацию строк. Для этого выделите строку, которая должна быть первой и напишите в ней «1», в строке ниже пишем «2». Выделяем их с помощью мышки. Теперь наведите курсор в правый нижний угол выделенных ячеек – появится маркер автозаполнения в виде черного плюсика. Зажмите левую кнопку мыши и протяните его вниз на необходимое количество строк. Таким образом, мы пронумеровали строки, используя простую последовательность чисел.
Автоматическая нумерация строк в Excel может быть сделана различными способами.
Первый, подразумевает использование прогрессии. Выделяем нужную ячейку на листе и ставим в нее цифру, с которой будет начинаться нумерация, например, «1». На вкладке «Главная» нажмите на кнопочку «Заполнить», и выберите из списка «Прогрессия».
В следующем диалоговом окне ставим маркер в поле «по столбцам», выбираем нужный «Шаг» и «Предельное значение». Затем нажмите «ОК».
Если в поле «Шаг» поставить «2», то строки будут нумероваться: 1, 3, 5, 7. Это может пригодиться, когда в таблице нужно выполнить нумерацию только нечетными или четными числами. Во втором случае, изначально поставьте в ячейку «2» и выберите «Шаг» «2», тогда получится: 2, 4, 6, 8.
Строки будут пронумерованы.
Второй способ – использование функции СТРОКА. Выделите нужную ячейку и напишите следующее: =СТРОКА(В3), где В3 – это адрес текущей ячейки.
Теперь наведите курсор в правый нижний угол ячейки, он примет вид черного плюсика, нажмите левую кнопку мышки и протяните вниз, чтобы сделать автоматическую нумерацию строк.
Если в ячейке, с которой должна начинаться нумерация строк, для функции «СТРОКА» в качестве аргумента указать адрес текущей ячейки – В3, или оставить скобки пустыми – «СТРОКА()», то функция вернет номер строки в ту ячейку, в которую она введена. В примере, номер строки «3», поэтому нумерация начинается с трех.
Для того чтобы нумерация строк в Эксель начиналась с единицы, отсчитайте количество строк, которые находятся выше нужной Вам ячейки. В примере, это две строки. Затем выделите нужную ячейку и напишите функцию: =СТРОКА()-2. Здесь «-2» – это количество посчитанных Вами строк.
Теперь в ячейке В3 стоит «1». Протяните нумерацию вниз на необходимое количество строк.
Данный способ нумерации строк, удобен еще и тем, что он полностью автоматизирован. Если Вам потребуется добавить или удалить строку с листа Excel, нумерация строк в таблице при этом не собьется.
Например, удалим пятую строку листа, в таблице она пронумерована как «3». Текст «ввввв» был удален, а весь остальной поднялся на одну строку выше. При этом нумерация строк в таблице не нарушилась.
Теперь, Вы точно сможете пронумеровать в нужном порядке строки в Excel. Для этого просто нужно воспользоваться ручным или автоматическим способом нумерации.
Поделитесь статьёй с друзьями:
Не так давно я рассказывал о нумерации строк в таблицах Word. о том, как можно настроить почти автоматическую нумерацию строк, которая бы пересчитывалась при добавлении новых и удалении существующих строк из таблицы.
Это замечательная возможность, которую, увы, к таблицам Excel не применишь. И дело тут совсем не в том, что разработчики чего-то там не додумали, просто Excel — это ягода из совсем другого огорода. Как-нибудь в последующих статьях я уделю этому больше внимания, а сейчас скажу кратко. Excel можно назвать очень упрощенной базой данных, следовательно и подчиняется он законам, по которым работают базы данных. А вот там автоматическая перенумерация строк в таблицах недопустима. Вот.
Поэтому будем работать с тем, что есть и, справедливости ради, скажу, что взамен разработчики предусмотрели возможность быстро и легко (легким движением руки) выполнить нумерацию строк в Excel даже очень большой таблицы. Да к тому же для этого имеются несколько способов нумерации строк Excel (правильнее сказать – нумерация ячеек таблицы в Excel)! Целых три способа! А то и больше…
Можно выбрать удобный для конкретного случая вариант нумерации ячеек и применить.
Вариант нумерации строк 1. Самый быстрый
Несмотря на то, что нумеровать строки можно несколькими способами, их объединяет одно начальное условие – в первую ячейку следует поместить число, от которого начнется отсчет. Как правило это 1-ца. Ну, надо же Excel-ю знать, от чего плясать.
Итак, приступим:
1. Вводим я в ячейку число 1.
2. Выделяем ее прямоугольным курсором – рис.1
Рис.2. Мышка на маркере ячейки Excel
Рис.1. Курсор на ячейке Excel
3. Наводим курсор мыши на квадратик в правом нижнем углу ячейки – рис.2 . Курсор мыши при этом изменяется с белого и пушистого крестика на черный сплошной.
4. Не боимся этого. 🙂
5. Нажимаем и удерживаем левую кнопку мыши и кнопку CTRL на клавиатуре. При этом возле черного крестика появится маленький плюсик, как на рисунке справа.
Внимание! Этот прием выполняется разными руками. 🙂 Вы не поверите, но когда-то, при инструктировании по телефону, пришлось это произнести.
6. Удерживая кнопки, протаскиваем мышку вниз по столбцу — рис.3 .
Рис.4. Результат нумерации строк
Рис.3. Протаскиваем курсор Excel
7. Наблюдаем невероятное, числа сами появляются в ячейках! 🙂 — рис.4
8. Опять внимательно! Дотащив мышку до нужной строки (кстати, количество пройденных ячеек отображается рядом с курсором), первой отпускаем кнопку мыши, а потом – кнопку CTRL. И только так,.. иначе получите столбец с единицами.
Получаем нумерованный по порядку столбец. Все очень просто.
Обращаю внимание, что протаскивать можно в любом направлении — вниз, вверх, в стороны, нумерация будет выполняться одинаково. Ну, мало ли что нужно пронумеровать.
Рис.5. Результат нумерации строк
Вариант нумерации строк 2.
Допустим, нумерация ячеек по строкам как бы уже есть, но были добавлены данные, таблица выросла и надо ее пронумеровать до конца.
Конечно, можно воспользоваться и рассмотренным выше вариантом, никто не запрещает, но вдруг вы левой рукой держите бутерброд и кнопку CTRL нажать не можете? То-то же.
В этом случае поступаем так:
1. Выделяем курсором две последние ячейки столбца с числами нумерации.
2. Наводим курсор мыши на квадратик в правый нижнем углу ячейки. Видим уже знакомый черный крестик — рис.5.
3. Нажимаем левую кнопку мыши и тащим ее вниз по столбцу.
4. Наблюдаем как выполняется нумерация и в нужном месте кнопку просто отпускаем.
Так же хочу отметить, что в этом случае Excel сам соображает, что два числа изменяются с некоторой прогрессией и продолжает ее при протаскивании вдоль столбца, а вот если потянуть в сторону, то это для него банальное копирование, что он с удовольствием и сделает.
Кстати, в первом и втором вариантах при протаскивании происходит копирование формата ячеек, так что если у исходных ячеек какое-то фоормление (границы, заливка и пр.), то оно скопируется на дальнейший числовой ряд.
Рис.6. Заполнение ячеек Excel прогрессией
Вариант нумерации строк 3.
Полезен, когда нужно пронумеровать заранее заданное количество строк. По-моему, довольно интересная возможность.
1. Вводим я в ячейку число 1.2. Выделяем ее прямоугольным курсором.
3. Переходим на ленту меню Главная к области Редактирование (справа в конце).
4. Щелкаем на кнопку Заполнить.
5. В выпадающем меню щелкаем на команде Прогрессия (помните школьный курс математики? Да-да, это та самая прогрессия) — рис.6.
6. В отобразившемся одноименном окне задаем такие параметры, как показано на рис.7 (шаг, конечно = 1):
7. Указываем в предельном значении число, соответствующее количеству нумеруемых ячеек.
8. Нажимаем кнопку Ok и получаем нумерованный столбец.
Стоить упомянуть, что можно сделать финт ушами и немножко упростить этот вариант нумерации ячеек. 🙂
Рис.7. Окно настройки прогрессии
Вариант нумерации строк 4:
1. Вводим я в ячейку число 1.
2. Выделяем курсором в блок эту ячейку, и ниже — ту часть столбца, которую нужно пронумеровать.
3. Указанным ранее способом вызываем окно Прогрессия.
4. Ни на что не смотрим. Просто нажимаем кнопку Ok!
5. Получаем нумерацию на весь выделенный блок ячеек.
Как видно, для нумерации ячеек в Excel достаточно большие возможности, надеюсь у вас с этим теперь не будет проблем.
Рекомендую прочитать ПРОДОЛЖЕНИЕ этой статьи, в которой информация о нумерации ячеек дополняется — Автоматическая нумерация строк Excel с помощью функции