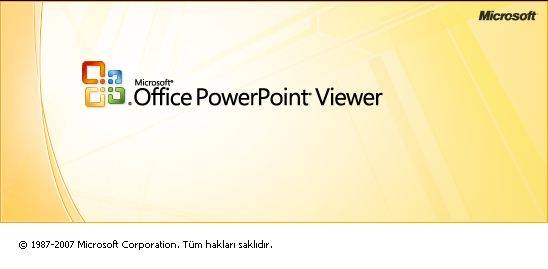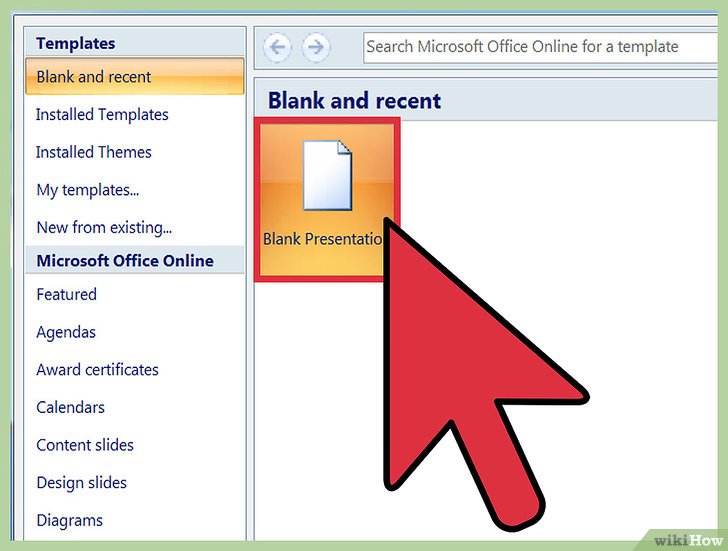Как сделать линейку в powerpoint?
Содержание
- 0.1 Как раскрыть PowerPoint 2013 Линейка
- 0.2 Использование линейки для выравнивания изображений
- 0.3 Фиксация списка пули и выравнивание текста с властителем
- 0.4 С помощью линейки с GridLines и руководств
- 1 Руководство по созданию отличных презентаций (бесплатная электронная книга)
- 2 1. Начните со стандартного шаблона
- 3 2. Используйте режим слайд-мастера для обновления дизайна последовательно
- 4 3. Использование чужой презентация в качестве отправной точки
- 5 4. Перегруппируйте слайды для повышения эффективности
- 6 5. Следуйте инструкциям
- 7 6. Задайте размеры слайдов
- 8 7. Изменение размера нескольких объектов
- 9 8. Быстрая очистка таблиц
- 10 9. Научитесь использовать SmartArt
- 11 10. Попробуйте варианты тем
- 12 Скачать нашу новую книгу по созданию красивых презентаций
- 13 Повторите и продолжайте обучение
Большинство современных презентаций требует выступающему вставки содержимого из различных источников, будь то веб-сайты или даже черновик созданный в MS Word. К сожалению, это создает много проблем, связанных с выравниванием добавленного контента. Многие новые докладчики не знают о том , как легко вы можете исправить свои горести регулировки содержимого с помощью PowerPoint линейки.
Как раскрыть PowerPoint 2013 Линейка
Если Линейки еще не доступны для просмотра в PowerPoint, перейдите на вкладку Вид и проверьте флажок Линейка. Как вы можете видеть, следующие флажки позволяют также позволяет Gridlines и руководств, которые мы будем обсуждать позже в этой должности.

Использование линейки для выравнивания изображений
Одним из самых больших преимуществ Правителем является то, что он позволяет получить хорошее представление о позиции содержания, особенно изображения, которые могут часто искаженными в режиме слайд-шоу. Использование линейки вы можете быть уверены, правильно совместив свои объекты, так как цифры на Правителя дать вам точное представление о пространстве потребляются объекта и его положение в слайде.
На рисунке ниже показана корректировка изображения на временной шкале Стрелка Шаблон PowerPoint. Использование Правители в таком случае может быть весьма полезным, чтобы вычислить выравнивание каждого изображения, чтобы определить близость, которые могут быть неподходящими для каждого изображения.

Фиксация списка пули и выравнивание текста с властителем
Линейка также идеально подходит для закрепления этих грязных пунктов и маркированные списки, которые просто не кажется, чтобы выровнять. Просто выберите текстовое поле вы хотите , чтобы выровнять и скорректировать их с помощью отступа маркеров (как показано ниже). Эти маркеры особенно полезны документ испортится, когда сохранен и открыт в другом формате (например, PPTX от РРТ) или когда вы могли бы вставить текст, скопированный из источника с разным форматированием.

С помощью линейки с GridLines и руководств
Для дальнейшего облегчения вашей работы, вы можете также включить Gridlines и направляющие. Они отображаются виртуальные линии слайда, чтобы помочь вам настроить ваш контент в соответствии с более точными космических пределов. Вы можете узнать больше из нашего поста об использовании Gridlines в PowerPoint.
— Регулярная проверка качества ссылок по более чем 100 показателям и ежедневный пересчет показателей качества проекта.
— Все известные форматы ссылок: арендные ссылки, вечные ссылки, публикации (упоминания, мнения, отзывы, статьи, пресс-релизы).
— SeoHammer покажет, где рост или падение, а также запросы, на которые нужно обратить внимание.
SeoHammer еще предоставляет технологию Буст, она ускоряет продвижение в десятки раз, а первые результаты появляются уже в течение первых 7 дней. Зарегистрироваться и Начать продвижение

Для построения презентации требуется время! Даже если Microsoft PowerPoint является одним из наиболее удобных и популярных приложений, он имеет много скрытых возможностей. Требуется время, чтобы найти эти функции и использовать их по-максимуму.
Каждое приложение имеет кривую обучения. Было бы замечательно пропустить ее и узнать все, что Вам необходимо для создания профессиональных презентаций, неправда ли? В этом уроке Вы получите именно то, что Вам нужно: 10 из моих любимых функций PowerPoint и инструментов PowerPoint для создания великолепных презентаций.
Фоновая графика из элементов Envato.
Руководство по созданию отличных презентаций (бесплатная электронная книга)
Вы узнаете, как создавать и презентовать эффективные презентации. Прежде чем Вы углубитесь в изучение инструментов PowerPoint, не пропустите нашу бесплатную электронную книгу по презентациям: Полное руководство по подготовке отличных презентаций.
Теперь давайте рассмотрим некоторые из возможностей и инструментов PowerPoint, которые Вы можете использовать, чтобы стать более эффективным.
1. Начните со стандартного шаблона
Есть два варианта, которые Вы можете использовать, когда создаете новый слайд в Microsoft PowerPoint:
- Создайте слайд с нуля, сбросив отдельные элементы, а потом добавив, которые необходимо один за другим, пока не получите слайд.
- Попробуйте стандартный макет, который включает все необходимое, что Вам понадобится в самом начале.
Это действительно не просто создать свой дизайн слайда, используя встроенный макет. Макет экономит время, а также улучшает внешний вид презентации, так как все поля и содержимое аккуратно выровнены.
На вкладке «Главная» выберите «Макет» в меню:
Большинство тем PowerPoint содержат достаточно макетов для решения практически любого сценария.
Я думаю, одна из причин, почему докладчики избегают макетов является то, что они хотят настроить свой собственный слайд. Ничто не мешает Вам использовать макет и настраивать его, перемещение блоки вокруг по мере необходимости или добавления других элементов содержимого.
Это простая функция PowerPoint, но я видел много докладчиков, которые рисовали и перерисовывали блоки на слайдах. Вам гораздо выгодней использовать стандартный макет и корректировать его по мере необходимости.
2. Используйте режим слайд-мастера для обновления дизайна последовательно
Большинство моих любимых функций PowerPoint не только экономят время, но также обеспечивают последовательность слайдов. Это огромное преимущество, если логотип находится в одном месте на каждом слайде, например.
Мастер слайдов одновременно управляет дизайном для нескольких слайдов. При настройке мастера слайдов, каждый слайд, который использует этот мастер будет иметь те же изменения.
Перейдите на вкладку «Вид» и выберите «Слайд-мастер». Теперь добавьте что-то, что вы хотите отобразить на каждом слайде (например, текст логотипа или нижнего колонтитула) мастеру:
— Разгрузит мастера, специалиста или компанию;
— Позволит гибко управлять расписанием и загрузкой;
— Разошлет оповещения о новых услугах или акциях;
— Позволит принять оплату на карту/кошелек/счет;
— Позволит записываться на групповые и персональные посещения;
— Поможет получить от клиента отзывы о визите к вам;
— Включает в себя сервис чаевых.
Для новых пользователей первый месяц бесплатно. Зарегистрироваться в сервисе
На верхнем скриншоте я добавил логотип в мастер слайдов, Вы можете увидеть, как он добавляется к нескольким слайдам в одном и том же месте.
Когда вы вернетесь в обычный режим просмотра, вы увидите изменения на каждом слайде, который использует один и тот же мастер.
Опять же: речь идет о создании чистых слайдов с последовательностью. Настройка слайд-мастера — это преимущество производительности и превосходного дизайна.
3. Использование чужой презентация в качестве отправной точки
Пикассо как-то сказал: «Хорошие художники заимствуют, великие художники крадут». Нет ничего плохого в том, чтобы использовать работу других для создания хорошей презентации.
Именно для этого нужны элементы Envato Elements. Элементы — это подписка на все заказы, сделанные под каждое объявления. По одной фиксированной ставке Вы получите доступ к более чем 700 темам PowerPoint.
Я использую Envato Elements буквально в каждом креативном проекте, над которым работаю. Я всегда начинаю просматривать Elements, чтобы появились идеи относительно того, над чем я работаю. С одним из шаблонов PowerPoint у Вас есть большой потенциал для создания презентации.
Этот скриншот использует тему Hero v1 PowerPoint, которая включена как часть пакета подписки Envato Elements.
Цена Envato определяется для каждой темы PowerPoint. Для тех, кто часто создает презентации, станут полезными фотографий, графики, значки и других элементы, которые могут оживить презентацию.
Использование одного из этих готовых шаблонов не является воровством — это просто похоже на это, так как делает создание презентации очень легким. С элементами, Вы не делаете тяжелую работу по проектированию с чистого листа.
4. Перегруппируйте слайды для повышения эффективности
Большинство презентаций могут стать заметно лучше всего за несколько секунд, просто переосмыслив порядок расстановки слайдов. Снова и снова я говорю докладчикам, чтобы они вспомнили принцип BLUF: нижняя линия впереди.
Сколько презентаций у Вас было, где тема была непонятной? Когда Вы просидели 30 минут, у Вас появляется столько разных данных, что их может быть трудно запомнить. Вместо этого сделайте выводы и затем подумайте почему Вы выбрали этот путь.
Представление сверху вниз всех слайдов в презентации может помочь Вам понять, находятся ли они в лучшем порядке и их легко переупорядочить.
Лучший способ сделать это с помощью PowerPoint — переключиться на просмотр слайдов. В то же время нет лучшего способа одновременно просматривать весь Ваш контент. Перейдите к нему, нажав «Просмотр»> «Сортировщик слайдов».
Когда я переключаюсь в режим слайд-сортировщика, я смотрю все ли я сделал правильно и соблёл ли я последовательность. Перетащите миниатюры слайдов, чтобы упорядочить их в сжатом и удобном для BLUF порядке.



5. Следуйте инструкциям
В более ранних версиях PowerPoint затруднительно было соблюдать последовательность слайдов. Теперь подсказки, которые Вы увидите, всплывают при перетаскивании объектов, гарантируют, что ваши объекты будут красивыми и аккуратными.
На скриншоте ниже Вы можете увидеть пример того, что я имею в виду. Маленькие красные стрелки и пунктирные линии показывают, как объекты связаны друг с другом, и Вы увидите когда объекты находится на равном расстоянии.
Попробуйте выровнять объекты, используя эти красные стрелки.
Следите за этими вспомогательными линиями, когда работаете в PowerPoint. Используйте их для выравнивания объектов, что приведет к созданию более качественного слайда.
6. Задайте размеры слайдов
Главное внимание при настройке размера слайда — это учесть размер экрана, на котором Вы его будете показывать. У некоторых типов экранов есть несколько разных пропорций.
Чтобы изменить размер слайда, перейдите на вкладку «Дизайн» и выберите изменить размер слайда в раскрывающемся меню «Настроить»:
Установите размеры слайдов для выравнивания с Вашим экраном, будь то проектор, ЖК-дисплей или ноутбук.
Очень важно установить размер презентации. Когда Вы совместите изображение, Ваша презентация заполнит экран или проектор, который Вы используете.
7. Изменение размера нескольких объектов
Как я упоминал ранее, я считаю, что последовательность в слайдах важна для соблюдения порядка. Если у Вас есть несколько изображений, которые должны быть одного размера, есть простая функция для этого.
Отличным примером является то, что у Вас есть несколько изображений профиля, которые необходимо постоянно изменять. Для этого начните с управления Control на клавиатуре (Command на Mac) и щелкните по всем изображениям, размер которых должен быть изменен.
Теперь убедитесь, что вы находитесь на вкладке «Формат» на ленте PowerPoint. Затем найдите область «Размер» и введите число в одно из полей и нажмите «Ввод». Все изображения будут изменены до того же размера, который Вы установили в поле:
Убедитесь, что все изображения выбраны до того, как Вы измените размер, чтобы сохранить их согласно выбранного размера.
После того, как Вы установите начальный размер, Вы можете корректировать его, чтобы добиться совершенства. Важно то, что Вы все элементы выбраны и могут быть настроены согласно установленным размерам.
8. Быстрая очистка таблиц
Таблицы данных в PowerPoint являются одним из наиболее эффективных способов представления данных. Они просты для зрителя, так как можно быстро взглянуть на них и понять все цифры, которые представлены в столбцах и строках.
По мере того, как Вы начинаете изменять размер и настраивать внешний вид таблицы в PowerPoint, вполне вероятно, что Ваши строки и столбцы могут стать немного несвязанными или беспорядочными. Мне нравится исправлять это с помощью Distribute Rows, который выравнивает размеры строк:
Я использовал функцию Distribute Rows, чтобы каждая строка имела одинаковый размер в моей таблице данных.
Выделите строки и перейдите на вкладку «Макет» и нажмите «Распределить строки», чтобы применить исправление к Вашим строкам.
9. Научитесь использовать SmartArt
Без сомнения, SmartArt — одна из моих любимых функций PowerPoint. Это функция что-то среднее между инфографикой и текстовыми диаграммами.
В принципе, SmartArt — это способ создания гибкой графики, которую Вы можете обновить прямо в PowerPoint. Вам не нужно отдельное приложение для создания собственной графики и графиков.
SmartArt позволяет создавать различные диаграммы, такие как иерархии, процессы, циклы и многое другое. В принципе, Вы можете создать простой маркированный список, в котором будет удобно адаптироваться, чтобы включить добавляемые вами изменения.
Я делаю все что возможно внутри PowerPoint. Подобные функции, как SmartArt — отличное замещение, таких приложений как Illustrator или Photoshop.
10. Попробуйте варианты тем
Что Вы делаете, когда добираетесь до конца создания презентации?
Самое простое решение было бы попробовать новый вариант. Просто измените цветовую схему и стиль презентации. На вкладке «Дизайн» щелкните другой значок эскиза «Выбор вариантов».
Когда Вы меняете вариант, он изменяет всю цветовую схему презентации, как Вы можете видеть ниже. Один простой щелчок — это самый простой способ попробовать альтернативный стиль:
Изменение варианта темы переработало всю цветовую схему презентации.
Изменение варианта темы — еще один шаг, который Вы можете использовать для быстрого и последовательного применения нового взгляда на презентацию. У Вас может не быть времени, чтобы повторить презентацию с нуля, поэтому попробуйте вариант в качестве альтернативы.
Скачать нашу новую книгу по созданию красивых презентаций
У нас есть прекрасное дополнение к этому учебнику, которое покажет Вам весь процесс создания презентации. Узнайте, как сделать презентацию, спроектировать ее как профессионал и подготовить ее к тому, чтобы ее можно было представить.
Загрузите нашу новую книгу: Полное руководство по созданию отличных презентаций. Она доступена бесплатно с подпиской на бюллетень Tuts + Business Newsletter.
Повторите и продолжайте обучение
Не останавливайтесь! Есть еще много возможностей узнать о Microsoft PowerPoint. Я искренне верю, что навык создания презентации — один из самых ценных, который Вы можете освоить, он поможет Вам в продвижении по карьерной лестнице.
Ознакомьтесь с некоторыми из нижеприведенных руководств, чтобы больше узнать о презентациях с PowerPoint:
Что Вы хотите узнать о PowerPoint дальше? Сообщите мне в разделе комментариев ниже, если у Вас будут возникать вопросы.
Стрелки – довольно частый элемент презентации – связи, указатели, ссылки, — всего этого на слайдах хватает. Однако если нарисовать прямую стрелку обычно очень легко, то попытка немного усложнить задачу и добавить к слайду изогнутую стрелку, почти наверняка с первого раза не удастся. Впрочем, учитывая тот факт, что простые, прямые стрелки скучны до безобразия, нам придется что-то придумать.
К счастью, есть очень просто рецепт, которым я с вами сейчас поделюсь.
Основа для стрелки
Первым делом добавим контур нашей супер-стрелки, для этого в группе «рисование» на панели «Главная» выберем инструмент «Кривая». По сравнению с другими инструментами этой группы, «кривая» строится по принципу кривых Безье – с каждым щелчком мыши по слайду, на экране будет возникать не кратчайший путь от точки к точке, а плавный, точно выверенный маршрут. Как только кривая будет доведена до конца – нажмите «Esc», чтоб зафиксировать её положение. Если вышло совсем не так ровно, как хотелось – не страшно, сейчас мы это исправим.

Нарисую в PowerPoint два блока и соединю их кривой
Придаем стрелке форму.
Выделяем нашу кривую, нажимаем на ней правой кнопкой мыши и выбираем в контекстном меню пункт «Начать изменение узлов». Линия изменит цвет, а узловые точки (места, где мы щелкали мышью) станут вновь активными. Перемещая узловые точки, придадим кривой аккуратный, ровный вид.
Обратите внимание: при выборе узловой точки, повторный вызов контекстного меню правой кнопки мыши, выведет ряд дополнительных настроек (добавление, удаление узловых точек, изменение их свойств).

А теперь, займемся кривыми Безье
Заканчиваем создание стрелки
У наших кривых кое-чего не хватает, верно? Придадим им более соответствующий вид: выделяем кривую, нажимаем на ней правой кнопкой мыши и выбираем в контекстном меню пункт «Формат фигуры». В появившемся окне настроек, нас интересуют в первую очередь пункты «Тип конечной стрелки» и «Размер конечной стрелки» — они определяющие «навершие» нашей кривой.

Я немного дорисовал исходный рисунок. теперь превратим кривые в полноценные стрелки.
После того, как все встанет на свои места, можно дополнительно визуализировать наши стрелки. Для примера, я раскрасил их разными цветами («Цвет») и задал разную толщину – по степени важности («Ширина»).
Итоговая схема с закругленными стрелками