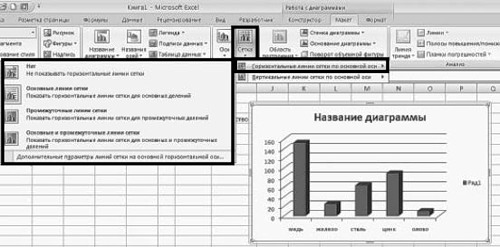Как сделать красивую шапку в excel?
Содержание
Рубрика Excel
Также статьи о работе с таблицами в Экселе:
- Как найти слово в таблице excel?
- Форматирование таблицы в Эксель
- Как построить таблицу в excel?
- Как создать сводную таблицу в excel?
Эксель позволяет обрабатывать огромные массивы данных, поэтому таблицы в нем могут встречаться на несколько тысяч строк. Естественно, прокрутив на экране данные таблицы, будет сложно понять, что к чему относится, так как шапка таблицы будет уже скрыта. Проблему эту можно решить, и далее мы рассмотрим, как в Экселе закрепить шапку таблицы.
Зафиксировать шапку таблицы в Excel можно с помощью пункта меню «Закрепить область» на вкладке «Вид». Для закрепления всей шапки таблицы, нам необходимо выделить всю строку под шапкой. Делается это нажатием на порядковый номер строки на левой панели листа.

После выделения строки можно переходить в меню «Закрепить область» и выбирать пункт «Закрепить области».

Теперь, насколько бы мы не прокрутили вниз нашу таблицу, шапка таблицы будет всегда видна.

Программы от Microsoft популярны, потому как они удобны, как для работы с офисными документами, так и для личных целей. Exel – это программа, имеющая большое количество разных функций, которая позволяет работать с большими и массивными таблицами, даже на слабых компьютерах. Для того, чтобы разобраться со всем функционалом необходимо потратить немало времени, поэтому далее и пойдет речь о том, как возможно закрепить шапку в экселе.
Как в экселе закрепить шапку
Сделать это можно как с помощью специального инструмента, который позволит печатать ее на каждой странице, так и при помощи другого, позволяющего выполнить закрепление верхней строчки, а при прокрутке сточка будет отображаться постоянно вверху. Таким же образом можно прикрепить и крайний столбец слева. Как же можно это сделать?
В exel 2003/2007/2010
Чтобы закрепить шапку в эксель 2003, 2007 или 2010 необходимо выполнить несколько простых шагов:
- Выбрать вкладку “Вид”.

- Нажать на клавишу “Закрепить области”, которая находится на панели, группа “Окно”, точно также как и в exel 2003.

- Далее выбрать из выпадающего списка, какую область конкретно нужно прикрепить в верху или сбоку.

- Если вдруг нужно открепить области, то сделать это можно на той же вкладке, в том же самом выпадающем списке.

В exel 2013/2016
В Excel 2016 все выполняется достаточно подобным способом. Вот пошаговая инструкция по закреплению в новом exel:
- Также, как и со старыми версиями необходимо перейти во вкладку “Вид”.

- Далее нужно щелкнуть по кнопке “Закрепить области”, ее немного перенесли в новой версии, но здесь по-прежнему можно закрепить шапку по вертикали и горизонтали.

При таком закреплении строчка или столбец всегда будут видимы, что достаточно удобно при работе с большими таблицами, так как прокручивая их вниз при стандартном режиме шапка скрывается.
Как закрепить шапку на каждой странице для печати?
В том случае, когда нужно печатать такую строчку на каждой странице, нужно сделать следующее:
- Перейти во вкладку “Разметка страницы”, на каждой из версий программы.

- В разделе “Параметры страницы” нажать “показать все параметры”. На новых версиях это небольшая кнопка в углу панели. Нажмите, как показано на рисунке:

- Откроется окно “Параметры страницы”, в нем можно настроить все параметры печати листов.

- Перейдите во вкладку “Лист”.

- Необходимо нажать на кнопку выделения области.

- Далее выделить область, которая будет являться шапкой.

- Выделенные строки будут печататься на каждом из листов, можно нажимать клавишу “применить” и закрывать данное окно.

После этих операций, при печати, шапка будет отображена на каждом из напечатанных листов, можно выполнять печать всей таблицы.
— Регулярная проверка качества ссылок по более чем 100 показателям и ежедневный пересчет показателей качества проекта.
— Все известные форматы ссылок: арендные ссылки, вечные ссылки, публикации (упоминания, мнения, отзывы, статьи, пресс-релизы).
— SeoHammer покажет, где рост или падение, а также запросы, на которые нужно обратить внимание.
SeoHammer еще предоставляет технологию Буст, она ускоряет продвижение в десятки раз, а первые результаты появляются уже в течение первых 7 дней. Зарегистрироваться и Начать продвижение
Исходя из этого, закрепления в excel делать на самом деле элементарно просто, для чего необходимо лишь запомнить последовательность и какие операции необходимо выполнить и тогда работа в программе Microsoft Excel вам будет приносить лишь одно удовольствие.
Видео: Как в Экселе закрепить шапку?
Оценка статьи:
(
votes, average:
out of 5)
Как в эксель закрепить шапку таблицы Ссылка на основную публикацию 


Визитной карточкой любого документа является его название. Этот постулат также относится и к таблицам. Действительно, намного приятнее видеть информацию, которая отмечена информативным и красиво оформленным заголовком. Давайте узнаем алгоритм действий, которые следует выполнить, чтобы при работе с таблицами Excel у вас всегда были качественные наименования таблиц.
Создание наименования
Основным фактором, при котором заголовок будет выполнять свою непосредственную функцию максимально эффективно, является его смысловая составляющая. Наименование должно нести основную суть содержимого табличного массива, максимально точно описывать его, но при этом быть по возможности короче, чтобы пользователь при одном взгляде на него понял, о чем речь.
Но в данном уроке мы все-таки больше остановимся не на таких творческих моментах, а уделим основное внимание алгоритму технологии составления наименования таблицы.
Этап 1: создание места для названия
Если вы уже имеете готовую таблицу, но вам нужно её озаглавить, то, прежде всего, требуется создать место на листе, выделенное под заголовок.
- Если табличный массив своей верхней границей занимает первую строчку листа, то требуется расчистить место для названия. Для этого устанавливаем курсор в любой элемент первой строчки таблицы и клацаем по нему правой кнопкой мыши. В открывшемся меню выбираем вариант «Вставить…».
- Перед нами предстает небольшое окно, в котором следует выбрать, что конкретно требуется добавить: столбец, строку или отдельные ячейки с соответствующим сдвигом. Так как у нас поставлена задача добавления строки, то переставляем переключать в соответствующую позицию. Клацаем по «OK».
- Над табличным массивом добавляется строка. Но, если добавить между наименованием и таблицей всего одну строчку, то между ними не будет свободного места, что приведет к тому, что заголовок не будет так выделяться, как хотелось бы. Это положение вещей устраивает не всех пользователей, а поэтому есть смысл добавить ещё одну или две строки. Для этого выделяем любой элемент на пустой строке, которую мы только что добавили, и клацаем правой кнопкой мыши. В контекстном меню снова выбираем пункт «Вставить…».
- Дальнейшие действия в окошке добавления ячеек повторяем точно так же, как было описано выше. При необходимости таким же путем можно добавить ещё одну строчку.
Но если вы хотите добавить больше одной строчки над табличным массивом, то существует вариант значительно ускорить процесс и не добавлять по одному элементу, а сделать добавление одним разом.
- Выделяем вертикальный диапазон ячеек в самом верху таблицы. Если вы планируете добавить две строчки, то следует выделить две ячейки, если три – то три и т.д. Выполняем клик по выделению, как это было проделано ранее. В меню выбираем «Вставить…».
- Опять открывается окошко, в котором нужно выбрать позицию «Строку» и нажать на «OK».
- Над табличным массивом будет добавлено то количество строк, сколько элементов было выделено. В нашем случае три.
Но существует ещё один вариант добавления строк над таблицей для наименования.
- Выделяем вверху табличного массива столько элементов в вертикальном диапазоне, сколько строк собираемся добавить. То есть, делаем, как в предыдущих случаях. Но на этот раз переходим во вкладку «Главная» на ленте и щелкаем по пиктограмме в виде треугольника справа от кнопки «Вставить» в группе «Ячейки». В списке выбираем вариант «Вставить строки на лист».
- Происходит вставка на лист выше табличного массива того количества строк, сколько ячеек перед тем было отмечено.
На этом этап подготовки можно считать завершенным.
Урок: Как добавить новую строку в Экселе
Этап 2: внесение наименования
Теперь нам нужно непосредственно записать наименование таблицы. Каким должен быть по смыслу заголовок, мы уже вкратце говорили выше, поэтому дополнительно на этом вопросе останавливаться не будем, а уделим внимание только техническим моментам.
- В любой элемент листа, расположенный над табличным массивом в строках, которые мы создали на предыдущем этапе, вписываем желаемое название. Если над таблицей две строки, то лучше это сделать в самой первой из них, если три – то в расположенной посередине.
- Теперь нам нужно расположить данное наименование посередине табличного массива для того, чтобы оно выглядело более презентабельно.
Выделяем весь диапазон ячеек, находящийся над табличным массивом в той строчке, где размещено наименование. При этом левая и правая границы выделения не должны выходить за соответствующие границы таблицы. После этого жмем на кнопку «Объединить и поместить в центре», которая имеет место расположения во вкладке «Главная» в блоке «Выравнивание».
Сервис онлайн-записи на собственном Telegram-ботеПопробуйте сервис онлайн-записи VisitTime на основе вашего собственного Telegram-бота:
— Разгрузит мастера, специалиста или компанию;
— Позволит гибко управлять расписанием и загрузкой;
— Разошлет оповещения о новых услугах или акциях;
— Позволит принять оплату на карту/кошелек/счет;
— Позволит записываться на групповые и персональные посещения;
— Поможет получить от клиента отзывы о визите к вам;
— Включает в себя сервис чаевых.
Для новых пользователей первый месяц бесплатно. Зарегистрироваться в сервисе - После этого элементы той строчки, в которой расположено наименование таблицы, будут объединены, а сам заголовок помещен в центре.
Существует ещё один вариант объединения ячеек в строке с наименованием. Его реализация займет немногим больший отрезок времени, но, тем не менее, данный способ тоже следует упомянуть.
- Производим выделение элементов листа строчки, в которой расположено наименование документа. Клацаем по отмеченному фрагменту правой кнопкой мыши. Выбираем в списке значение «Формат ячеек…».
- В окне форматирования производим перемещение в раздел «Выравнивание». В блоке «Отображение» выполняем установку флажка около значения «Объединение ячеек». В блоке «Выравнивание» в поле «По горизонтали» устанавливаем значение «По центру» из списка действий. Щелкаем по «OK».
- В этом случае ячейки выделенного фрагмента также будут объединены, а наименование документа помещено в центр объединенного элемента.
Но в некоторых случаях объединение ячеек в Экселе не приветствуется. Например, при использовании «умных» таблиц к нему лучше вообще не прибегать. Да и в других случаях любое объединение нарушает изначальную структуру листа. Что же делать, если пользователь не хочет объединять ячейки, но вместе с тем желает, чтобы название презентабельно размещалось по центру таблицы? В этом случае также существует выход.
- Выделяем диапазон строчки над таблицей, содержащей заголовок, как мы это делали ранее. Клацаем по выделению для вызова контекстного меню, в котором выбираем значение «Формат ячеек…».
- В окне форматирования перемещаемся в раздел «Выравнивание». В новом окне в поле «По горизонтали» выбираем в перечне значение «По центру выделения». Клацаем по «OK».
- Теперь наименование будет отображаться по центру табличного массива, но при этом ячейки не будут объединены. Хотя будет казаться, что название размещено посередине, физически его адрес соответствует тому изначальному адресу ячейки, в которой оно было записано ещё до процедуры выравнивания.
Этап 3: форматирование
Теперь настало время отформатировать заголовок, чтобы он сразу бросался в глаза и выглядел максимально презентабельным. Сделать это проще всего при помощи инструментов форматирования на ленте.
- Отмечаем заголовок кликом по нему мышки. Клик должен быть сделан именно по той ячейке, где физически название находится, если было применено выравнивание по выделению. Например, если вы кликните по тому месту на листе, в котором отображается название, но не увидите его в строке формул, то это значит, что фактически оно находится не в данном элементе листа.
Может быть обратная ситуация, когда пользователь выделяет с виду пустую ячейку, но в строке формул видит отображаемый текст. Это означает, что было применено выравнивание по выделению и фактически название находится именно в этой ячейке, несмотря на то, что визуально это выглядит не так. Для процедуры форматирования следует выделять именно данный элемент.
- Выделим наименование полужирным шрифтом. Для этого кликаем по кнопке «Полужирный» (пиктограмма в виде буквы «Ж») в блоке «Шрифт» во вкладке «Главная». Или применяем нажатие комбинации клавиш Ctrl+B.
- Далее можно увеличить размер шрифта названия относительно другого текста в таблице. Для этого опять выделяем ячейку, где фактически расположено наименование. Кликаем по пиктограмме в виде треугольника, которая размещена справа от поля «Размер шрифта». Открывается список размеров шрифта. Выбирайте ту величину, которую вы сами посчитаете оптимальной для конкретной таблицы.
- Если есть желание, можно также изменить наименование типа шрифта на какой-нибудь оригинальный вариант. Клацаем по месту размещения наименования. Кликаем по треугольнику справа от поля «Шрифт» в одноименном блоке во вкладке «Главная». Открывается обширный перечень типов шрифтов. Щелкаем по тому, который вы считаете более уместным.
Но при выборе типа шрифта нужно проявлять осторожность. Некоторые могут быть просто неуместными для документов определенного содержания.
При желании форматировать наименование можно практически до бесконечности: делать его курсивом, изменять цвет, применять подчеркивание и т. д. Мы же остановились только на наиболее часто используемых элементах форматирования заголовков при работе в Экселе.
Урок: Форматирование таблиц в Майкрософт Эксель
Этап 4: закрепление названия
В некоторых случаях требуется, чтобы заголовок был постоянно на виду, даже если вы прокручиваете длинную таблицу вниз. Это можно сделать путем закрепления строки наименования.



- Если название находится в верхней строчке листа, сделать закрепление очень просто. Перемещаемся во вкладку «Вид». Совершаем клик по иконке «Закрепить области». В списке, который откроется, останавливаемся на пункте «Закрепить верхнюю строку».
- Теперь верхняя строчка листа, в которой находится название, будет закреплена. Это означает, что она будет видна, даже если вы опуститесь в самый низ таблицы.
Но далеко не всегда название размещается именно в верхней строчке листа. Например, выше мы рассматривали пример, когда оно было расположено во второй строчке. Кроме того, довольно удобно, если закреплено не только наименование, но и шапка таблицы. Это позволяет пользователю сразу ориентироваться, что означают данные, размещенные в столбцах. Чтобы осуществить данный вид закрепления, следует действовать по несколько иному алгоритму.
- Выделяем крайнюю левую ячейку под той областью, которая должна быть закреплена. В данном случае мы закрепим сразу заголовок и шапку таблицы. Поэтому выделяем первую ячейку под шапкой. После этого жмем по иконке «Закрепить области». На этот раз в списке выбираем позицию, которая так и называется «Закрепить области».
- Теперь строки с названием табличного массива и его шапка будут закреплены на листе.
Если же вы все-таки желаете закрепить исключительно название без шапки, то в этом случае нужно перед переходом к инструменту закрепления выделить первую левую ячейку, размещенную под строчкой названия.
Все остальные действия следует провести по точно такому же алгоритму, который был озвучен выше.
Урок: Как закрепить заголовок в Экселе
Этап 5: печать заголовка на каждой странице
Довольно часто требуется, чтобы заголовок распечатываемого документа выходил на каждом его листе. В Excel данную задачу реализовать довольно просто. При этом название документа придется ввести только один раз, а не нужно будет вводить для каждой страницы отдельно. Инструмент, который помогает воплотить данную возможность в реальность, имеет название «Сквозные строки». Для того, чтобы полностью завершить оформление названия таблицы, рассмотрим, как можно осуществить его печать на каждой странице.
- Совершаем передвижение во вкладку «Разметка». Клацаем по значку «Печатать заголовки», который расположен в группе «Параметры страницы».
- Активируется окно параметров страницы в разделе «Лист». Ставим курсор в поле «Сквозные строки». После этого выделяем любую ячейку, находящуюся в строчке, в которой размещен заголовок. При этом адрес всей данной строки попадает в поле окна параметров страницы. Кликаем по «OK».
- Для того, чтобы проверить, как будут отображаться заголовок при печати, переходим во вкладку «Файл».
- Перемещаемся в раздел «Печать» с помощью инструментов навигации левого вертикального меню. В правой части окна размещена область предварительного просмотра текущего документа. Ожидаемо на первой странице мы видим отображаемый заголовок.
- Теперь нам нужно взглянуть на то, будет ли отображаться название на других печатных листах. Для этих целей опускаем полосу прокрутки вниз. Также можно ввести номер желаемой страницы в поле отображения листов и нажать на клавишу Enter. Как видим, на втором и последующих печатных листах заголовок также отображается в самом вверху соответствующего элемента. Это означает то, что если мы пустим документ на распечатку, то на каждой его странице будет отображаться наименование.
На этом работу по формированию заголовка документа можно считать завершенной.
Урок: Печать заголовка на каждой странице в Экселе
Итак, мы проследили алгоритм оформления заголовка документа в программе Excel. Конечно, данный алгоритм не является четкой инструкцией, от которой нельзя отходить ни на шаг. Наоборот, существует огромное количество вариантов действий. Особенно много способов форматирования названия. Можно применять различные сочетания многочисленных форматов. В этом направлении деятельности ограничителем является только фантазия самого пользователя. Тем не менее, мы указали основные этапы составления заголовка. Данный урок, обозначив основные правила действий, указывает на направления, в которых пользователь может осуществлять собственные задумки оформления.
Мы рады, что смогли помочь Вам в решении проблемы.
Задайте свой вопрос в комментариях, подробно расписав суть проблемы. Наши специалисты постараются ответить максимально быстро.
Помогла ли вам эта статья?
Да Нет
09:41
Людмила
Просмотров: 13665
Как закрепить шапку таблицы в Excel. Когда мы создаем большой документ, то лучше закрепить шапку таблицы в Excel, чтобы она постоянно была на виду. Тем более если потом этим документом будет пользоваться другой человек, которому будет трудно понять какая строка или колонка соответствует определенной цифре. Постоянно прокручивать всю таблицу в начало – не лучший выход. Вот для этого в таблицах и предусмотрена функция закрепления шапки на одном месте. Сколько бы мы не прокручивали документ, шапка постоянно будет на виду. Согласитесь, что это очень удобно. Если вы думаете, что это сложно сделать, то очень ошибаетесь.
Как закрепить шапку таблицы в Excel
Можно закрепить шапку в самом начале создания таблицы, а можно уже после создания документа. Все зависит только от вашего желания.
Я покажу вам, как это делается уже на готовой таблице.
- Открываем нужную нам таблицу;
- Заходим в меню Вид переходим на вкладку Окно и выбираем – Закрепить области – Закрепить верхнюю строку;
Прямо под шапкой таблицы появиться тоненькая черная линия. Это и есть область закрепления. Теперь сколько бы вы не прокручивали документ, шапка будет оставаться на месте, и всегда видна.
Для того, чтобы снять закрепление шапки, необходимо опять войти в меню Вид перейти на вкладку Окно и выбирать – Снять закрепление областей;
Как закрепить шапку и столбец одновременно?
Для того, чтобы закрепить первый столбец и верхнюю строку одновременно, выделите ячейку перед необходимой областью выделения колонки и под строкой выделения (шапки). Красным показана будущая область закрепления.
В меню Вид щелкните мышкой по кнопке Закрепить области и выберите функцию Закрепить области.
В таблице появятся две разделительные черты, которые закрепляют первую колонку и шапку таблицы.
Как закрепить первый столбец таблицы?
Для того, чтобы закрепить только первый столбец, необходимо только зайти в меню Вид, щелкнуть по кнопке Закрепить области, и выбрать Закрепить первый столбец. Перед этой операцией ничего выделять не надо.
Вот таким образом можно закрепить шапку таблицы или первый столбец и шапку одновременно.
Посмотрите видеоролик Как закрепить шапку таблицы:
С уважением, Людмила
Понравилась статья — нажмите на кнопки:
Таблицы в файлах Excel содержат столбцы и строки. Чаще всего колонки обозначают заголовками, поясняющими содержащуюся в них информацию. В таблицах, содержащих большое количество данных, при прокрутке вниз заголовки остаются вверху страницы, что может причинять неудобство в работе. Изучим, как зафиксировать шапку в Excel.
Закрепление верхней строки
Чтобы шапка таблицы не меняла своего положения и всегда была видна на листе, нужно закрепить верхнюю строку, содержащую заголовки столбцов. Возьмем для примера интернет-магазин косметических средств. В таблице содержится перечень товаров с указанием типа продукта, производителя, стоимости и цветовой гаммы декоративной косметики.
Список товаров довольно длинный, и при прокручивании его вниз заголовки перестают быть видны. Чтобы это исправить, зафиксируем шапку таблицы Excel. Для этого откроем вкладку «Вид» и найдем панель инструментов «Окно». Здесь есть группа команд «Закрепить области», в выпадающем меню которой находится операция «Закрепить верхнюю строку».
Верхняя строка при этом становится отделена от остальных ячеек на листе тонкой линией. И если мы теперь прокрутим список вниз, заголовки столбцов будут неизменно отображаться на экране.
Закрепление первого столбца
Случается, что заголовки строк играют не менее, а то и более важную роль в построении таблицы. И проблема исчезновения их с экрана при перемещении курсора вправо так же актуальна, как и невидимость заголовков колонок. В этом случае необходимо закрепить в файле именно эту область. Посмотрим, как зафиксировать шапку в Excel, находящуюся в первом столбце таблицы.
В таблице приведена успеваемость студентов училища первого года обучения. Количество предметов велико и не умещается на экране, поэтому требует прокрутки вправо. Чтобы при этом не исчезали фамилии, закрепим первую колонку. В уже известном нам меню операций «Закрепить области», что находится на вкладке «Вид», панели «Окно», выбираем пункт «Закрепить первый столбец».
Теперь можно перемещаться вправо по листу и видеть, кому принадлежит та или иная оценка.
Закрепление других областей и снятие закрепления
В таблице успеваемости студентов в первых трех столбцах содержится фамилия, имя и отчество учащегося. Если мы хотим видеть все эти данные при перемещении по листу, нужно закрепить не только первый столбец. Проверим, как зафиксировать шапку в Excel, состоящую из нескольких столбцов.
Для этого выделим ячейку D1, находящуюся за пределами закрепляемой области и граничащую с ней, и выберем пункт меню “Закрепить области» в уже известной нам панели «Окно» вкладки «Вид». По аналогии можем «заморозить» первые три столбца и строку. В этом случае необходимо отметить уже ячейку D2.
Общее правило для фиксации произвольных областей – нужно выделять поле на пересечении диапазонов, но не входящее в них.
Этот метод подходит для многих версий программы, но расположение команды в более старых версиях иное. Чтобы зафиксировать шапку в Excel 2003, нужно выбрать пункт «Закрепить области» в меню «Окно».
Чтобы вернуть файлу первоначальный вид и убрать закрепление, воспользуйтесь элементом меню «Снять закрепление областей».
Форматирование таблицы
В версиях Excel, начиная с 2007, появилась возможность задавать формат таблиц. При этом область данных с заданным стилем автоматически преобразуется в таблицу, с которой удобно работать. При соответствующей настройке программа выделяет первую запись как строку заголовков и автоматически устанавливает фильтры по каждому столбцу.
Шапка выделяется цветом и шрифтом и отделяется от остального диапазона данных, а при прокрутке данных вниз пользователь постоянно может видеть заголовки без необходимости дополнительной их фиксации.
Для этого зайдите на вкладку «Главная» панель «Стили» и выберите пункт «Форматировать как таблицу». Задайте стиль и нажмите нужный элемент.
Теперь вы знаете два способа, как зафиксировать шапку в Excel и будете успешно применять их на практике.