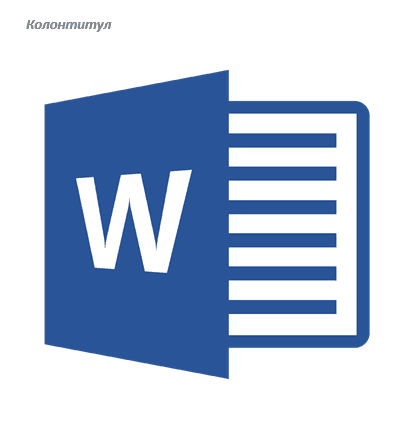Как сделать колонки в word 2016?
Содержание
С помощью Ворд возможно реконструировать слово разными действиями. Особенно версии программы, которые вышли недавно, в которых появилось больше функций.
В этой теме рассказывается «как в MC ворд сделать текст в две колонки».
Как в ворде сделать две колонки
Дабы в ворде сделать две колонки, надо отыскать раздел в верхнем меню «Разметка страницы» и избрать раздел «Колонки».
В разделе появляется варианты выбора числа колонок на страничке, какую вы избрали.
В представленном выдвигающемся подменю доступно некоторое количество вариантов:
одна – стандартный формат странички в Word;
две – 2 похожие колонки на странице;
три – 3 похожие колонки на странице;
слева – узенькая и широкая колонки, которая узенькая располагается с левой стороны страницы;
справа – узенькая и широкая колонки, узенькая колонка располагается с правой стороны страницы;
другие колонки — в представленном варианте, возможно, самим сделать число колонок и промежутки меж ними.
Как сделать колонки в ворде
Второй метод «Как сделать колонки в ворде» делается при помощи таблицы в MC Word. В исполнение сего метода используем таблицы с прозрачными рамками. Раскрываем в верхнем меню раздел «Вставка», избираем в открывшемся меню область «Таблица».
Создаем табличку с двумя колонками. Нажимаем левой кнопкой компьютерной мышки в сделанной таблице, потом избираем вверху раздел «Работа с таблицами».
Меняем образ линий, которые применяются ради границ таблички. Избираем раздел границы и в выходящем подменю избираем «Нет границ». Проделываем это с каждой ячейкой или же выделяем всю таблицу и заменяем все незамедлительно.
В итоге появляется синяя пунктирная линия, которая заметна лишь только для изменения, но не заметна при печати.
Если у вас Word 2003, то для такого дабы сделать текст в две колонки, вам надо избрать раздел «Формат – Колонки». Выплывает окошко «Колонки». В показавшемся окошке избираем необходимую численность колонок (если надобно, возможно их настроить как по ширине, так и по промежуткам между колонками, а так же иные параметры) и нажимаем «OK».
Теперь вы знаете «Как сделать колонки в Word«.
Желаем удачи в ваших начинаниях!
При работе в текстовом редакторе Word иногда возникает необходимость разбить набранный текст на несколько колонок. Обычно нужно разбить не весь текст, а только его часть. Давайте в данном небольшом уроке научимся это делать.
— Регулярная проверка качества ссылок по более чем 100 показателям и ежедневный пересчет показателей качества проекта.
— Все известные форматы ссылок: арендные ссылки, вечные ссылки, публикации (упоминания, мнения, отзывы, статьи, пресс-релизы).
— SeoHammer покажет, где рост или падение, а также запросы, на которые нужно обратить внимание.
SeoHammer еще предоставляет технологию Буст, она ускоряет продвижение в десятки раз, а первые результаты появляются уже в течение первых 7 дней. Зарегистрироваться и Начать продвижение
Допустим, есть у меня вот такая статья, в которой из нескольких абзацев необходимо сделать колонки.
Первым делом, что нужно сделать, так это выделить необходимые абзацы. Если нужно разбить весь текст, то выделите весь.

Теперь в верхней панели ищем вкладку «Разметка страницы» и кнопочку «Колонки», нажимаем на нее.

Из выпавшего меню выбираем пункт «Другие колонки»:
У нас открывается окошечко, в котором можно выбрать количество колонок, их размер и расстояние между ними. Также напротив пункта «Применить» должно стоять «к выделенному тексту». После всех сделанных настроек можно нажать «ОК».

Получилось у нас то, что мы и заказывали. Два нужных абзаца разделились на три равные колонки.

Вот таким нехитрым образом мы смогли сделать колонки в word.
Смотрим видео по теме:
Поделитесь статьёй с друзьями:
Рубрика Word
Также статьи о работе с колонками в Ворде:
- Как объединить текст из нескольких колонок в Ворде?
- Как удалить колонки в Ворде?
В Word имеется возможность размещения текста в несколько колонок на одном листе и далее мы рассмотрим, как сделать колонки в Ворде. Наглядный пример подобного оформления текста, это как правило газеты и различные журналы.
Настроить размещение текста в Ворде в несколько колонок можно перед началом набора текста или разделить на колонки уже набранный текст. Для создания колонок необходимо перейти на вкладку «Разметка страницы» и в меню «Колонки» выбрать один из предлагаемых вариантов размещения колонок или выбрать вариант «Другие колонки» для самостоятельной настройки их количества.
В появившемся окошке настроек «Колонны» можно произвести точную настройку каждой создаваемой колонки, указав ее ширину, расстояние между соседними колонками и при необходимости установить разделительную черту. Такие настройки можно применить ко всему документу, до конца документа или к выделенному тексту.
После создания колонок текст по мере заполнения одной колонки будет перемещаться на следующую. Если необходимо не заполняя до конца одну колонку перейти к следующей, перед текстом, который должен идти в следующей колонке, следует установить разрыв колонки. Делается это на вкладке «Разметка страницы» в меню «Разрывы» выбором пункта «Колонка».
Microsoft Word обучение




Возможности MS Word, предназначенного для работы с документами, практически безграничны. Благодаря большому набору функций и множеству инструментов в этой программе можно решить любую задачу. Так, одной из вещей, которые может понадобиться сделать в Ворде — это необходимость разбить страницу или страницы на колонки.
— Разгрузит мастера, специалиста или компанию;
— Позволит гибко управлять расписанием и загрузкой;
— Разошлет оповещения о новых услугах или акциях;
— Позволит принять оплату на карту/кошелек/счет;
— Позволит записываться на групповые и персональные посещения;
— Поможет получить от клиента отзывы о визите к вам;
— Включает в себя сервис чаевых.
Для новых пользователей первый месяц бесплатно. Зарегистрироваться в сервисе
Урок: Как в Word сделать шпаргалку
Именно о том, как сделать колонки или, как их еще называют, столбцы в документе с текстом или без него мы и расскажем в этой статье.
Создаем колонки в части документа
1. Выделите с помощью мышки фрагмент текста или страницу, которую требуется разбить на колонки.

2. Перейдите ко вкладке “Макет” и нажмите там кнопку “Колонки”, которая расположена в группе “Параметры страницы”.

Примечание: В версиях Ворд до 2012 года эти инструменты находятся во вкладке “Разметка страницы”.
3. Выберите в развернувшемся меню необходимое количество колонок. Если доступное по умолчанию число колонок вас не устраивает, выберите пункт “Другие столбцы” (или “Другие колонки”, в зависимости от используемой версии MS Word).

4. В разделе “Применить” выберите необходимый пункт: “К выделенному тексту” или “До конца документа”, если вы хотите разделить на заданное число колонок весь документ.

5. Выделенный вами фрагмент текста, страница или страницы будут разбиты на заданное количество колонок, после чего вы сможете писать текст в столбик.

Если вам нужно добавить вертикальную линию, наглядно разделяющую колонки, снова кликните по кнопке “Колонки” (группа “Макет”) и выберите пункт “Другие столбцы”. Установите галочку напротив пункта “Разделитель”. К слову, в этом же окне вы можете выполнить необходимые настройки, задав ширину колонок, а также указав расстояние между ними.


Если вы хотите изменить разметку в следующих частях (разделах) документа, с которым работаете, выделите необходимый фрагмент текста или страницы, а затем повторите вышеописанные действия. Таким образом вы можете, к примеру, сделать на одной странице в Ворде две колонки, на следующей — три, а затем снова перейти к двум.

Урок: Как в Ворде сделать альбомную ориентацию страницы
Как отменить разбиение документа на колонки?
Если вам нужно убрать добавленные колонки, выполните действия, описанные ниже:
1. Выделите фрагмент текста или страницы документа, на которых нужно убрать колонки.

2. Перейдите во вкладку “Макет” (“Разметка страницы”) и нажмите кнопку “Колонки” (группа “Параметры страницы”).
3. В развернувшемся меню выберите пункт “Одна”.
4. Разбиение на колонки исчезнет, документ обретет привычный вид.
Как вы понимаете, колонки в документе могут понадобиться по многим причинам, одна из них — создание рекламного буклета или брошюры. Подробная инструкция касательно того, как это сделать, есть на нашем сайте.
Урок: Как в Word сделать буклет
На этом, собственно, и все. В этой небольшой статье мы рассказали о том, как сделать колонки в Ворде. Надеемся, что этот материал окажется полезным для вас.
Мы рады, что смогли помочь Вам в решении проблемы.
Задайте свой вопрос в комментариях, подробно расписав суть проблемы. Наши специалисты постараются ответить максимально быстро.
Помогла ли вам эта статья?
Да Нет