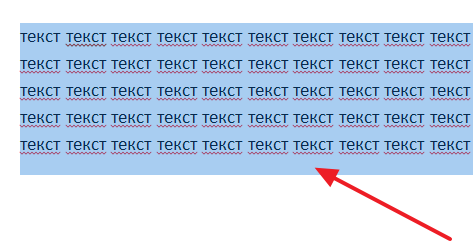Как сделать из нескольких документов word один?
Как объединить несколько документов Word в один?
В процессе раскрутки и монетизации сайта , формирования базы подписчиков приходит время создания своего информационного продукта. Первым информационным продуктом, скорее всего, будет электронная книга. Обычно она издается в формате PDF. Создается же книга обычно в текстовом редакторе Word. Работать удобнее с отдельными частями общей книги, например, с главами, расположенными каждая в отдельном файле. Это ускоряет работу редактора Word. Кроме того, бывают ситуации, когда у нас уже есть готовые отформатированные статьи, подготовленные для размещения на сайте и которые вполне могут быть главами нашей будущей книги. В этих случаях нам нужно объединить отдельные файлы в один документ. Как это сделать в Word 2010?
Если пойти по пути копирования данных из одного файла и вставки другой, сразу же поплывет все форматирование. Чем это грозит, думаю, понятно. Придется повторно переделывать массу работы.
Можно создать главный документ с вложенными в него отдельными файлами-документами. Это создает неудобство пользователям при чтении, что резко понижает их интерес к нашему творению.
Логичнее всего вставить содержимое отдельных файлов (глав, статей, документов) в один главный файл – книгу. Затем всю книгу в формате Word конвертировать в формат PDF. Такой путь представляется наиболее удобным, а с использованием редактора Word 2010, к тому же и простым.
Алгоритм действий:
- Открываем файл, который будет первым общем документе, например, введение.
- Ставим курсор в то место документа, где должно расположиться содержание второго вставляемого файла. Если у нас общим документом является книга, то логично, если отдельные главы будут начинаться с нового листа. Для этого вставим разрыв страницы, тогда новая глава будет начинаться с новой страницы, а не сразу после текста первой главы. Чтобы вставить разрыв, выбираем в меню «Вставка» команду «Разрыв страницы»(рисунок 1). Курсор ввода текста будет мигать с новой страницы.
Рисунок 1. Команда «Разрыв страницы»
- В меню «Вставка» нажимаем на треугольник в окошке «Объект» (рисунок 2) и в открывшемся списке нажимаем на кнопку «Текст из файла» (рисунок 3). В открывшемся окне «Вставка файла» (рисунок 4) находим нужный файл для вставки. Выбрав файл, нажимаем кнопку «Вставить». В том месте, где у нас стоял курсор ввода, вставится содержимое выбранного файла.
Рисунок 2. Окошко «Объект»
Кнопка «Текст из файла»
Рисунок 4. Диалоговое окно «Вставка файла»
- Производим такие же действия для остальных файлов, подлежащих вставке.
В результате мы получаем единый документ. Колонтитулы, например с названием и номером конкретной главы во вставляемых файлах, будут перенесены в основной документ без изменения. Если при создании отдельных документов использовать единые стили (для заголовков, для обычного текста, для нумерованных списков, для выделения жирным шрифтом и так далее), то заданное форматирование гарантированно не изменится.
Приглашаю присоединиться:
Когда требуется
объединить несколько документов Word , проще говоря, скопировать текст из одного документа в другой и сделать их одним целым, применять известный всем пользователям метод выделения и копирования — занятие трудоемкое. Только представьте если нужно скопировать текст из десятка других – это не только трата драгоценного времени, но еще и занятие на выносливость, а во многих случаях — пытка. К счастью есть более быстрый и менее трудоемкий метод.
— Регулярная проверка качества ссылок по более чем 100 показателям и ежедневный пересчет показателей качества проекта.
— Все известные форматы ссылок: арендные ссылки, вечные ссылки, публикации (упоминания, мнения, отзывы, статьи, пресс-релизы).
— SeoHammer покажет, где рост или падение, а также запросы, на которые нужно обратить внимание.
SeoHammer еще предоставляет технологию Буст, она ускоряет продвижение в десятки раз, а первые результаты появляются уже в течение первых 7 дней. Зарегистрироваться и Начать продвижение
Word
способен упростить эту процедуру до пары щелчков мышкой. При этом
исходный документ , из которого был скопирован текст, остается невредимым. Фактически вы просто копируете текст в новый документ.
Кроме этого
Microsoft Word позволяет
объединять не только текст, но и внедрять другие объекты, например, диаграммы
Excel , лист
Excel , презентации и прочее. Но сейчас беседа об
объединении текстовых документов .
Для этого, прежде всего, следует установить курсор в то место документа, куда в дальнейшем хотите
переместить текст из другого документа. Затем перейдите на вкладку ленточного интерфейса под названием «Вставка». В правой части, в группе «Текст» раскройте пункт «Объект» и выберете вариант «Текст из файла».
Это актуально для редакторов Word версии 2007 и выше. Если у вас более старая версия текстового редактора, то актуальным будет ход: «Вставка», затем «Файл».
Откроется окно «Вставка файла» в котором укажите файлы, которые хотите объединить, выделив нужные. Если их больше чем один, то для
выделения нескольких
воспользуйтесь клавишей
Ctrl
. После этого нажмите кнопку «Вставить».
Результатом будет последовательная вставка содержимого всех выбранных файлов в новый документ. Остается только, при необходимости, отредактировать и сохранить новый документ.
———————————————————————————————
Иногда у нас возникает необходимость объединить несколько файлов Ворд в один. На этой странице мы рассмотрим два способа, как это можно сделать. Но прежде, чем приступить к объединению нескольких документов в один, убедитесь, что все документы лежат у вас в одной папке. Сделали? Тогда приступим.
Объединяем документы с помощью «Текст из файла»
Этот способ поможет вам соединить несколько файлов в один, но знайте, что при этом будет потеряно форматирование в готовом документе.
Шаг 1.
Создайте новый пустой документ: иконка «Офиса», затем «Создать».
Шаг 2.



Перейдите на вкладку «Вставка», найдите в разделе «Текст» кнопку «Объект» и нажмите на стрелочку вниз.
Шаг 3.
В диалоговом окне выберите «Текст из файла».
Шаг 4.
Выберите все файлы, которые вы желаете объединить в один.
Чтобы выбрать все сразу файлы нажмите CTRL + A. Если вы желаете выбрать несколько файлов подряд, то выделите первый из них, затем зажмите клавишу SHIFT и выберите последний — промежуточные выделяться автоматически. Если вам нужно выбрать, к примеру, все нечетные файлы, то выделяйте их левой кнопкой мыши, держа клавишу CTRL.
Сервис онлайн-записи на собственном Telegram-ботеПопробуйте сервис онлайн-записи VisitTime на основе вашего собственного Telegram-бота:
— Разгрузит мастера, специалиста или компанию;
— Позволит гибко управлять расписанием и загрузкой;
— Разошлет оповещения о новых услугах или акциях;
— Позволит принять оплату на карту/кошелек/счет;
— Позволит записываться на групповые и персональные посещения;
— Поможет получить от клиента отзывы о визите к вам;
— Включает в себя сервис чаевых.
Для новых пользователей первый месяц бесплатно. Зарегистрироваться в сервисе
Шаг 5.
После того, как файлы выделены, нажмите на кнопку «Вставить», и документы отправятся в созданный вами документ.
Объединяем документы с помощью скрипта VBA
Прежде чем приступить к запуску следующего скрипта, прошу вас, проделайте эти инструкции:
- Соберите все документы, которые вы будете объединять в одну папку и пронумеруйте их в том порядке, в котором они должны быть. Например так: часть 1, часть 2 и т.д. Необходимо это сделать для того, чтобы в процессе объединения документов не был перепутан материал.
- Откройте документ с тем материалом, который будет размещен самый первым, и только после этого приступайте к запуску скрипта.
Шаг 1.
В окне Ворда нажмите на сочетание клавиш ALT + F11 для запуска Visual Basic Application.
Шаг 2.
В меню «Insert» — «Module». Теперь скопируйте код скрипта и вставьте его в окне VBA.
Шаг 3.
Запустите выполнение кода, нажав F5 на клавиатуре, либо на панели на зеленый треугольник.
VBA скрипт, чтобы объединить несколько файлов ворд в один.
Sub MergeDocuments() Application.ScreenUpdating = False MyPath = ActiveDocument.Path MyName = Dir(MyPath & "" & "*.doc") i = 0 Do While MyName "" If MyName ActiveDocument.Name Then Set wb = Documents.Open(MyPath & "" & MyName) Selection.WholeStory Selection.Copy Windows(1).Activate Selection.EndKey Unit:=wdLine Selection.TypeParagraph Selection.Paste i = i + 1 wb.Close False End If MyName = Dir Loop Application.ScreenUpdating = True End Sub
Удачи в изучении. Переходите к другим урокам.
Оценка статьи:
(
votes, average:
out of 5)
Как объединить несколько файлов Ворд в один Ссылка на основную публикацию 

Предположим, что вы работаете над каким-то большим документом. Чтобы ускорить работу редактора Word, вы решаете разбить документ на несколько частей, например, по главам. Каждая глава находится в отдельном файле. Закончив работу над документом, вам нужно объединить эти разрозненные файлы в один документ. Как это сделать?
Самое простое, что может прийти в голову, это копировать данные из одного файла и вставлять в другой. Нудно и неудобно, так как может поплыть все форматирование.
Второй вариант мог быть связан с созданием главного документа и вложенных документов. Тоже не очень удобный способ, к тому же запутанный.
И третий вариант, наиболее удобный и логичный. Можно вставить содержимое этих файлов в один главный файл. Чтобы реализовать этот вариант объединения отдельных файлов в один документ, нужно:
- Открыть ваш первый файл, с которого начинается документ. Представим себе, что это «Глава 1».
- Поставить курсор ввода в то место документа, в которое вы хотите вставить содержимое второго файла. Здесь я бы рекомендовал вам вставить разрыв страницы, чтобы новая глава начиналась бы именно с новой страницы, а не сразу же после текста первой главы. Разрыв придаст документу более законченный и профессиональный вид. Чтобы вставить разрыв, выберите в меню Вставка (Insert) команду Разрыв (Break) и в открывшемся диалоговом окне отметьте переключатель Новый раздел со следующей страницы (Section break types Next page):
Нажмите кнопку ОК и курсор ввода текста будет мигать с новой страницы.
- В меню Вставка щелкнуть мышью на команде Файл (File) и в открывшемся диалоговом окне Вставка файла найти и выбрать нужный файл для вставки. Выбрав файл, нажать кнопку Вставить. В том месте, где у вас стоял курсор ввода, будет вставлено содержимое вашего файла, в данном случае это «Глава 2».
- Повторить эти действия для остальных ваших файлов, подлежащих вставке.
В итоге вы получите единый документ. Обратите внимание, если у вас в этих файлах имелись колонтитулы, например с названием и номером конкретной главы для соответствующего файла, то эти колонтитулы будут также перенесены в основной документ без изменения.
Чтобы не поплыло форматирование в едином документе, я бы рекомендовал вам при создании отдельных файлов использовать для всех них единые стили: для заголовков, для обычного текста, для нумерованных списков, для выделения жирным шрифтом и так далее. Если вы научитесь создавать для каждого вашего документа соответствующие стили, то дальнейшее форматирование документов уже не будет представлять для вас никакой сложности.
Компьютерам присуще забавное свойство: задачи, решаемые проще всего, часто вызывают больше всего затруднений. Парадокс этот знаком не только новичкам и людям, далёким от компьютерных профессий, но очень хорошо и самим айтишникам. И объясняется он просто: подобные задачки приходится решать сравнительно редко, готового решения для них сразу не находится, в результате мозг пугается и в панике начинает предлагать чрезмерно замысловатые варианты.
Бороться с этим бессмысленно, лучше принять как забавный факт и смириться. А ещё — помнить, что на такие случаи всегда есть готовые инструкции. Подобную инструкцию для одной из самых популярных в офисной практике задач мы и составим сегодня. Скажите, как объединить два или более документов MS Word? Правда, смешная проблема? А попробуйте-ка предложить больше одного решения! 😉
Вариант первый и самый простой: перенести содержимое через буфер обмена. Откройте меньший из документов, выделите всё его содержимое (Ctrl-A с клавиатуры или клик правой кнопкой мыши и «Выделить всё» в выпавшем меню), скопируйте (Ctrl-C). Затем откройте второй документ, установите курсор в конец или в то место, куда вы желаете поместить содержимое предыдущего файла, скомандуйте Ctrl-V или «Вставить» из меню по правому клику мыши.
Готово! Считается, правда, что таким путём удастся «транспортировать» лишь небольшие фрагменты текста без сложного форматирования, но никто не запрещает попробовать именно на том материале, который у вас есть. Любые неудавшиеся изменения можно как обычно откатить с помощью «Отмены» (Ctrl-Z).
Если объединяемые документы велики, правильней будет воспользоваться имеющейся в Word функцией вставки из файла. Откройте документ, который будет основным. Выберите курсором вкладку «Вставка» -> «Объект» -> «Текст из файла» и укажите один или несколько документов, содержимое которых планируется вставить. Как обычно удерживайте Ctrl для выбора нескольких файлов и помните, что первыми будут использованы те из них, что окажутся выше в списке.
При возникновении накладок с форматированием, можете попробовать начать с чистого листа — буквально: создать новый документ и уже в него импортировать содержимое всех файлов. Поможет также, если у объединяемых документов будут одинаковые стили.


Для тех, кому греет сердце мысль попробовать себя в роли программиста, подойдёт третий способ: объединять документы с помощью программы-макроса (я позаимствовал рецепт с
ExtendOffice.com
).
Здесь придётся потрудиться над подготовкой. Прежде всего создайте новую папку и перенесите все нужные вам файлы в неё. Теперь переименуйте их, присвоив номера в том порядке, в котором вы желаете увидеть их в итоговом общем документе. Наконец откройте документ, который станет главным.
Настал черёд программы. Скомандуйте Alt-F11 для открытия инструментария Visual Basic, выберите вкладку «Модуль» -> «Вставка» и скопируйте нижеприведённый текст в окно модуля. Далее запустите макрос кнопкой «Выполнить».
——————————- резать здесь ——————————- Sub MergeDocuments()
Application.ScreenUpdating = False
MyPath = ActiveDocument.Path MyName = Dir(MyPath & «» & «*.doc») i = 0 Do While MyName «» If MyName ActiveDocument.Name Then Set wb = Documents.Open(MyPath & «» & MyName) Selection.WholeStory Selection.Copy Windows(1).Activate Selection.EndKey Unit:=wdLine Selection.TypeParagraph Selection.Paste i = i + 1 wb.Close False End If MyName = Dir Loop Application.ScreenUpdating = True End Sub
——————————- резать здесь ——————————-
Более сложная проблема: две версии одного документа.
Здесь уже мало просто объединить файлы — необходимо прежде выявить различия между ними, вероятно, внесённые разными людьми. Для этого выберите вкладку «Рецензирование» -> «Сравнить» -> «Сравнить (сравнение двух версий одного документа)». Далее в открывшемся окне нужно выбрать исходный и изменённый документы — и получить в результате наглядный поштучный перечень изменений, а также сводку по всем.
Изменения придётся рассмотреть и утвердить, либо отвергнуть, причём можно оперировать ими поштучно или «оптом», утверждая по нескольку изменений разом из сводки. После завершения работы сгенерируется новый документ, содержащий только утверждённые вами правки — это и будет желаемый результат.


Наименее пыльный, но не самый безопасный метод: воспользоваться для объединения документов соответствующими интернет-сервисами. Множество сайтов предлагают бесплатно услугу по слиянию DOC-файлов, так что просто выберите тот, которым вам больше по душе. Но помните, что в этом случае данные (по крайней мере временно) отправляются на чужой компьютер, где, теоретически, могут осесть и быть изучены. Поэтому если ваши документы содержат конфиденциальную информацию (пароли, номера карт, служебные секреты и т.п.), разумным будет обойти этот вариант вниманием.

Наконец, если вы пользуетесь не офисным пакетом Microsoft, а популярным свободным «офисом» LibreOffice, схема объединения файлов практически не меняется. Откройте документ, который послужит основой. Найдите в меню вкладку «Вставка» -> «Файл», выберите документ, содержимое которого должно быть импортировано. Готово! Свободное программное обеспечение справляется с этой простой задачей так же легко! 🙂


P.S. Использованы графические материалы EeeKB, Pedsovet.su.
Если вам понравилась статья — порекомендуйте ее своим друзьям, знакомым или коллегам, имеющим отношение к муниципальной или государственной службе. Нам кажется, что им это будет и полезно, и приятно.
При перепечатке материалов обязательна ссылка на первоисточник.