Как сделать график функции в excel 2013?
Содержание
Microsoft Excel является удобным многофункциональным инструментом. Данное приложение прекрасно подходит для построения разнообразных графиков и диаграмм.
Далеко не все пользователи знают, что при помощи Excel можно сделать графики математических функций различной сложности.
В этой статье мы подробно рассмотрим, как построить график Эксель.
Содержание:
На сегодняшний день популярностью среди пользователей пользуются две основные версии данного приложения: Excel 2013 и Excel 2003, которые существенно отличаются друг от друга, по этой причине процесс построения графиков в данных приложениях серьезно отличается.
Процесс создания графика в приложении Excel 2003, 2007
Порядок построения диаграмм в приложении Эксель 2003 является похожим на процесс работы с программой Эксель 2007.
Всем известно, что Excel представляет собой электронные таблицы, применяемые для выполнения разнообразных вычислений.
Результаты вычислений выполняют роль исходных данных в процессе создания диаграмм.
Порядок формирования графика в Экселе 2003 включает в себя следующие этапы:
- В самом начале запустите приложение и откройте новый лист книги. Далее сделайте таблицу из двух столбцов. Первый столбец будет использоваться для записи аргумента (X), а второй – для функции(Y).
Как это выглядит, вы можете увидеть на картинке, размещенной ниже.
Создание таблицы с данными
- На следующем этапе внесите в столбец B аргумент X. Затем в столбец C вносится формула, которая будет применяться для построения графика. В качестве наглядного примера мы возьмем довольно простую формулу y = x3.
Как это выглядит, вы можете увидеть на расположенной ниже картинке.
Заполнение первого столбца таблицы
Следует помнить, что в данном приложении перед любой формулой нужно ставить знак «=».
В нашем конкретном примере формула, которую необходимо внести в столбец C, будет выглядеть так: =B3^3, т.е. программа будет возводить значение из ячейки B3 в третью степень.
Также вы можете использовать и альтернативную формулу, которая будет выглядеть, так: =B3*B3*B3. После внесения формулы в столбец C следует нажать Enter.
Так как внесение формулы в каждую ячейку является долгим и достаточно трудоемким процессом, разработчики Эксель позаботились о комфорте пользователей.
Для того чтобы внести формулу во все ячейки, достаточно просто растянуть заполненную.
Эта особенность является одним из главных преимуществ Эксель, позволяющая упростить работу с приложением. Также напоминаем, что ячейки можно объединять между собой.
Вам необходимо щелкнуть по заполненной ячейке, в которой находится формула. В нижнем правом углу этой ячейки вы сможете увидеть небольшой квадратик.
На этот квадрат нужно навести курсор, зажать правую кнопку и растянуть формулу на все незаполненные ячейки.
— Регулярная проверка качества ссылок по более чем 100 показателям и ежедневный пересчет показателей качества проекта.
— Все известные форматы ссылок: арендные ссылки, вечные ссылки, публикации (упоминания, мнения, отзывы, статьи, пресс-релизы).
— SeoHammer покажет, где рост или падение, а также запросы, на которые нужно обратить внимание.
SeoHammer еще предоставляет технологию Буст, она ускоряет продвижение в десятки раз, а первые результаты появляются уже в течение первых 7 дней. Зарегистрироваться и Начать продвижение
Как именно это, делается вы можете увидеть на картинке, размещенной ниже.
- На следующем этапе мы перейдем к созданию графика. Для того чтобы это сделать, вам нужно перейти в директорию меню/вставка/диаграмма, как это показано на расположенной ниже картинке.
Выбор пункта меню «Диаграмма»
- Затем вам необходимо выбрать подходящую из доступных точечных диаграмм и нажать кнопку «Далее».
Следует выбирать именно точечную диаграмму, потому что остальные типы диаграмм не дают возможности задать аргумент и функцию в форме ссылки на заполненную вами группу ячеек. Процесс выбора подходящей точечной диаграммы показан на картинке, размещенной ниже.
Выбор типа точечной диаграммы
- На следующем этапе перед вами возникнет окно, в котором необходимо открыть вкладку под названием «Ряд». Затем следует добавить ряд при помощи специальной кнопки под названием «Добавить».
Для выбора ячеек необходимо нажать на кнопки, которые показаны на размещенной ниже картинке.
Настройка диаграммы
Вам потребуется выделить ячейки, в которые вы ранее внесли значения Y и X. Затем необходимо нажать кнопку «Готово».
- После этого перед вами появится график как на картинке, расположенной ниже.
Внешний вид готовой диаграммы
При необходимости вы можете изменить значения аргумента и функции, что приведет к мгновенному перестроению созданного графика.
Кстати, вас могут заинтересовать еще статьи:
- Горячие клавиши Excel — Самые необходимые варианты
- Округление в Excel — Пошаговая инструкция
- Макросы в Excel — Инструкция по использованию
вернуться к меню ↑ Создание графика в Excel 2013
Для того, что разобраться, как сделать таблицу в Эксель 2013, мы возьмем в качестве примера функцию y=sin(x), таким образом, у нас должна получиться синусоида.
Для построения диаграммы вам нужно будет выполнить следующие действия:
- В самом начале необходимо запустить приложение. Затем следует выбрать чистую страницу и для удобства оформить два столбца в виде таблицы. В один столбец мы будем вносить аргумент X, а в другой – функцию Y.
Как выглядит оформление таблицы, вы можете увидеть на картинке, которая размещена ниже.
Создание таблицы
- На следующем этапе необходимо внести в таблицу значение аргумента, а в первую ячейку второго столбца следует внести формулу =SIN(C4).
После того как вы внесете формулу в ячейку, необходимо растянуть ее таким же способом, как было описано выше, на все незаполненные ячейки. Процесс заполнения столбца с формулами вы можете увидеть на картинках, расположенных ниже.
- После того как вы полностью заполните таблицу, можно приступить к процессу создания графика. Вам необходимо выделить всю таблицу вместе с заголовками, как это показано на размещенной ниже картинке.
Выделение таблицы
- После выделения таблицы, следует в меню выбрать функцию вставка, после чего зайти в подпункт «Вставить точечную диаграмму», как это показано на рисунке, размещенном ниже.
Выбор подпункта меню «Диаграммы»



- Из доступных вариантов вам нужно будет выбрать один из доступных видов точечной диаграммы, как это показано на рисунке, расположенном ниже.
Выбор типа точечной диаграммы
- После выбора подходящего типа точечной диаграммы перед вами возникнет диаграмма, как на картинке, расположенной ниже. Если вы измените значения в созданной таблице, то созданный график изменится в соответствии с внесенными изменениями.
Готовая диаграмма
Если в процессе создания диаграммы у вас возникнут проблемы с составлением правильной формулы, то вы можете воспользоваться готовыми шаблонами.
Для этого вам необходимо зайти в специальный пункт меню и выбрать подходящую формулу, как это показано на рисунке.
Выбор готовой формулы
Теперь вы знаете, как сделать график в трех версиях Эксель. Если точно следовать описанному выше порядку действий, то у вас не должно возникнуть никаких проблем с созданием диаграмм.
Важно! Помните, что Excel является удобной многофункциональной программой, которая при грамотном подходе позволит существенно упростить вашу работу.
Как построить график в Excel — Инструкция
Проголосовать
Построение графиков функции в Excel – тема не сложная и Эксель с ней может справиться без проблем. Главное правильно задать параметры и выбрать подходящую диаграмму. В данном примере будем строить точечную диаграмму в Excel.
Учитывая, что функция – зависимость одного параметра от другого, зададим значения для оси абсцисс с шагом 0,5. Строить график будем на отрезке . Называем столбец «х», пишем первое значение «-3», второе – «-2,5». Выделяем их и тянем вниз за черный крестик в правом нижнем углу ячейки.
Будем строить график функции вида y=х^3+2х^2+2. В ячейке В1 пишем «у», для удобства можно вписать всю формулу. Выделяем ячейку В2, ставим «=» и в «Строке формул» пишем формулу: вместо «х» ставим ссылку на нужную ячейку, чтобы возвести число в степень, нажмите «Shift+6». Когда закончите, нажмите «Enter» и растяните формулу вниз.
— Разгрузит мастера, специалиста или компанию;
— Позволит гибко управлять расписанием и загрузкой;
— Разошлет оповещения о новых услугах или акциях;
— Позволит принять оплату на карту/кошелек/счет;
— Позволит записываться на групповые и персональные посещения;
— Поможет получить от клиента отзывы о визите к вам;
— Включает в себя сервис чаевых.
Для новых пользователей первый месяц бесплатно. Зарегистрироваться в сервисе
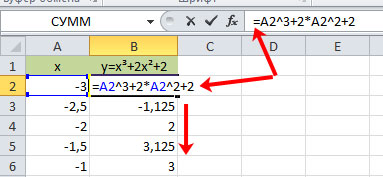
У нас получилась таблица, в одном столбце которой записаны значения аргумента – «х», в другом – рассчитаны значения для заданной функции.

Перейдем к построению графика функции в Excel. Выделяем значения для «х» и для «у», переходим на вкладку «Вставка» и в группе «Диаграммы» нажимаем на кнопочку «Точечная». Выберите одну из предложенных видов.
График функции выглядит следующим образом.
Теперь покажем, что по оси «х» установлен шаг 0,5. Выделите ее и кликните по ней правой кнопкой мши. Из контекстного меню выберите пункт «Формат оси».
Откроется соответствующее диалоговое окно. На вкладке «Параметры оси» в поле «цена основных делений», поставьте маркер в пункте «фиксированное» и впишите значение «0,5».
Чтобы добавить название диаграммы и название для осей, отключить легенду, добавить сетку, залить ее или выбрать контур, поклацайте по вкладкам «Конструктор», «Макет», «Формат».
Построить график функции в Эксель можно и с помощью «Графика». О том, как построить график в Эксель, Вы можете прочесть, перейдя по ссылке.
Давайте добавим еще один график на данную диаграмму. На этот раз функция будет иметь вид: у1=2*х+5. Называем столбец и рассчитываем формулу для различных значений «х».
Выделяем диаграмму, кликаем по ней правой кнопкой мыши и выбираем из контекстного меню «Выбрать данные».
В поле «Элементы легенды» кликаем на кнопочку «Добавить».
Появится окно «Изменение ряда». Поставьте курсор в поле «Имя ряда» и выделите ячейку С1. Для полей «Значения Х» и «Значения У» выделяем данные из соответствующих столбцов. Нажмите «ОК».
Чтобы для первого графика в Легенде не было написано «Ряд 1», выделите его и нажмите на кнопку «Изменить».
Ставим курсор в поле «Имя ряда» и выделяем мышкой нужную ячейку. Нажмите «ОК».
Ввести данные можно и с клавиатуры, но в этом случае, если Вы измените данные в ячейке В1, подпись на диаграмме не поменяется.
В результате получилась следующая диаграмма, на которой построены два графика: для «у» и «у1».
Думаю теперь, Вы сможете построить график функции в Excel, и при необходимости добавлять на диаграмму нужные графики.
Поделитесь статьёй с друзьями:
Добрый день. А есть возможность в Excele создать график с тремя переменными, но на одном графике? 2 параметра как обычно, координаты х и у, а третий параметр чтоб отражался размером метки? Вот как пример, такой график —
Информация воспринимается легче, если представлена наглядно. Один из способов презентации отчетов, планов, показателей и другого вида делового материала – графики и диаграммы. В аналитике это незаменимые инструменты.
Построить график в Excel по данным таблицы можно несколькими способами. Каждый из них обладает своими преимуществами и недостатками для конкретной ситуации. Рассмотрим все по порядку.
Простейший график изменений
График нужен тогда, когда необходимо показать изменения данных. Начнем с простейшей диаграммы для демонстрации событий в разные промежутки времени.
Допустим, у нас есть данные по чистой прибыли предприятия за 5 лет:
| Год | Чистая прибыль* |
| 2010 | 13742 |
| 2011 | 11786 |
| 2012 | 6045 |
| 2013 | 7234 |
| 2014 | 15605 |
* Цифры условные, для учебных целей.
Заходим во вкладку «Вставка». Предлагается несколько типов диаграмм:
Выбираем «График». Во всплывающем окне – его вид. Когда наводишь курсор на тот или иной тип диаграммы, показывается подсказка: где лучше использовать этот график, для каких данных.
Выбрали – скопировали таблицу с данными – вставили в область диаграммы. Получается вот такой вариант:
Прямая горизонтальная (синяя) не нужна. Просто выделяем ее и удаляем. Так как у нас одна кривая – легенду (справа от графика) тоже убираем. Чтобы уточнить информацию, подписываем маркеры. На вкладке «Подписи данных» определяем местоположение цифр. В примере – справа.
Улучшим изображение – подпишем оси. «Макет» – «Название осей» – «Название основной горизонтальной (вертикальной) оси»:
Заголовок можно убрать, переместить в область графика, над ним. Изменить стиль, сделать заливку и т.д. Все манипуляции – на вкладке «Название диаграммы».
Вместо порядкового номера отчетного года нам нужен именно год. Выделяем значения горизонтальной оси. Правой кнопкой мыши – «Выбрать данные» — «Изменить подписи горизонтальной оси». В открывшейся вкладке выбрать диапазон. В таблице с данными – первый столбец. Как показано ниже на рисунке:
Можем оставить график в таком виде. А можем сделать заливку, поменять шрифт, переместить диаграмму на другой лист («Конструктор» — «Переместить диаграмму»).
График с двумя и более кривыми
Допустим, нам нужно показать не только чистую прибыль, но и стоимость активов. Данных стало больше:
Но принцип построения остался прежним. Только теперь есть смысл оставить легенду. Так как у нас 2 кривые.
Добавление второй оси
Как добавить вторую (дополнительную) ось? Когда единицы измерения одинаковы, пользуемся предложенной выше инструкцией. Если же нужно показать данные разных типов, понадобится вспомогательная ось.
Сначала строим график так, будто у нас одинаковые единицы измерения.
Выделяем ось, для которой хотим добавить вспомогательную. Правая кнопка мыши – «Формат ряда данных» – «Параметры ряда» — «По вспомогательной оси».
Нажимаем «Закрыть» — на графике появилась вторая ось, которая «подстроилась» под данные кривой.
Это один из способов. Есть и другой – изменение типа диаграммы.
Щелкаем правой кнопкой мыши по линии, для которой нужна дополнительная ось. Выбираем «Изменить тип диаграммы для ряда».
Определяемся с видом для второго ряда данных. В примере – линейчатая диаграмма.
Всего несколько нажатий – дополнительная ось для другого типа измерений готова.
Строим график функций в Excel
Вся работа состоит из двух этапов:
- Создание таблицы с данными.
- Построение графика.
Пример: y=x(√x – 2). Шаг – 0,3.
Составляем таблицу. Первый столбец – значения Х. Используем формулы. Значение первой ячейки – 1. Второй: = (имя первой ячейки) + 0,3. Выделяем правый нижний угол ячейки с формулой – тянем вниз столько, сколько нужно.
В столбце У прописываем формулу для расчета функции. В нашем примере: =A2*(КОРЕНЬ(A2)-2). Нажимаем «Ввод». Excel посчитал значение. «Размножаем» формулу по всему столбцу (потянув за правый нижний угол ячейки). Таблица с данными готова.
Переходим на новый лист (можно остаться и на этом – поставить курсор в свободную ячейку). «Вставка» — «Диаграмма» — «Точечная». Выбираем понравившийся тип. Щелкаем по области диаграммы правой кнопкой мыши – «Выбрать данные».
Выделяем значения Х (первый столбец). И нажимаем «Добавить». Открывается окно «Изменение ряда». Задаем имя ряда – функция. Значения Х – первый столбец таблицы с данными. Значения У – второй.
Жмем ОК и любуемся результатом.
С осью У все в порядке. На оси Х нет значений. Проставлены только номера точек. Это нужно исправить. Необходимо подписать оси графика в excel. Правая кнопка мыши – «Выбрать данные» — «Изменить подписи горизонтальной оси». И выделяем диапазон с нужными значениями (в таблице с данными). График становится таким, каким должен быть.
Наложение и комбинирование графиков
Построить два графика в Excel не представляет никакой сложности. Совместим на одном поле два графика функций в Excel. Добавим к предыдущей Z=X(√x – 3). Таблица с данными:
Выделяем данные и вставляем в поле диаграммы. Если что-то не так (не те названия рядов, неправильно отразились цифры на оси), редактируем через вкладку «Выбрать данные».
А вот наши 2 графика функций в одном поле.
Графики зависимости
Данные одного столбца (строки) зависят от данных другого столбца (строки).
Построить график зависимости одного столбца от другого в Excel можно так:
Условия: А = f (E); В = f (E); С = f (E); D = f (E).
Выбираем тип диаграммы. Точечная. С гладкими кривыми и маркерами.
Выбор данных – «Добавить». Имя ряда – А. Значения Х – значения А. Значения У – значения Е. Снова «Добавить». Имя ряда – В. Значения Х – данные в столбце В. Значения У – данные в столбце Е. И по такому принципу всю таблицу.
Скачать все примеры графиков
Точно так же можно строить кольцевые и линейчатые диаграммы, гистограммы, пузырьковые, биржевые и т.д. Возможности Excel разнообразны. Вполне достаточно, чтобы наглядно изобразить разные типы данных.
Добрый день.
Сегодняшняя статья посвящена графикам. Наверное, каждый кто вел когда-нибудь расчеты, или составлял какой-нибудь план — всегда имел необходимость представить свои результаты в виде графика. К тому же, результаты подсчетов в таком виде воспринимаются легче.
Сам же я с графиками столкнулся впервые, когда делал презентацию: чтобы наглядно аудитории продемонстрировать куда стремиться прибыль — лучше ничего не придумаешь…
В этой статье я хотел бы показать на примере, как построить график в Excel в разных версиях: 2010 и 2013.
График в Excel от 2010г. (в 2007 — аналогично)
Давайте, чтобы было легче, построение в своем примере я буду вести по шагам (как и в других статьях).
1) Допустим у Excel у нас есть небольшая табличка с несколькими показателями. В своем примере я взял несколько месяцев и несколько видов прибыли. В общем-то, для примера не так важно, что у нас за цифры, важно уловить суть…
Так вот, просто выделяем ту область таблицы (или всю таблицу), на основе которой мы будем строить график. См. картинку ниже.
2) Далее, сверху в меню Excel, выбираем раздел «Вставка» и щелкаем по подразделу «График», далее из выпадающего меню выбираем тот график, который вам нужен. Я выбрал самый простой — классический, когда по точкам строиться прямая.
3) Обратите внимание, что согласно табличке, у нас в графике появилось 3 ломанных линии, показывающих что прибыль месяц от месяца падает. Кстати, Excel автоматически сам обозначает каждую линию в графике — это очень удобно! Фактически, данный график сейчас можно копировать хоть в презентацию, хоть в доклад…
(Вспоминаю, как в школе мы пол дня рисовали небольшой график, сейчас его можно создать за 5 мин. на любом компьютере где есть Excel… Техника шагнула вперед, однако.)
4) Если вам не нравиться оформление графика по умолчанию, можно его разукрасить. Для этого просто щелкните по графику два раза левой кнопкой мышки — перед вами появиться окно, в котором можно легко поменять оформление. Например, можно залить график каким-нибудь цветом, или поменять цвет границ, стили, размер и т.д. Пройдитесь по вкладкам — Excel будет отображать сразу же как будет выглядеть график, после сохранения всех вами введенных параметров.
Как построить график в Excel от 2013г.
Кстати, что странно, многие используют новые версии программ, обновляются, только к Office и Windows это не относится… У меня многие знакомые пользуются до сих пор Windows XP и старой версией Excel. Говорят, что прост опривыкли, да и зачем менять рабочую программу… Т.к. я сам уже перешел на новую версию от 2013г., решил, что нужно показать как создавать график и в новой версии Excel. Кстати, делать все практически так же, единственное в новой версии разработчики стерли грань между графиком и диаграммой, точнее объедини их.
И так, по шагам…
1) Для примера я взял тот же документ, что и ранее. Первое что делаем — выделяем табличку или отдельную ее часть, по которой будем строить график.
2) Далее переходим в раздел «ВСТАВКА» (сверху, рядом с меню «ФАЙЛ») и выбираем кнопку «рекомендуемые диаграммы». В появившемся окне находим нужный нам график (я выбрал классический вариант). Собственно, после нажатия на «OK» — график появиться рядом с вашей табличкой. Далее можете его перенести в нужное место.
3) Для изменения оформления графика воспользуйтесь появляющимися кнопками справа от него, когда вы на водитесь мышкой. Можно поменять цвет, стиль, цвет границ, залить каким-нибудь цветом и пр. Как правило, с оформлением вопросов не возникает.
На этом статья подошла к концу. Всего наилучшего…
Оцените статью:
(1 голос, среднее: 5 из 5)





