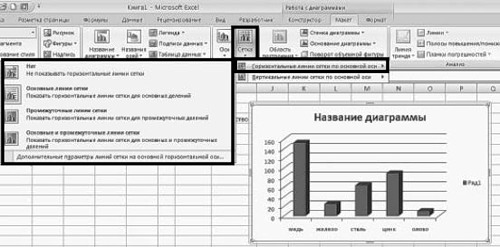Как сделать градацию в excel?
Содержание
Допустим нам нужно проанализировать финансовые показатели фирмы. Для этого у нас имеется отчет в таблице с числами и датами. Естественно максимально эффективно ощутить пользу условного форматирования можно при большом объеме данных на тысячи ячеек. Но чтобы освоить базовые принципы построения цветовых шкал гистограммы в ячейка, нам хватит данных небольшой таблицы.
Гистограмма в ячейке Excel и условное форматирование
В данном примере, чтобы продемонстрировать показательную небольшую таблицу. Пример отчета финансовых показателей фирмы на начало года:
В первую очередь графически экспонируем в таблице количество заказов. В старых версиях Excel для реализации данной задачи нужно было прибегать к написанию сложных макросов или выполнять большой объемы работы, вручную вводить множество формул и форматировать диапазоны ячеек. Но начиная с версии Excel 2010 можно очень быстро получить такой эффект. В принципе достаточно просто выделить диапазон E4:E15 и присвоить форматирование гистограммой: «ГЛАВНАЯ»-«Стили»-«Условное форматирование»-«Гистограммы»-«Синяя»:
Но к сожалению гистограммы, по умолчанию будут вставлены в ячейки со значениями исходных данных. Поэтому будем использовать более находчивый способ. Для этой цели:
- В ячейку F2 введите относительную ссылку на ячейку =E2 и скопируйте ее вдоль целого столбца. А потом выделите диапазон F2:F13 и выберите инструмент: «ГЛАВНАЯ»-«Стили»-«Условное форматирование»-«Гистограммы»-«Другие правила».
- В появившемся окне «Создание правила форматирования» выберите опцию: «Форматировать все ячейки на основании их значений» и поставьте галочку на против опции «Показывать только столбец».
- При необходимости выберите желаемый цвет и нажмите на кнопку ОК.
В результате с помощью условного форматирования мы добавили цветные шкалы гистограммы в ячейки Excel. Размер каждой шкалы соответственный размеру числовым значениям ячеек. К тому же сама гистограмма находится рядом с исходными значениями, не закрывая их в соседнем столбце.
Чтобы удалить только эти гистограммы выделите диапазон F2:F13 и выберите инструмент: «ГЛАВНАЯ»-«Стили»-«Условное форматирование»-«Удалить правила»-«Удалить правила из выделенных ячеек». Или еще проще удалите целый столбец F предварительно выделив его (F:F), нажмите комбинацию горячих клавиш CTRL+-(минус).
С помощью инструмента «Условное форматирование», можно автоматически присваивать форматы для ячеек либо целых диапазонов на основе критериев, которые определяются пользователем. В Excel предусмотрено много готовых решений для автоматического форматирования при реализации которых, от пользователя не требуется знаний для сложных логических операций. К сожалению, когда нужно применить сложные и уникальные правила форматирования недостаточно предустановленных готовых решений. В таком случае Excel предоставляет возможность для создания собственного правила, критерии которого описываются формулами с логическим результатом вычисления.
— Регулярная проверка качества ссылок по более чем 100 показателям и ежедневный пересчет показателей качества проекта.
— Все известные форматы ссылок: арендные ссылки, вечные ссылки, публикации (упоминания, мнения, отзывы, статьи, пресс-релизы).
— SeoHammer покажет, где рост или падение, а также запросы, на которые нужно обратить внимание.
SeoHammer еще предоставляет технологию Буст, она ускоряет продвижение в десятки раз, а первые результаты появляются уже в течение первых 7 дней. Зарегистрироваться и Начать продвижение
Функционирование условного форматирования легче всего продемонстрировать на конкретном примере. Допустим у нас имеется множество числовых значений, которые содержат ячейки столбца. Нам нужно сделать так, чтобы все ячейки, которые содержат числовые значения размером больше чем 100 были выделены красным цветом.
Чтобы реализовать данную задачу инструмент «Условное форматирование» проанализирует каждую ячейку на соответствие из значений с предварительно установленными пользователем значениями в критериях. Если в процессе такого теста, например, ячейка A2 (A2>100) возвращает результат «ИСТИНА», сразу ей присваивается новый формат, предварительно определенный пользователем. В противные случаи тест возвращает результат «ЛОЖЬ» и ячейка сохранит свой изначальный формат (не обязательно по умолчанию «Общий», а тот который был ей присвоен до теста).
Естественно это очень простой пример, с которым справиться даже пользователь Excel начального уровня. Уникальную пользу условного форматирования можно по-настоящему ощутить во время его использования при больших объемах данных, где сложно найти определенные значения. Возможность применения формул в качестве критериев для правил условного форматирования, позволяет выполнять сложные трюки в Excel с анализом и экспонированием числовых или текстовых значений без использования сложных макросов.
Метод 1 Добавление второй оси Y
-

Создайте свой график в Excel так, будто у вас одинаковые единицы измерения.
-

Перейдите на график и щелкните правой кнопкой мыши на данных линии, где вы хотите добавить вторую ось. На иллюстрации можно увидеть, что нажато на красную линию, так как мы хотим добавить еще одну ось Y для процентов.
-

Выберите «Формат ряда данных».
-

Под «Ось» установите переключатель на «Вспомогательная ось».
-

Выберите OK. Теперь вы должны увидеть на графике вторую ось Y.
Метод 2 Изменение типа диаграммы второго набора данных
-

Вернитесь к графику и щелкните правой кнопкой мыши на данных линии, где вы хотите добавить вторую ось. На иллюстрации можно увидеть, что нажато на красную линию, так как мы хотим добавить еще одну ось Y для процентов.
-

Выберите «Изменить тип диаграммы».
-

Выберите тип диаграммы, который хотите использовать для вторичного ряда данных. В примере выбрана гистограмма.
Сервис онлайн-записи на собственном Telegram-ботеПопробуйте сервис онлайн-записи VisitTime на основе вашего собственного Telegram-бота:
— Разгрузит мастера, специалиста или компанию;
— Позволит гибко управлять расписанием и загрузкой;
— Разошлет оповещения о новых услугах или акциях;
— Позволит принять оплату на карту/кошелек/счет;
— Позволит записываться на групповые и персональные посещения;
— Поможет получить от клиента отзывы о визите к вам;
— Включает в себя сервис чаевых.
Для новых пользователей первый месяц бесплатно. Зарегистрироваться в сервисе
Советы
- Вы можете сначала опробовать этот способ на простом графике.
- Вы можете создать три или более Y осей в Excel с помощью EZplot или Multy_Y от OfficeExpander.com. Сначала испробуйте демонстрационную версию, чтобы быть уверенным, что это то, что вы хотите.
Информация о статье
Категории: Microsoft Excel
На других языках:
English: Add a Second Y Axis to a Graph in Microsoft Excel, Español: agregar un eje Y secundario en una gráfica de Excel, Italiano: Aggiungere un Secondo Asse Y in un Grafico di Microsoft Excel, Português: Inserir um Segundo Eixo Y num Gráfico do Microsoft Excel, Deutsch: Einfügen einer zweiten Y Achse in einem Diagramm in Microsoft Excel, Bahasa Indonesia: Menyisipkan Sumbu Y Kedua pada Grafik Excel, Français: ajouter un 2e axe Y dans un graphique d’Excel, Nederlands: Een tweede y as toevoegen aan een grafiek in Excel, 中文: 给Excel图表再加一条Y轴, ไทย: สร้างแกน Y แกนที่ 2 ในกราฟของ Microsoft Excel, العربية: إضافة محور ص جديد إلى رسم بياني في برنامج مايكروسوفت إكسل, Tiếng Việt: Thêm trục Y thứ hai vào biểu đồ Microsoft Excel
- Печать
- Править
- Написать благодарственное письмо авторам
Эту страницу просматривали 78 514 раза.
Была ли эта статья полезной?
Графики в Excel. Делаем «красивой» шкалу времени
Возможно, вы уже сталкивались с тем, что шкала времени на графиках иногда отражается «криво». Рассмотрим пример. Вот какую шкалу времени Excel создал в автоматическом режиме:
Скачать статью в формате Word, примеры в формате Excel
Согласитесь, выглядит не очень презентабельно!? Чтобы сделать шкалу «красивой», необходимо вспомнить (узнать :)), в каком виде время хранится в Excel.
Дата и время хранятся в Excel в виде действительного числа, представляющего собой количество дней, прошедших от 1 января 1900 года, дата – целая часть этого числа, а время – дробная (десятичная) часть. Так что 1 января 1990 = 1, а 30 ноября 2010 = 40512.
То есть, 24 часа в сутках – единица для формата даты и времени; один час – 1/24, одна минута – 1/24/60 = 1/1440, или:
| Период времени | Формат времени | Числовой формат |
| сутки | 24:00:00 | 1,000000 |
| час | 1:00:00 | 0,041667 |
| минута | 0:01:00 | 0,000694 |
| секунда | 0:00:01 | 0,000012 |
Осталось провести небольшие расчеты и задать шкалу времени для графика принудительно (руками, не полагаясь на выбор Excel`я).
В нашем примере мы хотим, чтобы шкала времени была в диапазоне от 10:00 до 10:40 с шагом 00:10, или:
| Данные для шкалы времени | Формат времени | Числовой формат |
| минимальное значение | 10:00:00 | 0,416667 |
| максимальное значение | 10:40:00 | 0,444444 |
| цена основного деления | 0:10:00 | 0,006944 |
Переносим значения (числа) в окно «Формат оси»:
Вуаля! 🙂
Визуализация данных на временной шкале позволяет заметно повысить эффективность планирования, мониторинга и управления проектами. Сопоставляя различные зависимости и вехи, вы можете получить точное и наглядное представление о ходе реализации проекта и соблюдении его сроков. Хотя диаграммы Ганта позволяют достаточно эффективно и легко управлять проектами, создать такую диаграмму в Excel может быть затруднительно. Далее мы расскажем, как создать диаграмму в Excel и построить общий шаблон временной шкалы проекта для дальнейшего использования.
Создание временной шкалы в Excel
Шаг 1. Создание таблицы
Перечислите все задачи с начала и до конца проекта, в том числе принимаемые решения и отчетные материалы, указав даты начала, окончания и продолжительность каждого пункта. Создайте линейчатую диаграмму на основе таблицы. Откройте вкладку «Вставка», щелкните значок для вставки линейчатой диаграммы и выберите элемент «Плоская линейчатая диаграмма с накоплением».

Шаг 2. Добавление дат начала
Щелкните пустую линейчатую диаграмму правой кнопкой мыши и выберите пункт «Выбор данных» в контекстном меню. В окне «Выбор источника данных» нажмите кнопку «Добавить» в разделе «Элементы легенды (ряды)». Появится диалоговое окно «Изменение ряда». Щелкните пустое поле «Имя ряда», а затем выберите ячейку «Дата начала» в таблице, созданной на этапе 1. Наконец, щелкните значок таблицы справа от поля «Значения», чтобы открыть диалоговое окно «Изменение ряда». Щелкните первую дату начала в таблице и, не отпуская кнопку мыши, перетащите указатель до последней даты начала, чтобы охватить весь диапазон дат начала задач. Щелкните значок таблицы рядом с полем «Значения». Появится предыдущее окно. Нажмите кнопку «ОК».



Шаг 3. Добавление сведений о продолжительности
Выполните те же действия в столбце «Продолжительность». Нажмите кнопку «Добавить» в разделе «Элементы легенды (ряды)». Выберите пустое поле «Имя ряда» и щелкните в таблице первую ячейку «Продолжительность». Щелкните значок таблицы справа от поля «Значения», чтобы открыть диалоговое окно «Изменение ряда». В таблице щелкните первую ячейку с данными о продолжительности и, не отпуская кнопку мыши, перетащите указатель до последней такой ячейки, чтобы охватить весь диапазон значений продолжительности задач. Щелкните значок таблицы рядом с полем «Значения» и нажмите кнопку ОК, чтобы добавить сведения о продолжительности на временную шкалу в приложении Excel.

Шаг 4. Добавление имен задач
Щелкните правой кнопкой мыши любую линейку диаграммы и выберите пункт «Выбрать данные» в контекстном меню. Щелкните значок таблицы справа от пункта «Подписи горизонтальной оси (категории)», а затем с помощью мыши выделите диапазон имен задач в таблице. Выбранный диапазон должен включать только сами имена задач, а не название столбца «Задача». Нажмите кнопку ОК в двух последующих окнах.




Шаг 5. Форматирование диаграммы Ганта
Итак, вы создали линейчатую диаграмму с накоплением, на которой показаны даты начала и продолжительность задач, расположенных в обратном порядке. Щелкните правой кнопкой мыши список задач и выберите пункт «Формат оси». Установите флажок «Обратный порядок категорий».

Чтобы скрыть синие участки всех линеек, щелкните любой из таких участков правой кнопкой мыши и выберите пункт «Формат ряда данных». В разделе «Заливка» выберите вариант «Нет заливки». В разделе «Цвет границы» выберите «Нет линий», а в разделе «Тень» снимите флажок «Тень». Затем удалите ненужную легенду линейчатой диаграммы, чтобы высвободить место.
Чтобы убрать пустое место в начале диаграммы Ганта, щелкните правой кнопкой мыши на первой ячейке «Дата начала» и выберите пункт «Формат ячеек» в контекстном меню. Запишите число, указанное в категории «Общий». Нажмите кнопку «Отмена».
Вернитесь к диаграмме Ганта, щелкните правой кнопкой мыши любую дату над линейками и выберите пункт «Формат оси» в контекстном меню. В поле «Минимальное значение» укажите записанное ранее число и закройте диалоговое окно.
Чтобы убрать пустое место между линейками диаграммы, щелкните правой кнопкой мыши в верхней части красной линейки и выберите пункт «Формат ряда данных» в контекстном меню. Установите ползунок «Перекрытие рядов» в значение 100%, а ползунок «Боковой зазор» — в значение 10%.
Поздравляем, вы успешно создали временную шкалу проекта в приложении Excel.
Загрузка бесплатного шаблона временной шкалы для Excel
Вместо того, чтобы создавать собственный шаблон временной шкалы проекта в приложении Excel, вы можете загрузить готовый шаблон. С помощью этого бесплатного шаблона временной шкалы с веб-сайта Microsoft Office вы сможете эффективно отслеживать сроки и статус реализации любых проектов — от разработки программного обеспечения до проведения маркетинговых кампаний в Интернете.
Удобный способ создания временной шкалы проекта
Возможно, процесс создания временной шкалы проекта в Excel покажется вам слишком трудоемким и длительным. Кроме того, в случае изменения сроков или добавления новых задач обновить диаграмму Excel вручную будет проблематично.
В таких случаях вместо электронных таблиц и сложных функций форматирования проще использовать интерактивную диаграмму Ганта. Временная шкала в приложении Wrike позволяет легко планировать проекты, устанавливать даты выполнения, вехи и зависимости, а также вносить необходимые изменения, просто перетаскивая задачи и значения продолжительности. Также вы можете дать коллегам доступ к своей временной шкале или сделать снимок экрана и отправить ссылку на него клиентам и заинтересованным лицам, чтобы они могли следить за ходом выполнения проекта.
Попробуйте бесплатную версию Wrike и ознакомьтесь с ее возможностями без загрузки и установки приложения.
Если вы часто строите в Excel отчеты с финансовыми показателями (KPI), то вам должен понравится этот экзотический тип диаграммы — диаграмма-шкала или диаграмма-термометр (Bullet Chart):
- Горизонтальная красная линия показывает целевое значение, к которому мы стремимся.
- Трехцветная фоновая заливка шкалы наглядно отображает зоны «плохо-средне-хорошо», куда мы попадаем.
- Черный центральный прямоугольник отображает текущее значение параметра.
Конечно, предыдущих значений параметра в такой диаграмме нет, т.е. ни динамики, ни трендов мы не увидим, но для точечного отображения достигнутых результатов vs целей на данный момент — вполне подойдет.
Видео
Этап 1. Гистограмма с накоплением
Начать придется с построения на основе наших данных стандартной гистограммы, которую мы потом за несколько шагов приведем к нужному нам виду. Выделяем исходные данные, открываем вкладку Вставка (Insert) и выбираем гистограмму с накоплением (Stacked Histogram):
Теперь допиливаем:
- Чтобы столбцы выстроились не в ряд, а друг на друга — меняем местами строки и столбцы с помощью кнопки Строка/столбец (Row/Column) на вкладке Конструктор (Design).
- Легенду и название (если были) убираем — у нас тут минимализм.
- Настраиваем цветовую заливку столбиков по их смыслу (выделить их по очереди, щелкнуть по выделенному правой кнопкой мыши и выбрать Формат точки данных).
- Сужаем диаграмму по ширине
На выходе должно получиться что-то похожее:
Этап 2. Вторая ось
Выделяем ряд Значение (черный прямоугольник), открываем его свойства сочетанием Ctrl+1 или правой кнопкой мыши по нему — Формат ряда (Format Data Point) и в окне параметров переключаем ряд на Вспомогательную ось (Secondary Axis).
Черный столбец уйдет по второй оси и станет закрывать все остальные цветные прямоугольники — не пугайтесь, все по плану 😉 Чтобы видеть шкалу увеличиваем для него Боковой зазор (Gap) до максимума, чтобы получить похожую картину:
Уже теплее, не так ли?
Этап 3. Ставим цель
Выделяем ряд Цель (красный прямоугольник), щелкаем по нему правой кнопкой мыши, выбираем команду Изменить тип диаграммы для ряда (Change chart type) и меняем тип на Точечную (Scatter). Красный прямоугольник должен превратиться в одиночный маркер (круглый или Ж-образный), т.е. в точку:
Не снимая выделения с этой точки, включаем для нее Планки погрешностей (Error Bars) на вкладке Макет (Layout). или на вкладке Конструктор (в Excel 2013). Последние версии Excel предлагают несколько вариантов таких планок — поэкспериментируйте с ними, при желании:
От нашей точки должны во все четыре стороны разойтись «усы» — обычно их используют для наглядного отображения допусков по точности или разброса (дисперсии) значений, например в статистике, но сейчас мы их используем с более прозаической целью. Вертикальные планки удаляем (выделить и нажать клавишу Delete), а горизонтальные настраиваем щелкнув по ним правой кнопкой мыши и выбрав команду Формат предела погрешностей (Format Error Bars):
В окне свойств горизонтальных планок погрешностей в разделе Величина погрешности выбираем Фиксированное значение или Пользовательская (Custom) и задаем положительное и отрицательное значение ошибки с клавиатуры равное 0,2 — 0,5 (подбирается на глаз). Здесь же можно увеличить толщину планки и поменять ее цвет на красный. Маркер можно отключить. В итоге должно получиться так:
Этап 4. Последние штрихи
Сейчас будет магия. Следите за руками: выделяем правую дополнительную ось и жмем Delete на клавиатуре. Все наши построенные столбики шкалы, целевая планка погрешности и основной черный прямоугольник текущего значения параметра приводятся к одной системе координат и начинают откладываться по одной оси:
Вот и все, диаграмма готова. Красиво, правда? 🙂
Скорее всего у вас будет несколько параметров, которые вы хотите отобразить с помощью таких диаграмм. Чтобы не повторять заново всю эпопею с построением, можно просто скопировать диаграмму, а затем (выделив ее) перетащить синий прямоугольник зоны исходных данных на новые значения:
Ссылки по теме
- Как построить диаграмму Парето в Excel
- Как построить каскадную диаграмму отклонений («водопад» или «мост») в Excel
- Новые возможности диаграмм в Excel 2013