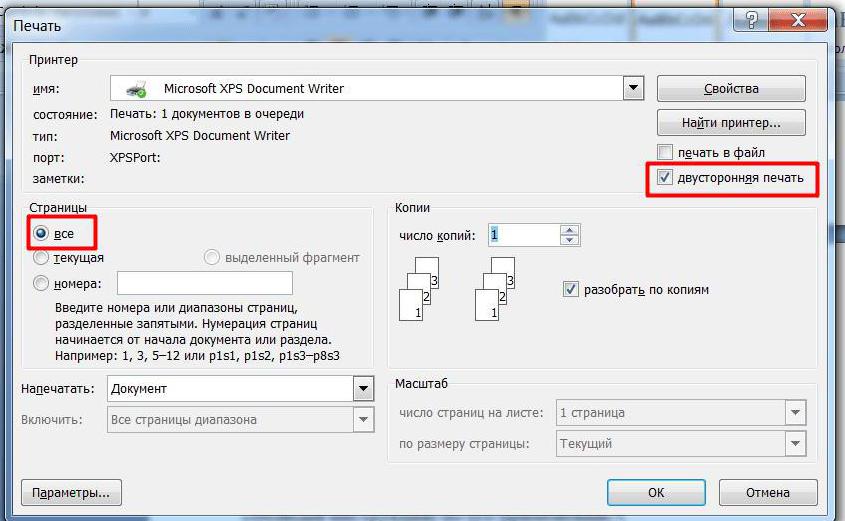Как сделать галочку в word?
Содержание
- 1 Как поставить галочку в Ворде в квадратике, используя «Символы»
- 2 Вставка галочки через Символы
- 3 Делаем галочку, с помощью горячих клавиш
- 4 Ставим галочки, используя Списки
- 5 Добавление галочки в анкету
- 6 Советы
- 7 Предупреждения
- 8 Ставим галочку через окно символов
- 9 Ставим галочку с помощью шестнадцатеричного кода
- 10 Ставим галочку через ALT-код
- 11 Ставим галочку с помощью шрифта
- 12 Делаем список из галочек
Символ галочки ставят в документ Ворда обычно для большей наглядности, чтобы документ выглядел профессионально оформленным. К примеру, вы решили сделать в Ворде список дел, и сразу отметить те пункты, которые вы уже выполнили. В этом руководстве вы узнаете, как несколькими способами научиться вставлять галочку (в квадрадратике и без) в Ворде.
Как поставить галочку в Ворде в квадратике, используя «Символы»
Этот процесс мы выполним в три шага.
Шаг 1. Переходим на вкладку «Вставить» — далее «Символ» — «Другие символы…»
Шаг 2. В появившемся окне выставляем шрифт «Wingdings 2» и находим во всем этом разнообразии символов нужные нам значки: галочка или галочка в квадрате.
Шаг 3. Надеюсь курсор у вас стоит в нужном месте документа. Нажимаем кнопку «Вставить» и нужный вам знак появится в документе.
Как сделать галочку в Ворде, используя горячие клавиши
Шаг 1. Давайте вернемся к окну «Символы», где у вас обязательно должен быть выбран шрифт «Wingdings 2», иначе как вы вставите галочку в Ворде?
Шаг 2. Найдите нужный вам значок и в этот раз обратите свое внимание на «Код знака». К примеру, для значка «галочка» этот код равен 80.
Посмотрите, что нужные вам знаки расположены под кодом от 79 до 88
Шаг 3. Закройте окно «Символы», поставьте курсор в нужном месте документа Word. А теперь зажмите и держите клавишу Alt на цифровом блоке клавиатуре и на наберите код символа (например, Alt + 80). После того как вы отпустите клавишу Alt, у вам появится символ, код которого бы набрали.
Как видите, ставить галочки в Ворде совсем не сложное занятие.
Оценка статьи:
(
votes, average:
out of 5)
Как поставить галочку в Ворде Ссылка на основную публикацию 

Если в документе Microsoft Word, с которым Вы работаете, нужно поставить галочку в тексте, или сделать список, в котором каждый новый пункт будет начинаться с нее, и у Вас возникает вопрос: «Как это сделать?», то в этой статье давайте разбираться.
Расскажу, где искать символ Галочка в Ворде, и как поставить ее в квадрате в документе. Последнее довольно часто используется, если Вы отвечаете в Ворде на вопросы в анкете. Ну а если Вам часто приходится ее использовать, тогда можно назначить комбинацию горячих клавиш.
— Регулярная проверка качества ссылок по более чем 100 показателям и ежедневный пересчет показателей качества проекта.
— Все известные форматы ссылок: арендные ссылки, вечные ссылки, публикации (упоминания, мнения, отзывы, статьи, пресс-релизы).
— SeoHammer покажет, где рост или падение, а также запросы, на которые нужно обратить внимание.
SeoHammer еще предоставляет технологию Буст, она ускоряет продвижение в десятки раз, а первые результаты появляются уже в течение первых 7 дней. Зарегистрироваться и Начать продвижение
Вставка галочки через Символы
Возьмем вот такой пример: есть анкета, в которой нужно указать, что отмечать ответы нужно определенными символами. Один из них и будет птичка.
Установите курсор в том месте, куда хотите его поставить. Дальше перейдите на вкладку «Вставка» и в группе «Символы» нажмите на аналогичную кнопку. В открывшемся меню выберите «Другие символы».

Откроется вот такое окно. В поле «Шрифт» выберите «Wingdings». Пролистайте немного вниз и там Вы увидите птичку. Кликните по ней, и нажмите кнопку «Вставить». Чтобы закрыть данное окно, нажмите «Отмена».

После этого, выбранный символ появится на листе.
Для того чтобы можно было вставить ее в квадратики, нужно просто выбрать соответствующий символ из списка.

Делаем галочку, с помощью горячих клавиш
Если в документе нужно поставить галочку в таблице или в тексте не один раз, тогда будет удобно не переходить каждый раз на нужную вкладку и выбирать ее, а назначить для вставки определенную комбинацию клавиш.
В окне «Символ» в поле «Код знака» указан для каждого конкретный код . Если во время набора текста нажать «Alt» и набрать цифры, на странице появится то, что нужно.
Например, выделяю птичку, для нее код «252». Ставлю курсив в тексте документа, нажимаю «Alt» и «252» на цифровой клавиатуре. После этого она должна вставиться, но у меня этого не произошло, было добавлено что-то другое.
Если у Вас тоже не получилось, можете самостоятельно определить для нее комбинацию клавиш. Для этого нажмите «Сочетание клавиш».

В следующем окне убедитесь, что выбрана именно галочка. Затем поставьте курсор в поле «Новое сочетание клавиш» и нажмите на клавиатуре те клавиши, которые хотите использовать.
Обратите внимание, их нужно не печатать в данном поле, а именно нажать.
Я выбрала «Alt+P». В поле «Текущее значение» должно стоять «» – это значит, что выбранная комбинация нигде не используется. Если там указана другая команда, тпридумайте другое сочетание клавиш. Когда все сделаете, жмите «Назначить».

После этого, в окне должно быть указано, что для вставки птички в документ нужно нажать «Alt+P». Закройте окно, нажав на соответствующую кнопку.

После этого, во всех документах, не только в текущем, нужно будет нажать на клавиатуре «ALT+P», Вы могли выбрать другое сочетание, чтобы вставить нужный знак на страницу.
Ставим галочки, используя Списки
Для того чтобы в Ворде сделать список, в котором каждый новый пункт будет начинаться с птички, необходимо сделать его маркированным, а в качестве маркера выбрать нужный значок. Про это на сайте есть отдельная статья, прочесть ее можно перейдя по ссылке.
— Разгрузит мастера, специалиста или компанию;
— Позволит гибко управлять расписанием и загрузкой;
— Разошлет оповещения о новых услугах или акциях;
— Позволит принять оплату на карту/кошелек/счет;
— Позволит записываться на групповые и персональные посещения;
— Поможет получить от клиента отзывы о визите к вам;
— Включает в себя сервис чаевых.
Для новых пользователей первый месяц бесплатно. Зарегистрироваться в сервисе
Создается он так: ставим курсор в том месте, где будет начало, затем на вкладке «Главная» нажмите на черную стрелочку возле кнопки «Маркеры». Выберите нужное из открывшегося меню.

Напечатайте первый пункт, нажмите «Enter» и перейдете ко второму. Каждый новый пункт будет начинаться с галочки.



Если для списка нужно, что данный символ бы не один, а в квадрате, тогда нажмите «Определить новый маркер».

В следующем окне нажмите на кнопку «Символ».
Здесь все делаем так же, как я описывала выше. Выберите шрифт «Wingdings», найдите в окне знак и нажмите «ОК».

В поле «Образец» можно посмотреть, как будет выглядеть список. Нажимайте в данном окне «ОК».
Печатайте первый пункт и все последующие, каждый с новой строки – начинаться они будут с галочки в квадрате.
Добавление галочки в анкету
Если Вам нужно заполнить анкету в документе Ворд, тогда возникает вопрос: как отметить подходящий вариант? Здесь все просто, нам нужно не вставлять галочку, а просто заменить пустой квадратик в нужном поле ответа, на квадратик, в котором будет стоять птичка.
Для начала нужно определить, каким образом был создан перечень с вариантами ответа: автоматически или вручную. Чтобы это сделать, включите непечатаемые знаки. На вкладке «Главная» нажмите «Отобразить все знаки».

Теперь в вопросе кликните мышкой по тому квадратику, который соответствует нужному ответу. Если он подсветился, как в примере, значит список автоматический. Соответственно, нужно нажать на кнопку «Маркеры» на вкладке «Главная», чтобы его убрать.

Квадратик пропадет в выбранном варианте. Теперь поставьте курсор в начале строки с вариантом ответа. Дальше перейдите на вкладку «Вставка», в группе «Символы» кликните по нужной кнопке. В выпадающем меню откроются последние использованные. Если нужный значок есть, жмите на него, нет- выбирайте «Другие символы». Про поиск необходимого и вставки его в документ, прочтите в начале статьи.

Теперь пустой квадрат мы заменили на заполненный. Можно поставить пару пробелов между квадратом и текстом, чтобы отделить их друг от друга.

Если же в анкете Вы кликаете по квадрату, а он не выделяется, и курсор ставится справа или слева от него – значит нумерация проставлена вручную. Соответственно, удалите квадратик.

А дальше все уже Вам знакомо: вкладка «Вставка» – «Символы» – «Символ» – и выбираете нужный.

Вот так мы и разобрались, как поставить в Ворде обычную галочку или галочку в квадрате различными способами. Как видите данный символ можно вставить просто в тексте, в таблице, создать с ним список, или отметить выбранный вариант ответа в анкете.
Поделитесь статьёй с друзьями:
Метод 1 Таблица символов в Word (Windows)
-
 Откройте документ Microsoft Word.
Откройте документ Microsoft Word.
Дважды щелкните по нужному документу Word.
- Чтобы создать новый документ, дважды щелкните по значку программы Word, а затем нажмите «Пустой документ» на главной странице.
-
Перейдите туда, куда вы хотите поставить галочку. Прокрутите документ и щелкните по нему в той точке, где должна отобразиться галочка. В этой точке появится мигающий курсор.
-
Перейдите на вкладку Вставка. Она находится на голубой панели инструментов, которая расположена в верхней части окна Word.
-
Нажмите Символ. Это значок в виде греческой буквы «омега» (Ω) в правой части панели инструментов «Вставить». Откроется выпадающее меню.
-
Щелкните по галочке ✓. Вы найдете ее в выпадающем меню «Символ». Галочка отобразится там, где находится курсор.
- Найдите галочку, если ее нет в выпадающем меню «Символ».
Для этого выполните следующие действия:
- нажмите «Другие символы»;
- щелкните по текстовому полю «Шрифт»;
- введите wingdings 2 и нажмите ↵ Enter;
- прокрутите вниз, найдите галочку и щелкните по ней;
- нажмите «Вставить».
Метод 2 Таблица символов в Word (Mac OS X)
- Откройте документ Microsoft Word.
Дважды щелкните по нужному документу Word.
- Чтобы создать новый документ, дважды щелкните по значку программы Word (в папке «Программы»), а затем нажмите «Файл» > «Пустой документ».
-
Перейдите туда, куда вы хотите поставить галочку. Прокрутите документ и щелкните по нему в том месте, где должна отобразиться галочка. В этой точке появится мигающий курсор.
- Откройте меню Вставка.
Оно находится в верхней части экрана. Откроется выпадающее меню.
- Не путайте меню «Вставка» и вкладку «Вставка», расположенную в верхней части окна Word.
- Щелкните по Дополнительные символы.
Вы найдете эту опцию в выпадающем меню. Откроется окно «Символы».
-
Перейдите на вкладку Символы. Она находится в верхней части окна «Символы».
- Щелкните по галочке ✓.
Прокрутите вниз, найдите галочку и щелкните по ней.
- Если вам не удается найти галочку, откройте меню «Шрифт», выберите в нем «Wingdings 2», а затем найдите галочку.
-
Нажмите Вставить. Эта кнопка находится в нижней части окна. Галочка отобразится там, где находится курсор.
Метод 3 Системная таблица символов (Windows)
- Откройте меню «Пуск» .
Нажмите на логотип Windows в нижнем левом углу экрана.
-
Введите таблица символов. Начнется поиск утилиты «Таблица символов».
-
Нажмите Таблица символов. Вы найдете ее в верхней части меню «Пуск». Откроется окно «Таблица символов».
-
Откройте меню «Шрифт». Вы найдете его в верхней части окна «Таблица символов».
-
Прокрутите вниз и выберите Wingdings 2. Эта опция находится в меню «Шрифт» (скорее всего, в самом конце меню).
-
Выберите галочку. Щелкните по галочке (✓) в третьей строке символов, а затем нажмите «Выбрать» в нижней части окна «Таблица символов».
-
Нажмите Копировать. Эта кнопка находится в нижней части окна «Таблица символов». Галочка скопируется в буфер обмена.
- Откройте документ Microsoft Word.
Дважды щелкните по нужному документу Word.
- Чтобы создать новый документ, дважды щелкните по значку программы Word, а затем нажмите «Пустой документ» на главной странице.
-
Перейдите туда, куда вы хотите поставить галочку. Прокрутите документ и щелкните по нему в том месте, где должна отобразиться галочка. В этой точке появится мигающий курсор.
-
Вставьте галочку. Для этого нажмите Ctrl+V. Галочка отобразится там, где находится курсор.
Метод 4 Системная таблица символов (Mac OS X)
- Откройте документ Microsoft Word.
Дважды щелкните по нужному документу Word.
- Чтобы создать новый документ, дважды щелкните по значку программы Word (в папке «Программы»), а затем нажмите «Файл» > «Пустой документ».
-
Перейдите туда, куда вы хотите поставить галочку. Прокрутите документ и щелкните по нему в том месте, где должна отобразиться галочка. В этой точке появится мигающий курсор.
-
Нажмите Изменить. Это меню находится в верхней части экрана. Откроется выпадающее меню.
-
Щелкните по Эмодзи и символы. Вы найдете эту опцию в нижней части выпадающего меню «Изменить». Откроется панель «Символы».
- Перейдите на вкладку Маркеры/Звездочки.
Она находится в левой части панели «Символы».
- Возможно, сначала нужно щелкнуть по значку «Развернуть», который выглядит как квадрат и находится в правом верхнем углу окна.
-
Найдите галочку. Посередине окна отобразится несколько различных символов.
-
Дважды щелкните по галочке. Она отобразится там, где находится курсор.
Советы
- На компьютере Mac нажмите ⌥ Option+V, чтобы вставить галочку.
- Если вы вставили одну галочку, скопируйте ее, нажав Ctrl+C (Windows) или ⌘ Command+C (Mac), а затем вставьте галочку в любой точке документа – для этого нажмите Ctrl+V (Windows) или ⌘ Command+V (Mac).
Предупреждения
- В некоторых программах, отличных от Word, галочка будет отображаться неправильно или вообще не будет отображаться.
Информация о статье
Категории: Microsoft Word
На других языках:
English: Add a Check Mark to a Word Document, Italiano: Aggiungere un Segno di Spunta a un Documento di Word, Español: añadir una marca de verificación a un documento en word, Deutsch: Ein Häkchen in ein Word Dokument eingeben, Português: Adicionar Uma Marca de Seleção a um Documento do Word, Français: ajouter une coche à votre document Word, Nederlands: Een vinkje toevoegen aan je Word document, Bahasa Indonesia: Menambah Tanda Centang ke Dokumen Word, 中文: 在Word文档中添加对号符号, Čeština: Jak ve Wordu vložit symbol zatržítka, العربية: إدخال علامة اختيار لمستند Word, ไทย: ใส่เครื่องหมายถูกในโปรแกรมเวิร์ด (Word), हिन्दी: वर्ड डॉक्युमेंट में चेक मार्क जोड़ें, Tiếng Việt: Thêm Dấu tick vào Văn bản Word, 한국어: 워드 문서에 체크 표시 입력하는 법
- Печать
- Править
- Написать благодарственное письмо авторам
Эту страницу просматривали 131 272 раз.
Была ли эта статья полезной?
Работа с программой «Ворд» может быть самой разнообразной. Порой вам необходимо напечатать сухой текст, в другой раз вы будете работать с изображениями в документе, а когда-нибудь придется печатать формулы. В этой статье мы поговорим, как поставить галочку в «Ворде». Будут разобраны все возможные способы. Поговорим про встроенные шрифты, про ALT-коды и о многом другом.
Ставим галочку через окно символов
Как поставить галочку в «Ворде»? Самым простым способом для начинающего пользователя будет использование окна с символами в самой программе. Однако данный метод требует временных затрат, так что дочитайте статью до конца, чтобы выбрать тот способ, который подойдет именно вам. Ну а тем временем мы переходим непосредственно к инструкции о том, как вставить галочку в «Ворде» при помощи панели с символами.
Открыв программу, вам необходимо перейти во вкладку «Вставка». Теперь на панели инструментов найдите кнопку «Символы», нажмите на нее и в выпадающем меню выберите «Другие символы» — появится нужное нам окно.
В наборе символов по умолчанию, к сожалению, галочку вы отыскать не сможете, вам необходимо в выпадающем списке «Шрифт» выбрать Wingdings. Теперь в поле с символами вы сможете найти нужный. Зачастую он располагается в самом низу, поэтому опустите ползунок ниже, найдите галочку, а после этого нажмите кнопку «Вставить».
Ставим галочку с помощью шестнадцатеричного кода
Первый способ, как поставить галочку в «Ворде», мы разобрали, но, как говорилось выше, он не последний. Сейчас поговорим про шестнадцатеричный код. Хоть формулировка и может подвигнуть в ужас неопытного пользователя, но в этом нет ничего сложного, сейчас разберемся поподробнее.
Из названия становится понятным, что мы будем иметь дело с кодом. В данном случае код у галочки 221A. Зная его, можно быстро поставить символ в нужном месте, не прибегая к таблице с символами.
Итак, поставьте курсор там, где должен стоять символ. После этого введите код 221A (на латинском языке). Далее, не нажимая других клавиш, нажмите сочетание ALT+X. Теперь ваш код преобразовался в нужный символ.
Данный способ выполняется довольно быстро по сравнению с предыдущим, но многие могут забывать данный код, поэтому решать лишь вам, пользоваться им или нет.
Ставим галочку через ALT-код
Теперь поговорим о том, как поставить галочку в «Ворде» с помощью ALT-кода. Данный метод практически ничем не отличается от предыдущего, всего-навсего используется другой код и иной метод его ввода, но обо всем по порядку.
Код, который мы будем использовать, запомнить довольно просто — это 251. Однако в этот раз вводить его необходимо по-другому. Вам следует изначально зажать клавишу ALT, а после этого, удерживая ее, на правой цифровой клавиатуре нажать последовательно числа 2, 5 и 1. После того как вы отпустите ALT, символ будет введен в указанное место.
Теперь вы знаете еще один способ, как ставится символ «галочка» в «Ворде». Кстати, данный метод можно использовать не только в программе, он исправно работает во всех полях для ввода, но только в операционной системе Windows. Например, в UBUNTU код останется таким же, но клавиша другая — она назначается пользователем вручную, в настройках.
Ставим галочку с помощью шрифта
Все знают, что такое шрифт в «Ворде». Он бывает разнообразным, может удивлять своей креативностью и красотой, но мало кто знает, что среди всего разнообразия есть шрифт, который предназначен не для письма. Название его Wingdings 2, о нем сейчас и поговорим.
Чтобы быстро его выбрать, начните вводить его название в поле, где прописано название шрифта. Выбрав его и нажав пару клавиш, вы обнаружите, что вместо привычных букв ставятся различные символы. Именно среди всех возможных клавиш и находится наша галочка. Чтобы долго не томить, стоит сразу назвать эти клавиши — «P» и «R». Только перед их вводом обязательно зажмите клавишу SHIFT и проследите, чтобы раскладка клавиатуры была на английском языке, иначе нужного результата вы не добьетесь.
Теперь вы знаете, где находится галочка на клавиатуре. Помимо этого, можно скачать специальные шрифты с галочками. Там могут быть разные вариации этого знака.
Делаем список из галочек
Ну, а напоследок стоит поговорить о самом банальном и непопулярном способе. К сожалению, он работает лишь при создании маркированного списка.
Суть заключается в следующем: во вкладке «Главная» в области «Абзац» нажмите на иконку маркированного списка. А из выпадающего меню выберете ту самую галочку. Однако это не дает возможности вставлять галочки произвольно, но если вы хотели список таким образом устроить, то он отлично подойдет для вас.