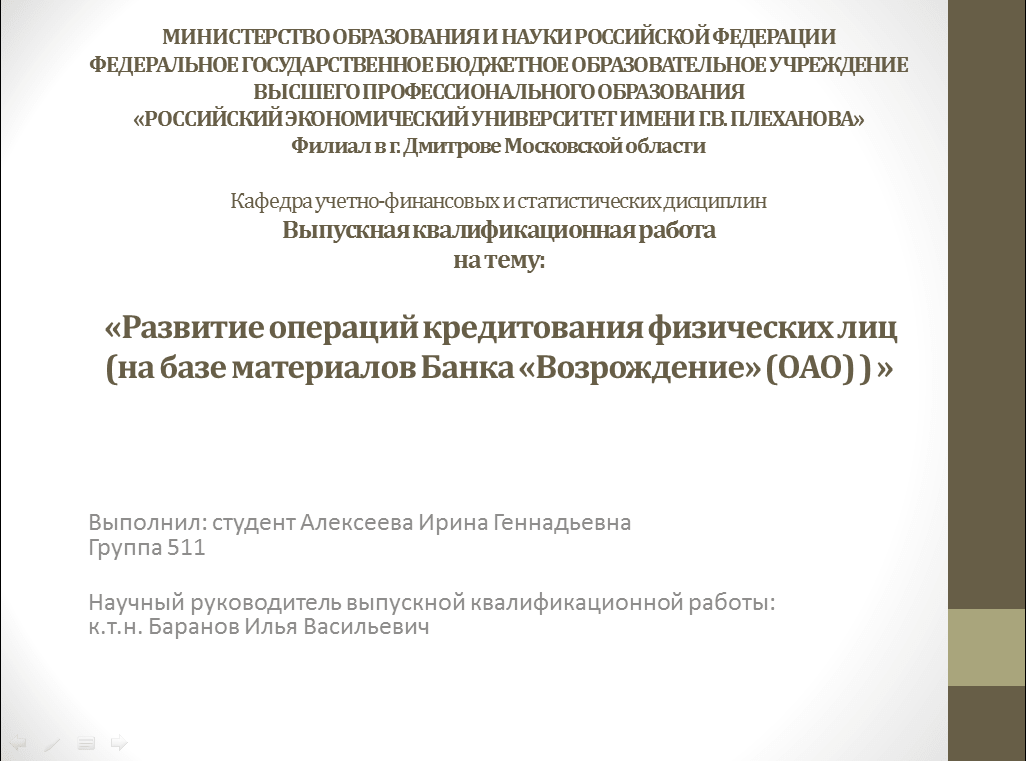Как сделать чтобы слайды сами менялись в powerpoint?
Содержание
- 1 Как в PowerPoint сделать переход?
- 2 Настраиваем переходы на слайд по одному щелчку
- 3 Как сделать автоматический переход на следующий слайд Power Point по времени?
- 4 Делаем переход на другой слайд по гиперссылке и обратно
- 5 Как в презентации добавить переход на другой слайд с помощью управляющих кнопок?
- 6 Как в Power Point сделать переход на другой слайд нажав на картинку
Январь 15 (Вт), 2013 | Опубликовано пользователем Марина | Метки: настроить слайды по времени | РубрикиВОПРОС-ОТВЕТ
В дополнение к 3 уроку
Чтобы слайды в презентации PowerPoint сменялись автоматически, необходимо на вкладке «Показ слайдов — Настройка демонстрации» выбрать:
Показ слайдов: управляемый докладчиком (полный экран)
Слайды: все
Далее, как говорится, возможны варианты.
ПЕРВЫЙ — установить для всех слайдов одно и то же время: на вкладке «Анимация» выбираем «Смена слайда: автоматически после и устанавливаем, например 00:03. Значит, слайд сменится через 3 секунды. Если щёлкнем «Применить ко всем» — все слайды будут демонстрироваться по 3 секунды.
Можно не нажимать «Применить ко всем».
Тогда нужно кликнуть по слайду, и установить для него не 00:03, а, к примеру 00:05 — слайд сменится через 5 секунд. И так для каждого.
Мне больше нравится ВТОРОЙ вариант — устанавливать время во время просмотра презентации. Особенно это хорошо, когда смену слайдов нужно согласовать с появляющимся текстом, музыкой или голосом за кадром. Для этого на вкладке «Показ слайдов» выбираем «Настройка времени»
Как только Вы нажмёте «Настройка времени», начнётся «Репетиция» — в левом верхнем углу появится таймер.
Вам нужно будет только нажимать клавишу » —>» для того, чтобы перейти к следующему слайду.
Мне этот вариант очень пригодился, когда я делала презентацию «Полководец».
Будут вопросы по этой теме или по другой — без стеснения задавайте в комментариях или пишите!
Многие пользователи PowerPoint считают, что переход между слайдами – это второстепенная декоративная функция, с помощью которой можно немного приукрасить слайдшоу. На самом деле главная цель переходов – упростить процесс демонстрации презентации. В этом нуждается каждый докладчик, поэтому рассмотрим, как в PowerPoint сделать переход. Управление переходами сосредоточено в одной панели, поэтому овладеть этим навыком можно в считанные минуты.
Как в PowerPoint сделать переход?
Переход – это анимированный эффект, применяемый к слайду и его содержимому при смене одного слайда другим. Применяя переходы к отдельным слайдам, помните о последовательности. Переход осуществляется от предыдущего слайда к текущему. Другими словами, если вы присвоите переход 2-му слайду, выбранный эффект будет заметен только при смене 1-го слайда на 2-й, а не при смене 2-го на 3-й.
— Регулярная проверка качества ссылок по более чем 100 показателям и ежедневный пересчет показателей качества проекта.
— Все известные форматы ссылок: арендные ссылки, вечные ссылки, публикации (упоминания, мнения, отзывы, статьи, пресс-релизы).
— SeoHammer покажет, где рост или падение, а также запросы, на которые нужно обратить внимание.
SeoHammer еще предоставляет технологию Буст, она ускоряет продвижение в десятки раз, а первые результаты появляются уже в течение первых 7 дней. Зарегистрироваться и Начать продвижение
По умолчанию переходы отсутствуют, поэтому если вы решили воспользоваться данным опцией, переходите к действиям, приведенным ниже.
- Откройте вкладку «Переходы».
- Выберите один из эффектов, представленных в коллекции.
- Чтобы применить выбранный эффект ко всем слайдам презентации, нажмите «Применить ко всем». В противном случае эффект перехода будет применен только к выделенному слайду.
Об успешном применении к слайду перехода, свидетельствует маленькая звездочка, расположенная в области эскизов. Чтобы посмотреть презентацию с настроенным переходом, нажмите «Просмотр».
Если вы хотите удалить один переход, выберите в коллекции переходов вариант «Нет». Чтобы удалить все переходы, в области эскизов выделите все слайды презентации (CTRL+A), после чего выберите вариант «Нет».
Как выбрать переход между слайдами PowerPoint?
PowerPoint предлагает пользователям достаточно обширную коллекцию переходов: простые («Появление»), сложные («Жалюзи»), динамические («Чертово колесо»). В последних версиях программы некоторые эффекты переходов созданы с использованием передовых 3D-технологий. Чтобы просмотреть действие любого из них, достаточно поднести к его значку курсор.
В презентации PowerPoint переход между слайдами должен сочетаться с дизайном и содержанием слайдов. Особого подхода требует использование переходов с большим количеством мелких деталей. Излишняя детализация имеет свойство рассеивать внимание аудитории, что плохо сказывается на презентациях, в которых важная роль отведена тексту. Сложные эффекты лучше применять для демонстрации фотографий или живописи.
Используйте переходы, которые совпадают с тематикой презентации. Если слайд-шоу предназначено для показа руководству, добавление сложных эффектов перехода, сопровождающихся неуместными звуками, может стать причиной провала выступления.
Анимация переходов в PowerPoint – отличное решение, если у вас нет времени для анимации объектов, размещенных на слайдах. Переходы создаются проще и быстрее, при этом многие эффекты выглядят впечатляюще.
Совет! Дизайнеры рекомендуют избегать использования разных переходов в одной презентации, если это не продиктовано конкретными целями. В большинстве случаев лучше ограничиться одним вариантом перехода.
Настройка переходов в PowerPoint
Грамотная настройка переходов окажет докладчику неоценимую помощь во время выступления. Рассмотрим опции, достойные особого внимания.
Длительность перехода
В программе PowerPoint переход между слайдами может длиться разное количество времени. Настроить данный параметр позволяет следующий алгоритм.
- Выберите слайд, переход которого нужно изменить.
- Откройте вкладку «Переходы».
- В поле «Длительность» введите требуемое число секунд.
- Чтобы выбранная скорость была одинаковой для всех слайдов, кликните «Применить ко всем».
Параметры эффектов перехода
Перед тем как в PowerPoint сделать переход, ознакомьтесь с его параметрами. Чтобы изменить их, необходимо раскрыть список «Параметры эффектов», в этом поможет следующая пошаговая инструкции.
— Разгрузит мастера, специалиста или компанию;
— Позволит гибко управлять расписанием и загрузкой;
— Разошлет оповещения о новых услугах или акциях;
— Позволит принять оплату на карту/кошелек/счет;
— Позволит записываться на групповые и персональные посещения;
— Поможет получить от клиента отзывы о визите к вам;
— Включает в себя сервис чаевых.
Для новых пользователей первый месяц бесплатно. Зарегистрироваться в сервисе
- Во вкладке «Переходы» найдите группу «Переход к следующему слайду».
- Выберите пункт «Параметры эффектов».
- Укажите нужный параметр.
Опция «Параметры эффектов» позволяет изменять свойства эффекта перехода, в частности направление и цвет. К примеру, выбрав переход «Сдвиг», вы увидите, что смена слайда осуществляется снизу вверх. Воспользовавшись опцией «Параметры эффектов», можно поменять направление появления слайда. Содержимое списка «Параметры эффектов» зависит от типа перехода.
Способ смены слайда
В программе PowerPoint доступны 3 способа смены слайдов:
- по таймеру;
- по щелчку;
- смешанный вариант.
Первый вариант позволяет не отвлекаться во время выступления, но выбирая его, помните, что существует риск не уложиться в установленное время и отстать от слайдов на экране. Щелчок мышью менее изящен, но позволяет при необходимости уделить больше времени определенному слайду.
Чтобы переход к следующему слайду осуществляться по щелчку мыши, установите флажок в поле «По щелчку» (расположено в разделе «Смена слайда» вкладки «Переходы»).
Автоматический переход слайдов в PowerPoint можно настроить в соответствующем числовом поле. Установите значок в поле «После» и укажите время в поле, расположенном рядом.
Совмещение таймера с переходом по щелчку мыши позволяет пролистывать слайды, не дожидаясь окончания времени, установленного для автоматического перехода.
Звуки перехода
Переходы между слайдами можно дополнить звуковыми эффектами. Для этого понадобиться совершить следующие действия.



- Откройте вкладку «Переходы».
- Выберите один из вариантов, предложенных в поле «Звук».
Совет! Если вы хотите использовать собственную звуковую дорожку, нажмите «Другой звук». Далее в окне «Добавление звука» выберите файл с записью, которую вы хотите использовать и нажмите «ОК». Это необходимо сделать перед тем, как добавить переходы в PowerPoint.
Переходы – отличный способ сделать презентацию более интересной и динамичной. Этой возможностью PowerPoint нельзя пренебрегать, но и перебарщивать с ней не стоит, тем более что сейчас в тренде минимализм.
Привет, друзья! Сегодня будем учиться настраивать переходы в презентации. Что такое «переходы»? В Power Point переходы — это обычное пролистывание слайдов в процессе показа. Этому будет посвящена в основном сегодняшняя статья. Почему нужно уметь настраивать переходы? При правильной настройке мы свяжем между собой самый разный контент.

Не только слайды самой презентации, но и сторонние документы можно демонстрировать, когда это нужно. Можно связать между собой определенным образом самые разные документы в один проект . Причем можно подготовить презентацию так, что можно будет менять очередность в процессе показа, или вообще не показывать тот или иной контент, если в том не было нужды.
- Настраиваем переходы на слайд по одному щелчку
- Как сделать автоматический переход на следующий слайд Power Point по времени?
- Делаем переход на другой слайд по гиперсылке, и обратно
- Как в презентации добавить переход на другой слайд c помощью управляющих кнопок?
- Как в Power Point сделать переход на другой слайд нажав на картинку
Переходами еще называют особые анимационные эффекты, которые настраиваются и демонстрируются в процессе перелистывания. Эффекты перехода на другой слайд настраивают самые разные — выскакивание, проявление, слайды могут трескаться, рассыпаться и так далее. Эти настройки так же мы сегодня увидим, как они работают. И настраиваются они легко.
Настраиваем переходы на слайд по одному щелчку
Самое обычное дело — это когда презентация настроена так, что переходы между слайдами настроены по щелчку мыши. То есть вы в нужный момент сами переходите на другой слайд, кликнув по нему мышкой. Настройки можно делать перейдя в меню на вкладку «Переходы»:

Панель инструментов состоит из двух частей. В левой части панель анимационных эффектов. Если ее раскрыть, то мы увидим, что они разделены на простые, сложные, и с динамическим содержимым.

В правой части панели «Переходы» находятся настройки непосредственно перелистывания. Здесь и можно настроить переходы по щелчку мыши:

Давайте подробнее их разберем. Настройка по щелчку устанавливается здесь:

Можно настраивать и звуковые эффекты при переходе со слайда на слайд. При этом можно настраивать длительность эффектов. По умолчанию стоит 2 секунды.

Переходы по щелчку и визуальные эффекты перехода можно настраивать как только для одного слайда, так и для всех слайдов презентации. Для того, чтобы эффекты перехода были одинаковы на всех слайдах нужно после того как сделали настойки нажать на кнопку «Применить ко всем:

Как сделать автоматический переход на следующий слайд Power Point по времени?
Если ваша презентация комментироваться не будет в процессе показа, можно настроить ее на автоматический переход между слайдами по времени. Для этого убираем галочку «По щелчку» и ставим «После»:

Экспериментируем с длительностью; устанавливаем время в секундах или минутах по истечении которого произойдет перелистывание. Можно нажимать на кнопку «Просмотр» для того, чтобы понять, что и как будет выглядеть при показе:
Какие эффекты перехода бывают, и как настроить переходы по щелчку или автоматически по времени — смотрим на видео:
Делаем переход на другой слайд по гиперссылке и обратно
Предыдущие способы — самые легкие и простые. Но иногда в презентацию необходимо включить некоторые документы, например в формате Word или Excel. Может возникнуть ситуация, когда нужно в показ включить некоторые слайды из другой презентации, потом вернутся обратно. Об этом я уже рассказвал в этой статье. Для всех этих ситуаций есть универсальный способ — переход по гиперссылке.
Давайте попробуем включить в презентацию какие-нибудь документы. У меня есть один прайс лист в формате Excel. Если нужно будет, я его смогу продемонстрировать. Сначала я выделю нужный объект на слайде с которого будет переход, и только тогда перехожу на вкладку «Вставка»:
Для вставки ссылки выберем заголовок. Только вставим туда красивую стрелку (фигуру). Сделаем ей такой же фон как и на слайде. Потом, если щелкну по стрелке, то переход будет на документ Excel. Если щелкну просто так мышью, то переход будет на следующий слайд презентации. В процессе показа мы получаем таким образом свободу действий. Вы можете вставить для гиперссылки любой объект на слайде. Далее, нас интересует вкладка «Действие». Кликаем на нее, и настраиваем гиперссылку на другой файл, как на рисунке:
Далее в проводнике выбираем нужный файл:
Обратите внимание, что в этой настройке можно сделать и звуковой эффект перехода, а так же настроить выделение.
А в документе Excel так же сделаем ссылку, но уже обратно на нашу презентацию. Все делаем в документе Excel аналогично. Сначала выделяем текст, в котором будет наша ссылка. Затем переходим в меню «Вставка», ищем «Гиперссылка.» Указываем тип ссылки (на файл) и ищем нашу презентацию в проводнике:
Мы связали два разных документа. Однако, если мы перейдем по только что созданной ссылке (из документа) мы попадем на первый лист нашей презентации. Это не хорошо. Поэтому, чтобы вернутся обратно на нужный слайд, предлагаю поступать так. Нужно наш нужный слайд сохранить отдельно в виде нового документа- презентации. А с этого слайда настроить аналогичным образом переходы на предыдущие и на следующие слайды нашей основной презентации. Читаем далее.
Как в презентации добавить переход на другой слайд с помощью управляющих кнопок?
Итак, я удалил все слайды из документа кроме нужного и сохранил этот слайд как отдельную презентацию. Теперь можно сделать кнопки для перехода. Это очень просто. Вставляем какие-нибудь фигуры в нужное место слайда. Для этого идем во вкладку «Вставка», «Фигуры»:
При добавлении кнопок мы сразу получим окно, в котором нужно настраивать действия по переходу на другой документ. Тем они и хороши. Но вот о чем я еще не рассказал- можно ведь настраивать переходы не только по щелчку, но и просто по наведению мыши на объект. Для этого нужно выбрать соответствующую вкладку:
Затем мы выбираем нашу основную презентацию в проводнике, как и в предыдущих примерах. Когда мы выбрали ее нужно будет определится со слайдом на который будет осуществлен переход:
Я выбрал управляющее кнопки, но можно настроить действия на любом объекте. Итак, у меня две кнопочки внизу страницы — «Вперед» и «Назад». Таким образом я могу попадать на предыдущий или следующий слайд основной презентации. Таким образом для зрителя будет все происходить естественно. Смотрим видео, как настраивать переходы по гиперссылкам:
Как в Power Point сделать переход на другой слайд нажав на картинку
Теперь выбрали и фото для вставки гиперссылки. Часто, чтобы не возиться с заголовками можно настраивать переходы по фото. По кнопке «Действие» опять кликаем и настраиваем гиперссылку на другой файл презентации либо на любой слайд текущей:
Далее в проводнике выбираем нужный файл:
Как видите, ничего сложного нет, если разобраться. Программа предоставляет широкие возможности настроек. Когда вы освоите их вы получите возможность делать качественные информативные материалы. Желаю вам удачи, на сегодня все, пока!
Автор публикации
0 Комментарии: 32Публикации: 154Регистрация: 04-09-2015