Как сделать страницу содержания в word 2013?
Содержание
Я думаю, что многие при написание рефератов, курсовых и дипломов часто сталкивались с простой, казалось бы, задачей — как сделать оглавление в Word. И я знаю, что очень многие пренебрегают возможностями Word в этой части и делают оглавление в ручную, просто копируя заголовки и вставляя страницу. Спрашивается, а смысл? Ведь автоматические оглавления дают целый ряд преимуществ: не нужно самому долго и упорно копировать-вставлять, плюс все страницы поставятся автоматически.
В этой статье рассмотрим простой способ, как решить эту задачу.
1) Сначала нужно выделить текст, который будет у нас заголовком. См. скриншот ниже.
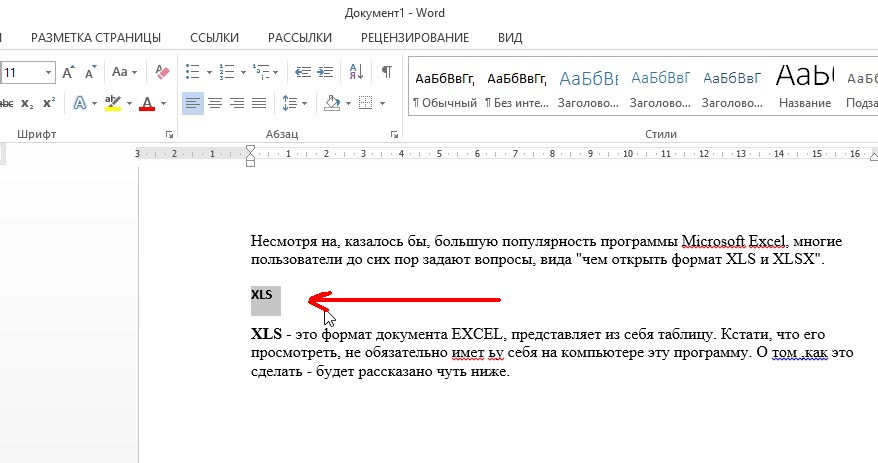
2) Далее переходим во вкладку «ГЛАВНАЯ» (см. меню сверху), кстати, она обычно открыта по умолчанию при запуске Word. В меню справа будут несколько «прямоугольников с буквами АаБбВв». Выбираем один из них, например, где подсвечивается подсказка «заголовок 1». См. на скриншот ниже, там понятнее.

3) Далее переходим на другую страницу, где у нас будет следующий заголовок. В этот раз, в своем примере, я выбрал «заголовок 2». Кстати, «заголовок 2» по иерархии будет включен в «заголовок 1», т.к. «заголовок 1» самый старший из всех заголовков.

4) После того, как вы все заголовки проставили, перейдите в меню в раздел «ССЫЛКИ» и слева нажмите вкладку «Оглавление». Word вам на выбор даст несколько вариантов его составления, я обычно выбираю автоматический вариант (автособираемое оглавление).

5) После вашего выбора, вы увидите, как Word составит оглавление со ссылками на ваши заголовки. Очень удобно, номера страниц поставились автоматически и вы можете их использовать для быстрого перехода по всему документу.

Оцените статью:
(4 голоса, среднее: 3 из 5)
Оглавлением называется список заголовков документа, перечисленных в порядке их расположения в тексте, и указанием нумерации их страниц.
Это позволяет видеть и структуру письменного материала и ориентироваться в нем. А если это не книга, а текстовый редактор, то можно быстро переместиться в любой раздел, нажав необходимый пункт указателем мыши. Переключившись же в программе в режим структуры, легко менять части местами, не удаляя их при этом в одном месте и вставляя в другом.
Можно также оперативно, без больших трудозатрат, обновлять информацию при добавлении или удалении тех или иных параграфов, изменении фактической нумерации их страниц при форматировании текста и т.д.
Это становиться возможным, только если информация создана автоматически текстовым редактором. Написанная же вручную, она не дает таких возможностей и практически не используется. Уметь создавать и пользоваться этой возможностью текстового редактора должен каждый продвинутый пользователь компьютера.
Создание оглавления в Word 2010, 2007, 2013 в ручную и автоматически
Перед началом работы необходимо пронумеровать листы документа. Принцип создания вручную понятен, но труден.
Но и эту работу для своего удобства упростим. Копируем по порядку названия параграфов, являющиеся заголовками, в Буфер обмена Office, устанавливаем курсор в нужное место и выбираем кнопку Вставить все.Все выбранные нами названия расположатся в порядке их копирования. Указываем в списке для каждого параграфа номер листа. Ручная работа имеет смысл только при очень маленьком, не изменяемом объеме информации. Или, что довольно парадоксально, при очень большом объеме, когда имеется более 9 уровней вложенности (Word поддерживает не более 9).
Создавая же содержание автоматически, в начале каждого параграфа выделяем форматируемое нами название. На вкладке Главная – выбираем кнопку «Заголовок 1».Выделенный абзац форматируется его стилем. Изменяем формат, если это необходимо или оставляем текущий вид. Аналогично остальные выбранные нами абзацы. Далее устанавливаем курсор в документе в нужное место, вкладка Ссылки → слева кнопка Оглавление, и здесь выбираем Автособираемое, указателем мыши.Все, список параграфов создан.
Как обновить содержание в Word 2007, 2010, 2013
В редакторе указателем мыши встаем на поле страницы чуть выше созданного нами содержания.После этого появляется кнопка Обновить таблицу, выбираем ее, появляется диалоговое окно Обновление оглавления, где предлагают или обновить только номера страниц, или обновить целиком.Выбираем нужное и ОК.
Создание оглавления в Word 2003
В тексте выделяем форматируемый абзац. Далее меню Формат → Стили и форматирование.Справа открылась область задач, в которой перечислены доступные уровни заголовков и наглядно представлено форматирование каждого.Выбираем первый уровень. Если заголовок должен быть написан заглавными буквами, то отмечаем в формате. Здесь имеется определенная тонкость: до этой процедуры текст не должен иметь написание заглавными буквами, иначе при создании содержания буквы в нем будет такими же.
Аналогично остальные выбранные нами абзацы по уровням.
Создаем само содержание. Меню Вставка→ Ссылка → Оглавление и указатели.В появившемся диалоговом окне выбираем вкладку Оглавление. Выбираем нужный Формат, Уровень, Заполнитель, ставим флажок на Показать номера страниц и Номера страниц по правому краю.И нажимаем ОК. Если необходимо, форматируем получившийся список сразу, или заранее меняем стиль «Оглавление».В Word существуют также альтернативные полуавтоматические методы, с помощью определенных стилей и кодов полей.
Но эти возможности довольно сложны, трудоемки и используются только профессионалами при сборке очень больших документов.
Программа Microsoft Word это очень мощный тектовый редактор. С его помощью можно автоматизировать многие рутинные процессы, с которыми обычно сталкиваются пользователи при работе с тектом. Например, с помощью инструментов программы Word можно значительно упростить создание содержания документа.
В данной статье мы расскажем, как сделать содержание в Microsoft Word. Материал будет актуален для всех современных версий редактора Word, включая Word 2007, 2010, 2013 и 2016.
Как сделать содержание в Word автоматически
Для того чтобы сделать содержание в Ворде автоматически ваш текстовый документ должен быть размечен при помощи стилей. Крупные заголовки, с которых начинается раздел документа, должны быть помечены как «Заголовок 1». Для подзаголовков нужно использовать стиль «Заголовок 2», «Заголовок 3» и т.д. Сделать это довольно просто, выделяем нужный заголовок и нажимаем на кнопку с нужным нам стилем в блоке «Стили» на вкладке «Главная».

После того как все заголовки размечены при помощи стилей можно создавать содержание. Для этого нужно перейти на вкладку «Ссылкки», нажать на кнопку «Оглавление» и выбрать вариант «Авто собираемое оглавление 1» или «Авто собираемое оглавление 2».

После этого в том месте, где установлен курсор, появится содержание документа. При этом в содержании сразу будут указаны правильные страницы.

Если после редактирования документа указанные в содержании страницы перестанут совпадать, то вам нужно просто нажать на кнопку «Обновить таблицу» и информация о страницах снова станет актуальной.

Как сделать содержание в Ворде вручную
Также в Word 2007, 2010, 2013 и 2016 есть возможность сделать содержание вручную. Для этого установите курсор в то место, где должно находиться содержание, перейдите на вкладку «Ссылки», нажмите на кнопку «Оглавление» и выберите пункт «Ручное оглавление».

После этого на странице появится содержание, которое вы сможете редактировать вручную. Нужно отметить, что для ручного режима создания содержания не работает автоматическая подстановка номеров страниц.





